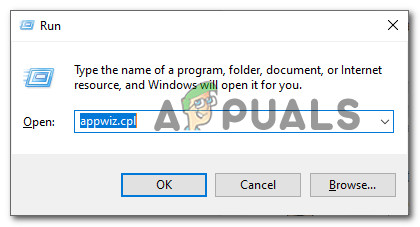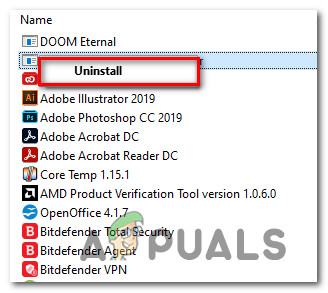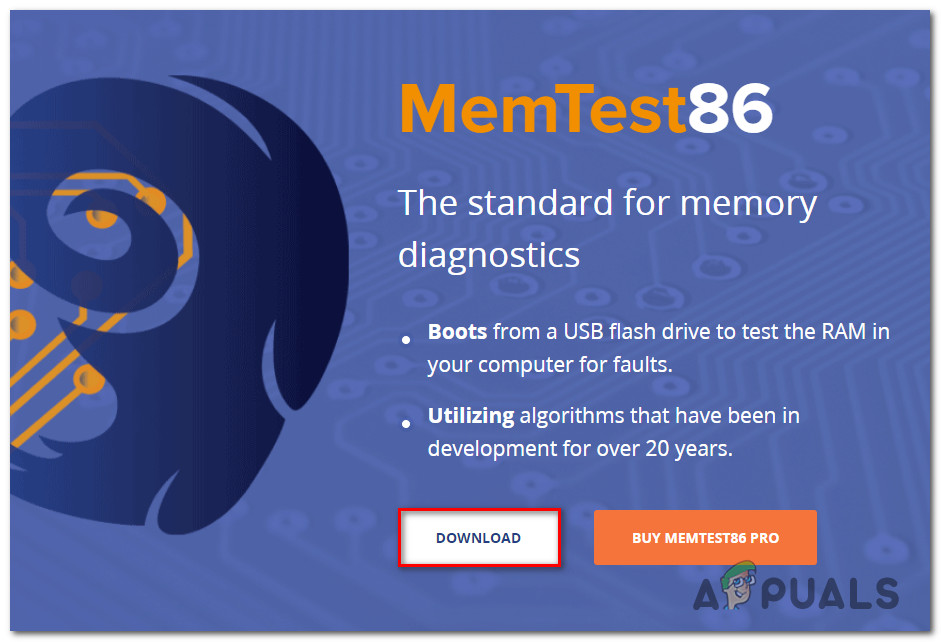Maraming mga manlalaro ng Arma 3 ang nakakaranas ng paminsan-minsang ‘ Referensyang Memorya ‘Mga error pagkatapos mag-crash ang laro. Ang error na ito ay tila nagaganap sa iba't ibang mga form (na may maraming iba't ibang mga mensahe ng error) at may iba't ibang mga pagsasaayos ng PC.

Arma 3 Na-refer na Error sa Memory
Matapos maimbestigahan nang lubusan ang partikular na isyung ito, lumalabas na maraming iba't ibang mga sitwasyon ang may potensyal na maging sanhi ng mga kritikal na pag-crash na ito. Narito ang isang maikling listahan ng mga potensyal na salarin:
- Masirang pag-install ng Laro - Bilang ito ay lumabas, ang ilang uri ng katiwalian ng file ng file na nakakaapekto sa lokal na pag-install ng Arma 3 ay maaaring mag-ambag sa paglitaw ng error na ito sa Arma 3. Ito ay napaka-pangkaraniwan sa mga system na kasalukuyang nagtataglay ng mga labi ng nakaraang mga pag-install ng laro. Upang ayusin ang isyung ito, kailangan mong i-uninstall ang Arma 3 at alisin ang anumang mga natitirang mga file bago malinis ang pag-install ng laro.
- Nabibigo na RAM - Ayon sa ilang mga apektadong gumagamit, ang problemang ito ay maaari ring maganap sa mga pagkakataon kung saan ang iyong RAM stick / s ay nagsisimulang mabigo kaya't ang laro ay hindi mapanghawakan ang pagpapalit ng data ng in-game sa pamamagitan ng paggamit ng memorya ng random na pag-access. Sa kasong ito, maaari mong ayusin ang problema sa pamamagitan ng pagsisiyasat sa iyong Patpat ang RAM at pinapalitan ang mga ito kung kinakailangan.
- Hindi sapat ang Paging File - Sa Windows 10, maaari mo ring asahan na makita ang error na ito dahil sa isang isyu sa kung paano namamahala ang iyong operating system virtual memory file Posibleng makita ang error na ito dahil sa paraan ng paghawak ng iyong OS ng mga dump dump. Sa kasong ito, ang pagpapalaki ng paging file ay dapat na ayusin ang mga ganitong uri ng pag-crash.
Ngayong alam mo na ang bawat potensyal na salarin, narito ang isang listahan ng mga pamamaraan na matagumpay na ginamit ng iba pang mga apektadong gumagamit upang mag-ikot sa ‘ Referensyang Memorya 'Error sa Armas 3:
Paraan 1: Muling pag-install ng Arma 3 at Alisin ang Mga Natitirang File
Una sa mga unang bagay, dapat mong simulan ang gabay sa pag-troubleshoot sa pamamagitan ng pagtiyak na hindi ka nakikipag-usap sa ilang uri ng katiwalian sa file na kasalukuyang nakakaapekto sa lokal na pag-install ng Arma 3.
Maraming mga apektadong gumagamit ang nagkumpirma na ang mga pag-crash ng laro ay ganap na tumigil matapos nilang mai-install muli ang laro at na-clear ang anumang mga natitirang mga file sa pagitan ng mga pag-install. Mukhang iminumungkahi nito ang posibilidad na ang Referensyang Memorya maaaring maganap ang error dahil sa napinsalang data na nakakaapekto sa lokal na pag-install.
Update: Ang mga naunang naka-install na mod ay alam na sanhi ng problemang ito, kaya tiyaking hindi mo lalaktawan ang pamamaraang ito kung dati mong ginamit ang isang naka-mod na bersyon ng Arma 3.
Kung ang sitwasyong ito ay mukhang naaangkop at hindi mo pa nasubukang muling i-install ang laro, sundin ang mga tagubilin sa ibaba upang mag-install muli at alisin ang anumang mga natitirang mga file mula sa paunang pag-install:
- Pindutin Windows key + R upang buksan ang a Takbo dialog box. Sa loob ng text box, i-type 'Appwiz.cpl' at pindutin Pasok upang buksan ang Mga Programa at Tampok menu
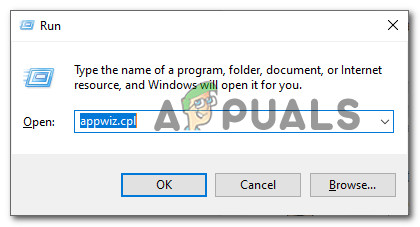
Pagbukas ng menu ng Mga Programa at Mga Tampok
- Sa loob ng Mga Programa at Tampok menu, mag-scroll pababa sa listahan ng mga naka-install na programa at hanapin ang iyong pag-install ng Arma 3. Kapag namamahala ka upang hanapin ito, mag-right click dito at pumili I-uninstall mula sa bagong lumitaw na menu ng konteksto.
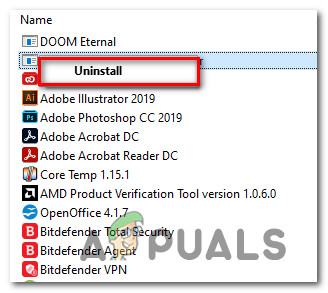
Inaalis ang Arma 3
- Sa loob ng uninstallation screen, sundin ang mga on-screen na senyas upang makumpleto ang pag-uninstall.
- Buksan ang File Explorer at mag-navigate sa Ang Aking Mga Dokumento folder ng Arma 3. Bilang default, ang lokasyon na iyon ay:
Mga Gumagamit * IYONG USERNAME * Mga Dokumento Arma 3
Tandaan: *ANG IYONG USERNAME* ay isang placeholder lamang. Palitan ito ng tunay na pangalan ng iyong partikular na username.
- Kapag nakarating ka sa tamang lokasyon, magpatuloy at tanggalin ang Armas 3 folder pagkatapos i-back up ito nang maaga.
- Kung inilulunsad mo ang laro sa pamamagitan ng Steam, mag-navigate sa sumusunod na lokasyon at tanggalin ang Armas 3 folder:
Mga File ng Program (x86) Steam SteamApps karaniwang Arma 3
Tandaan: Kung hindi mo na-install ang laro sa pamamagitan ng Steam, laktawan ang hakbang na ito nang buo.
- I-restart ang iyong computer at maghintay para makumpleto ang susunod na pagsisimula. Kapag natapos na ang susunod na pagsisimula, muling i-install ang laro nang normal at tiyaking buksan ang installer (o Steam) na may access sa admin sa pamamagitan ng pag-right click dito at pagpili. Patakbuhin bilang Administrator .
- Ilunsad muli ang laro at tingnan kung ang problema ay naayos na.
Kung sakaling nakakaranas ka pa rin ng parehong uri ng ‘ Referensyang Memorya ‘Nag-crash kapag sinusubukang i-play ang Arma 3, lumipat sa susunod na pamamaraan sa ibaba.
Paraan 2: Sinusuri ang Estado ng iyong RAM
Dahil ang problemang ito kung minsan ay nauugnay sa isang sangkap ng RAM na nagsisimulang mabigo ang aming rekomendasyon ay dumaan sa problema sa pag-check sa iyong memorya MemTest86 - Papayagan ka ng libreng bersyon ng tool na ito na magpatakbo ng isang diagnostic sa iyong memorya at matukoy kung nagsisimulang mabigo o hindi.
Maraming mga apektadong gumagamit na nakakaranas din ng ' Referensyang Memorya 'Error sa Arma 3 ay nakumpirma na ang pagpapatakbo ng isang diagnostic sa kanilang RAM ay nagsiwalat na ang memorya ay nabigo. Sa kasamaang palad, sa kasong ito, ang magagamit lamang na pag-aayos ay upang palitan ang iyong pagkabigo na hardware ng isang malusog na katumbas.
Kung pinaghihinalaan mo na ang iyong RAM stick / s ay maaaring maging responsable para sa pag-crash na ito sa Arma 3, sundin ang mga tagubilin sa ibaba upang maisagawa ang isang tseke sa MemTest86:
- Buksan ang iyong default browser at mag-navigate sa pahina ng pag-download ng MemTest86.
- Kapag nasa tamang pahina ka na, mag-click sa Mag-download pindutan upang i-download ang libreng bersyon ng MemTest86.
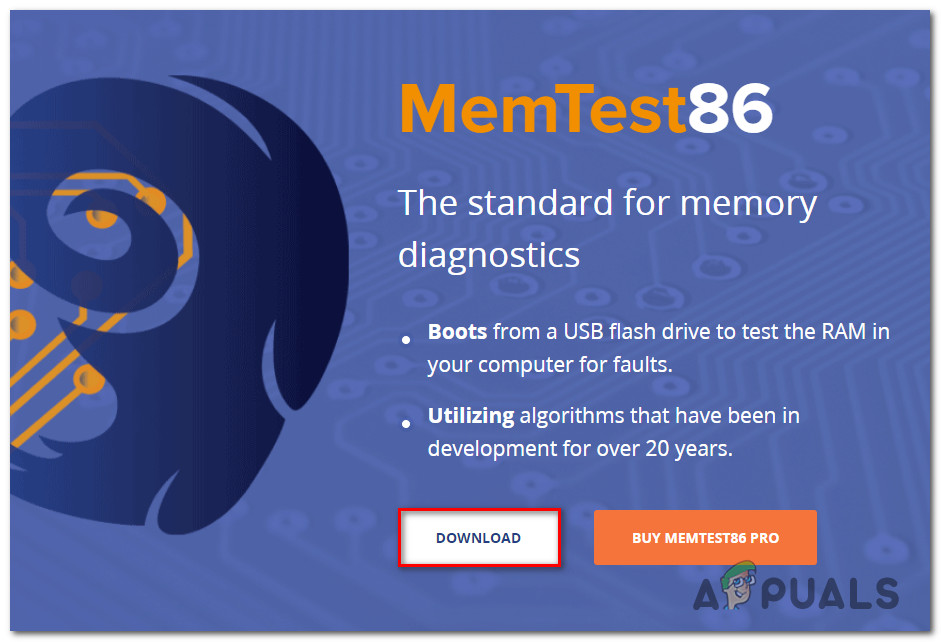
Pagda-download ng MemTest86
- Kapag nakumpleto na ang pag-download, gumamit ng isang utility ng pagkuha tulad ng 7 Zip, WinZip, o WinRar upang makuha ang mga nilalaman ng memtest86-usb archive
- Susunod, sundin ang mga tagubilin na ibinigay ng opisyal na dokumentasyon upang lumikha ng isang USB drive na sa paglaon ay gagamitin upang ma-stress ang iyong RAM.
- Gumamit ng MemTest86 na itinuro at tingnan kung ang problema ay sanhi ng iyong RAM stick / s.
Kung ang problema ay talagang sanhi ng isang pagkabigo na sangkap ng RAM, ang tanging mabubuhay na pag-aayos ay upang pumunta para sa isang kapalit.
Sa kabilang banda, kung isiniwalat ng pag-scan na ang problema ay hindi sanhi ng iyong memorya, lumipat sa susunod na potensyal na pag-aayos sa ibaba.
Paraan 3: Pagpapalaki ng Virtual Memory file (kung naaangkop)
Ayon sa ilang mga apektadong gumagamit, maaari ka ring makatagpo ng ganitong uri ng pag-crash sanhi ng katotohanan na Windows 10 ay nakikipaglaban upang makitungo sa mga tambakan ng tambak na nabuo sa pamamagitan ng pagpapatakbo ng Arma 3. Sa kasong ito, dapat mong ayusin ang problema sa pamamagitan ng kontrol sa paging file na pinamamahalaan ng iyong system sa pamamagitan ng default at pagpapalaki nito upang matiyak na maayos ang mga tambakan ng tambak hinawakan
Ang pag-aayos na ito ay nakumpirma na epektibo ng maraming apektadong gumagamit na dating nakikipag-usap sa ‘ Referensyang Memorya 'error.
Kung ang senaryong ito ay naaangkop, sundin ang mga tagubilin sa ibaba upang palakihin ang virtual memory file (paging file) mula sa utility ng System Properties:
- Buksan up a Takbo dialog box sa pamamagitan ng pagpindot Windows key + R . Susunod, uri 'Sysdm.spl' sa loob ng text box at pindutin Pasok upang buksan ang Mga Advanced na Katangian ng System bintana
- Kapag nasa loob ka na ng Ang mga katangian ng sistema bintana, pumunta sa Advanced tab at mag-click sa Mga setting pindutan na nauugnay sa Mga Pagpipilian sa Pagganap menu
- Sa loob ng Mga Pagpipilian sa Pagganap menu, mag-click sa Advanced na tab, pagkatapos ay mag-click sa Magbago pindutan nang direkta sa ilalim Memory ng Virtual .
- Kapag nasa loob ka na ng Memory ng Virtual window, alisan ng tsek ang kaakibat ng kahon Awtomatikong pamahalaan ang paging laki ng file para sa lahat ng mga drive.
- Susunod, piliin ang iyong OS drive mula sa kahon sa ilalim Paging pag-laki ng file para sa bawat drive, pagkatapos ay piliin ang toggle na nauugnay sa Pasadyang laki.
- Itakda ang Paunang laki sa hindi bababa sa 3500 MB at ang maximum laki sa 7000 MB. Susunod, mag-click sa Itakda pindutan upang ipatupad ang pagbabago.
- I-save ang pagbabago, pagkatapos ay i-restart ang iyong computer at tingnan kung ang mga pag-crash ay hihinto sa paglitaw

Pagpapalawak ng Paging file
Kung sakaling nangyayari pa rin ang parehong problema, lumipat sa susunod na potensyal na ayusin sa ibaba.
Mga tag sandata 3 Basahin ang 4 na minuto