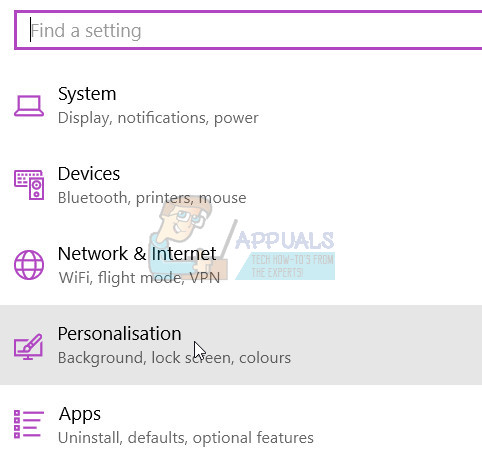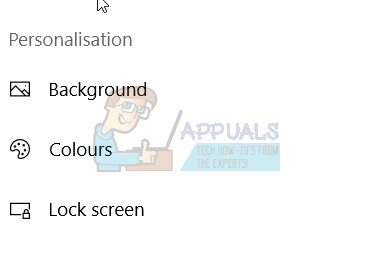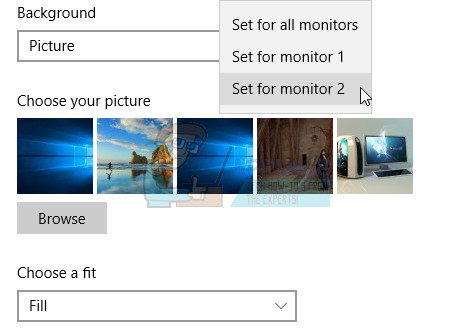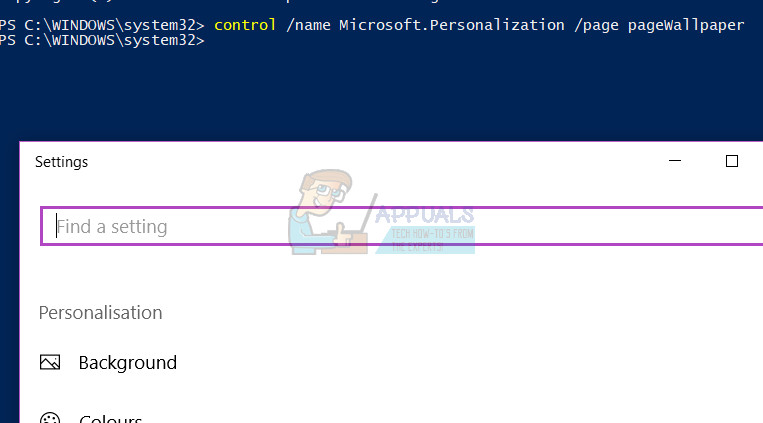Mayroong maraming mga kuwento at karanasan ng mga end na gumagamit tungkol sa mga isyu sa pag-update ng Window 10 Mga Lumikha (bersyon 1703). Kaya ano ang ina-update ng mga Tagalikha? Ang pag-update ng mga tagalikha ay bagong bersyon ng operating system ng Windows 10, na ihahatid sa iyong mga machine kung ang iyong Windows ay may naka-awtomatikong pag-update. Mayroong maraming mga benepisyo sa pag-upda ng iyong Windows 10 hanggang sa bersyon 1703, ngunit mayroon ding maraming mga isyu sa hardware, operating system at ilang mga application. Ang isa sa mga isyu na mayroon ang mga end user ay ang paggamit ng iba't ibang mga background sa dalawa o higit pang mga monitor.
Ang pagpapalit ng mga wallpaper gamit ang karaniwang pamamaraan ay hindi gumagana, ang pagbabago ng mga wallpaper gamit ang wallpaper manager ay maaaring maging solusyon, ngunit ang software ng wallpaper manager ay mayroong sariling hanay ng mga inis, at dahil doon hindi inirerekumenda na gamitin. Nagsimula ang isyung ito pagkatapos na ma-update ang makina sa bersyon ng Windows 10 1703. Bago iyon, gumana ang mga makina nang walang mga problemang ito.

Mayroong dalawang pamamaraan na maaaring malutas ang isyu sa pagbabago ng iba't ibang background sa mas maraming mga monitor.
Paraan 1: Baguhin ang background sa pamamagitan ng Pag-personalize
- I-click ang Start menu
- Pumunta sa Mga setting o hawakan Windows Key + Ako .
- Mag-click Pag-personalize
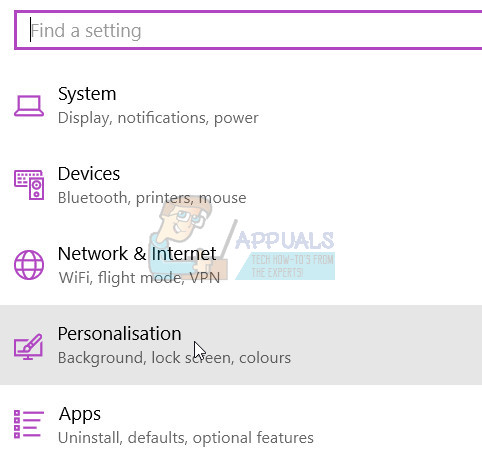
- Pumili ka Background
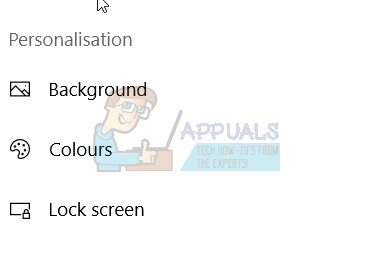
- Pag-right click sa isa sa mga imahe sa iyong imbakan ng imahe at mag-click Itakda para sa monitor 1, o itakda para sa monitor 2.
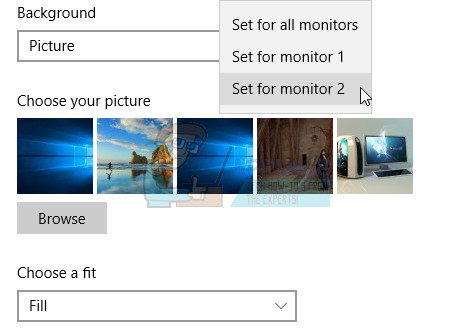
Kung sakaling mayroon kang higit pang mga monitor kailangan mong pumili ng tamang monitor.
Paraan 2: Baguhin ang background sa pamamagitan ng Control Panel
- Mag-click sa Start menu
- Uri Power shell
- Pag-right click sa Power shell at mag-click Patakbuhin bilang administrator
- Mag-click Oo upang kumpirmahin ang pagpapatakbo ng Powershell na may pribilehiyo ng administrator, o i-type ang Administrator password kung gumagamit ka ng karaniwang account
- Uri kontrolin / pangalanan ang Microsoft.Personalization / pahina ng pahinaWallpaper
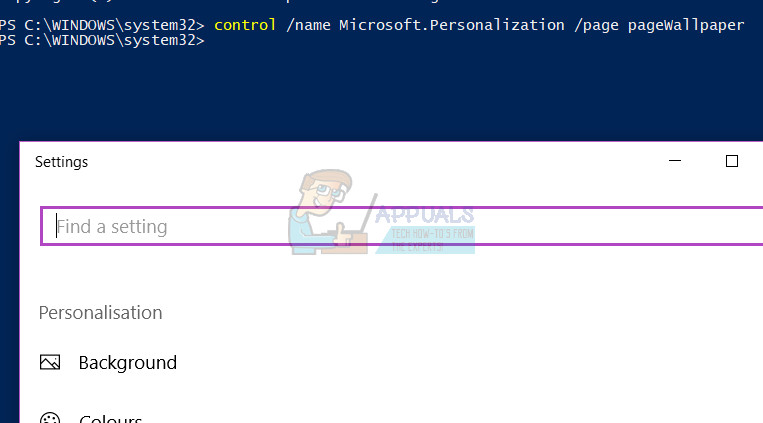
- Pumili ka Background
- Pag-right click sa isa sa mga imahe sa iyong imbakan ng imahe at mag-click Itakda para sa monitor 1, o itakda para sa monitor 2. . Kung sakaling mayroon kang higit pang mga monitor kailangan mong pumili ng tamang monitor.