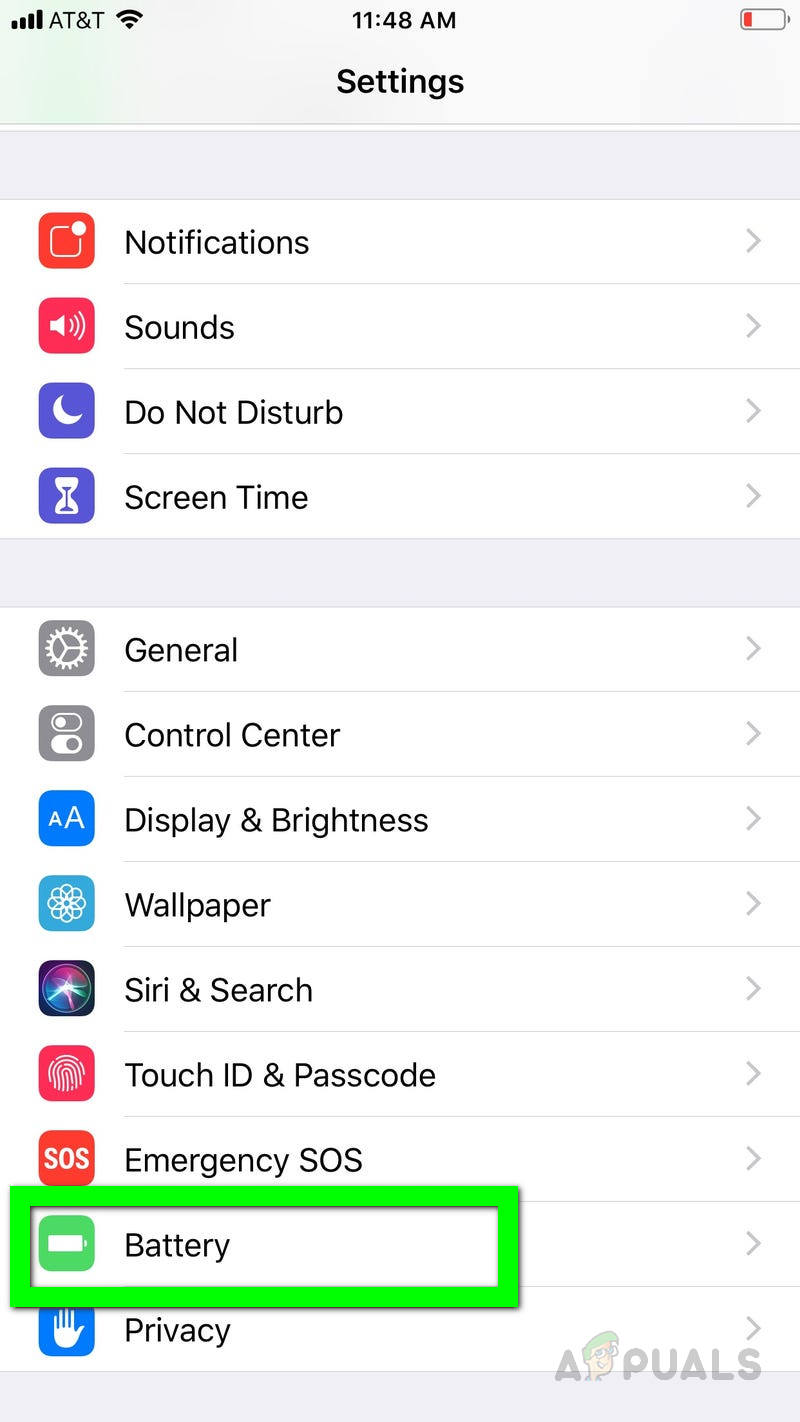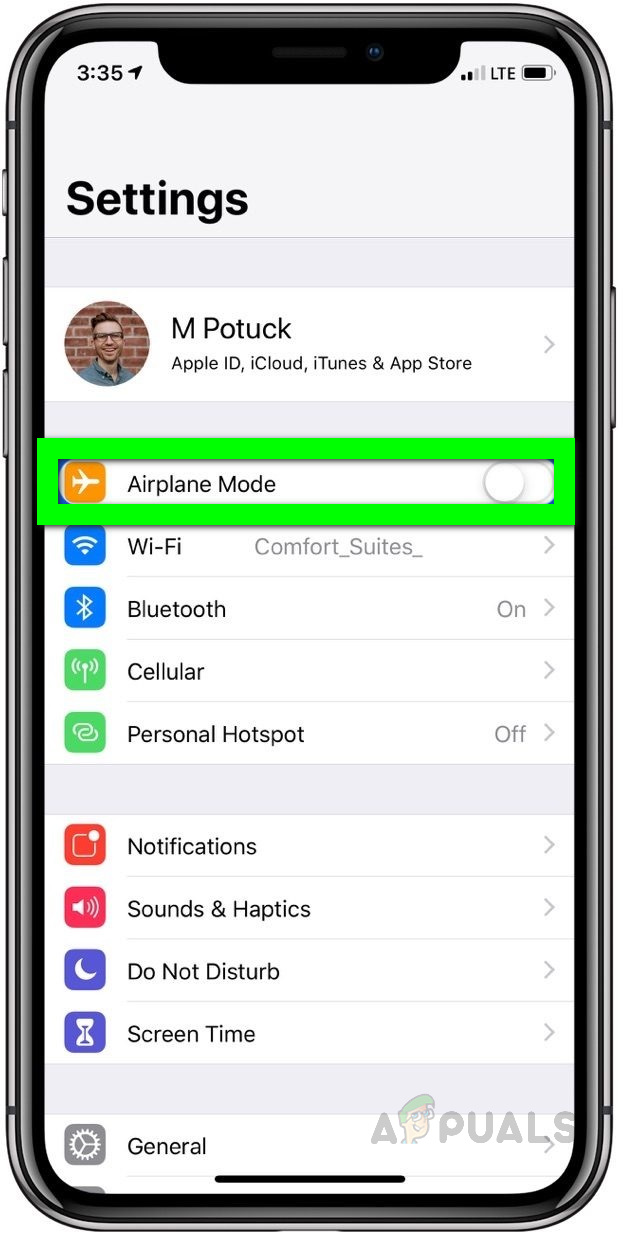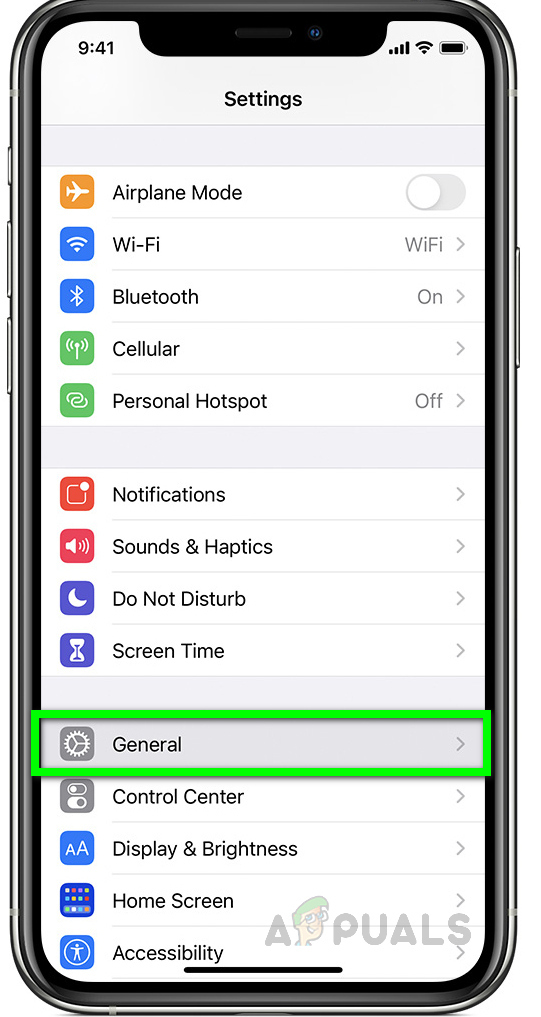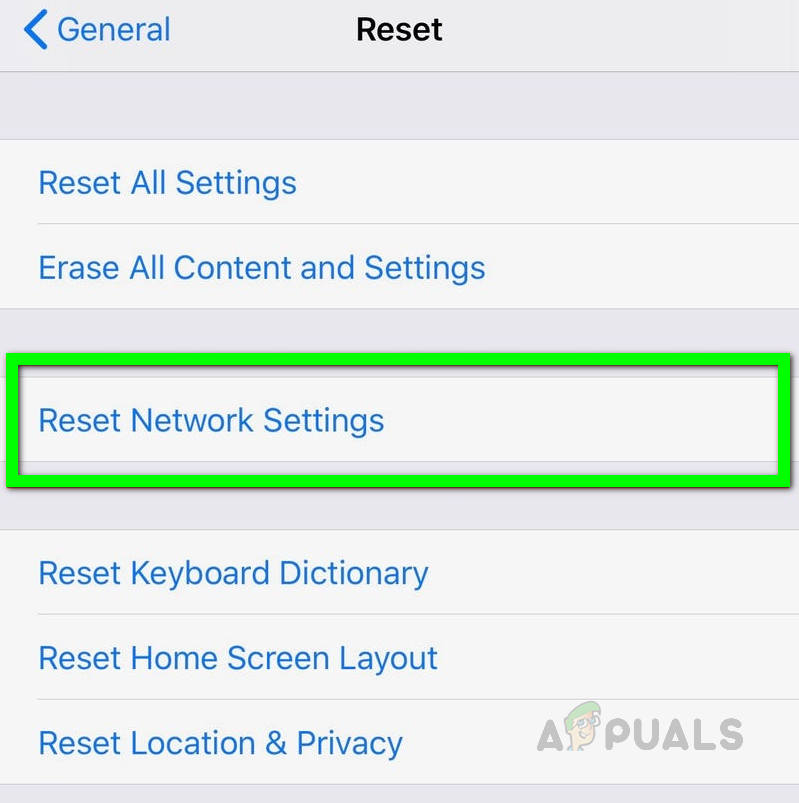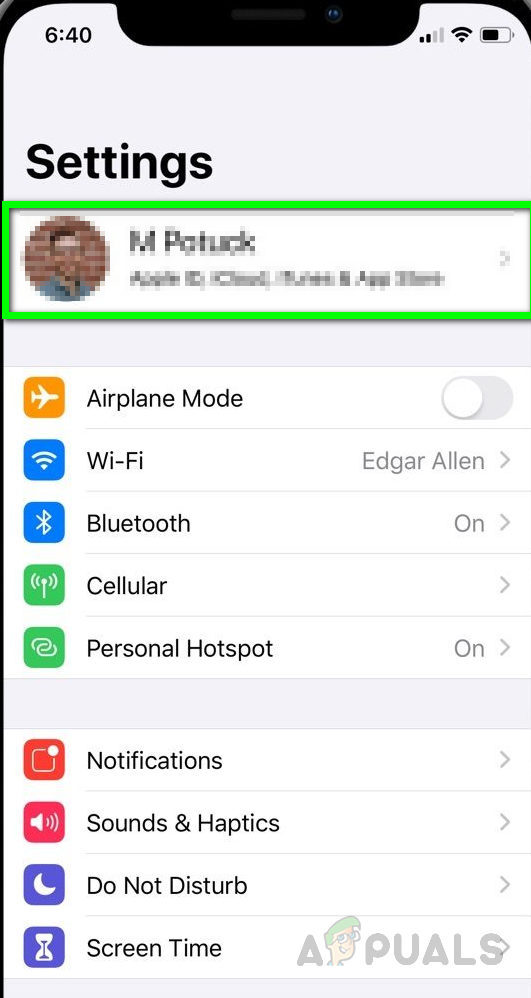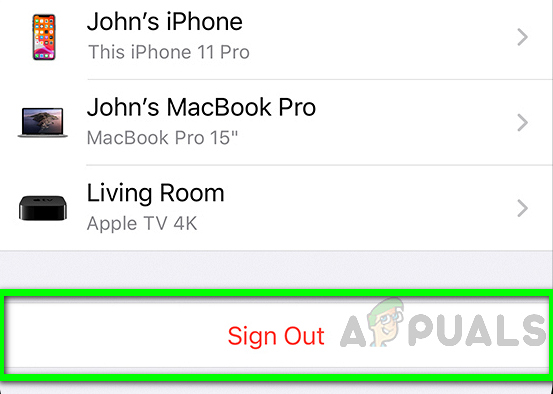Ang error na ito ay natanggap sa mga aparatong Apple iPhone kapag sinubukan ng mga gumagamit na tingnan, i-edit, i-download, o magsagawa ng anumang iba pang pagpipilian sa mga larawang nai-save sa kanilang silid-aklatan. Ang mga gumagamit ay nakatanggap ng isang mensahe na nagsasabing ' Nagkaroon ng error sa pag-download ng larawang ito mula sa iyong iCloud Photo Library. Subukang muli mamaya '.
Maaaring may maraming mga kadahilanan sa likod nito; alinman sa iyong network ay hindi gumagana nang maayos, ang iyong iPhone account ay may ilang mga problema o ang iyong aparato ay maaaring wala sa imbakan. Kung mayroon kang pinagana ang iCloud Photo Library pagkatapos ang lahat ng mga orihinal na bersyon ng iyong mga imahe ay na-upload sa iCloud at ang iyong aparato ay nag-iimbak ng mas maliit na mga bersyon ng mga imaheng ito upang makatipid ng puwang. Maaari mong subukan ang mga sumusunod na pamamaraan upang malutas ang problemang ito.

Error sa Pag-download ng Larawan na Ito Mula sa Iyong iCloud Library
Bago ka magpatuloy sa solusyon, tiyaking nasuri mo na ang mga sumusunod na paunang hakbang.
- Ang iyong iPhone Device ay may sapat na puwang sa pag-iimbak. Kung wala ka sa imbakan, hindi mag-upload ang aparato ng mga larawan sa iCloud Library.
- Ang iyong iPhone ay nakatakda upang mag-download at panatilihin ang mga orihinal na imahe sa iyong aparato. Maaari mong suriin ito sa pamamagitan ng pagpunta sa Mga setting> Iyong Pangalan> iCloud> Mga Larawan> Piliin ang I-download at Panatilihin ang Mga Orihinal .
- Ang pagpipilian upang magamit ang data ng cellular para sa mga larawan ay nakabukas, upang suriin ang puntahan Mga setting> Cellular
- I-restart ang iyong aparato kahit isang beses lang
Paraan 1: I-off ang 'Mababang Power Mode'
Sa pamamaraang ito, papatayin namin ang Mababang Power Mode sa aparatong iPhone. Pinapayagan ng pamamaraang ito ang gumagamit na paandarin ang kanilang mga telepono kahit na mababa ang kanilang lakas sa baterya. Nagbibigay-daan ito sa iPhone na tumagal nang mas matagal ngunit nililimitahan din nito ang pag-andar ng iyong iPhone kasama ang pag-access sa mga larawang nakaimbak sa iCloud Library. Maaari mong subukang i-off ang tampok sa pamamagitan ng pagsunod sa mga hakbang sa ibaba.
- Pumunta sa iPhone Mga setting at Mag-scroll pababa sa Mga Setting ng Baterya.
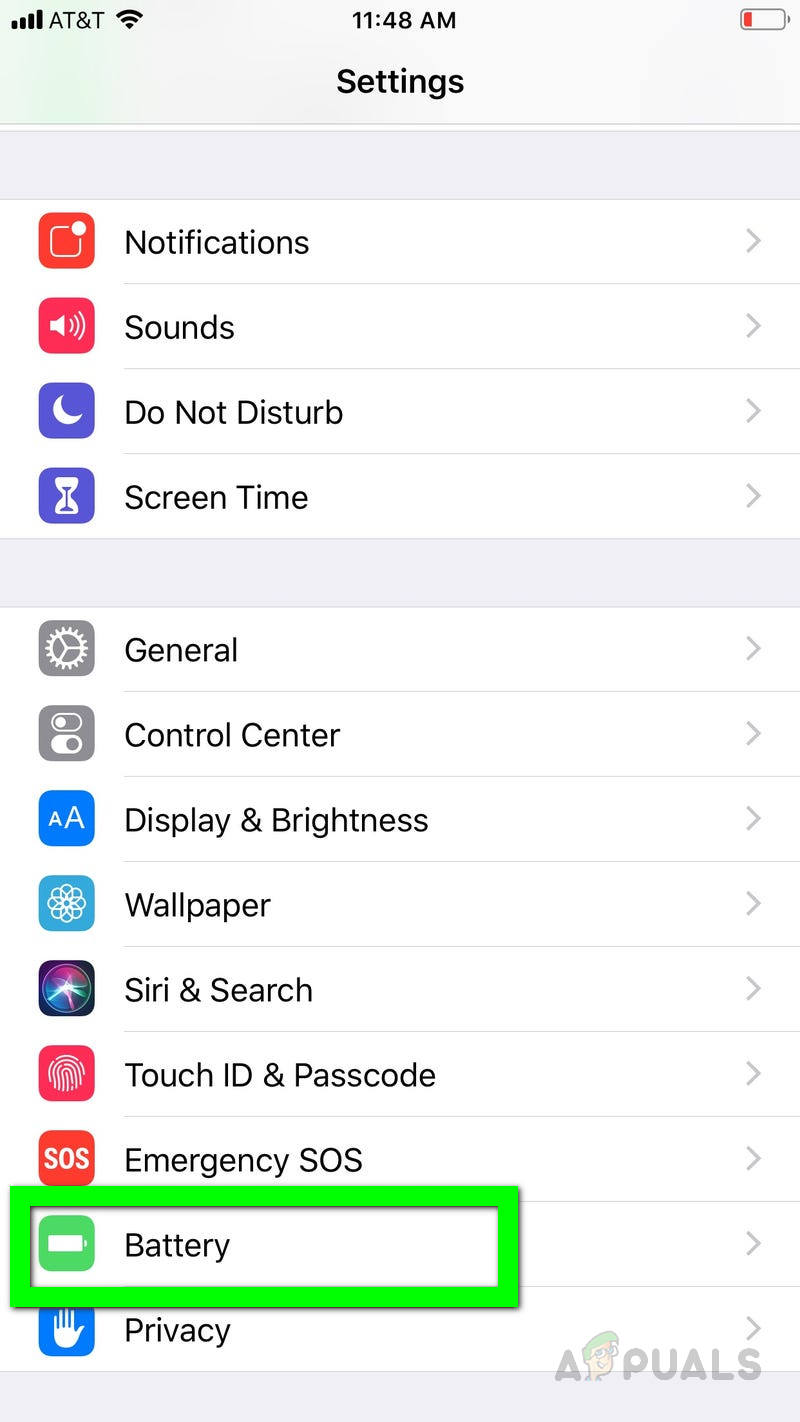
Mag-tap sa Mga Setting ng Baterya ng iPhone
- I-slide ito pakaliwa upang Lumiko ang opsyong iyon Patay na.
Mangyaring tandaan na tumatagal ng ilang oras para makita mo ang iyong mga larawan sa lahat ng iyong mga iOS device
Paraan 2: Lumipat sa pagitan ng Airplane Mode
- Pumunta sa iyong iPhone Mga setting . Ang Airplane mode ay ang unang pagpipilian sa ilalim ng iyong Pangalan ng Account
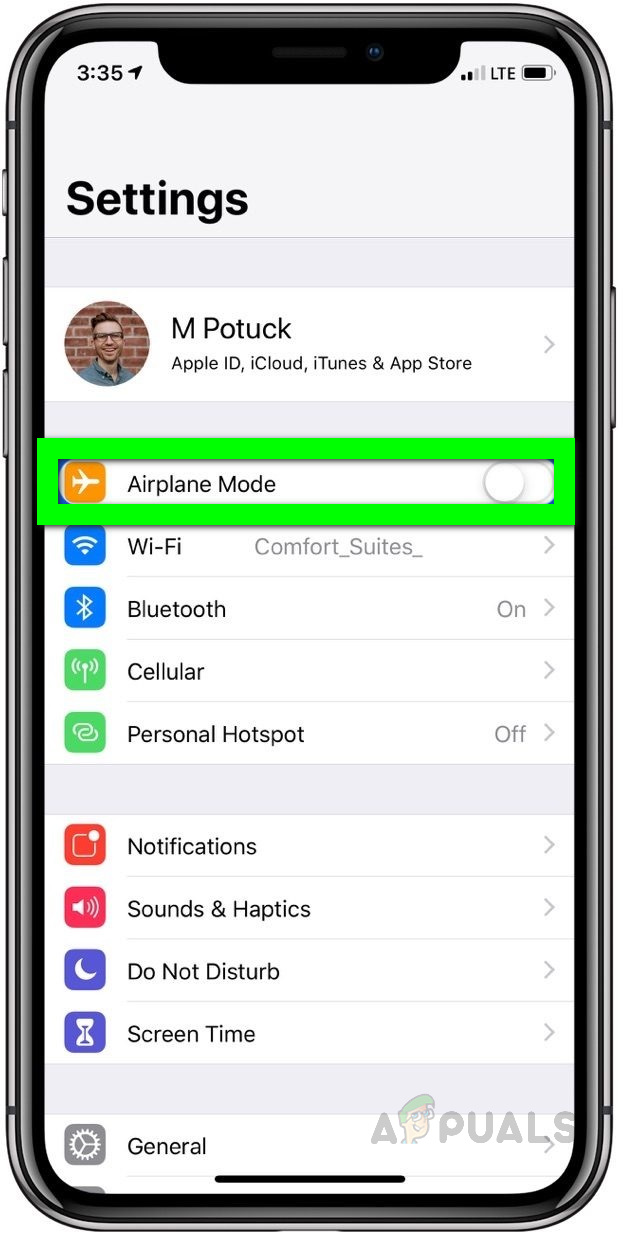
Ang iPhone Air Plane Mode ay i-slide pakanan upang I-on
- Lumipat ito Sa ng ilang segundo sa pamamagitan ng pag-slide ng pakanan. Lumipat ito Patay na muli sa pamamagitan ng pagdulas sa kaliwa. Ngayon suriin kung ang isyu ay nalutas.
Paraan 3: I-reset ang Iyong Mga Setting sa Network
Sa pamamaraang ito, ire-reset namin ang Network na magto-troubleshoot ng anumang mga error sa Pagkonekta sa Internet. Kinokontrol ng mga setting ng network kung paano kumokonekta ang iyong aparato sa Cellular o Wi-Fi network. Ang pag-reset sa iyong Network ay magbabalik ng mga setting sa kanilang orihinal na estado at ang anumang mga pagbabagong nagawa na naging sanhi ng mga problema sa pagkakakonekta sa network ay itatapon.
- Pumunta sa iyong Mga Setting ng iPhone at Tapikin ang pangkalahatan Pagpipilian sa mga setting.
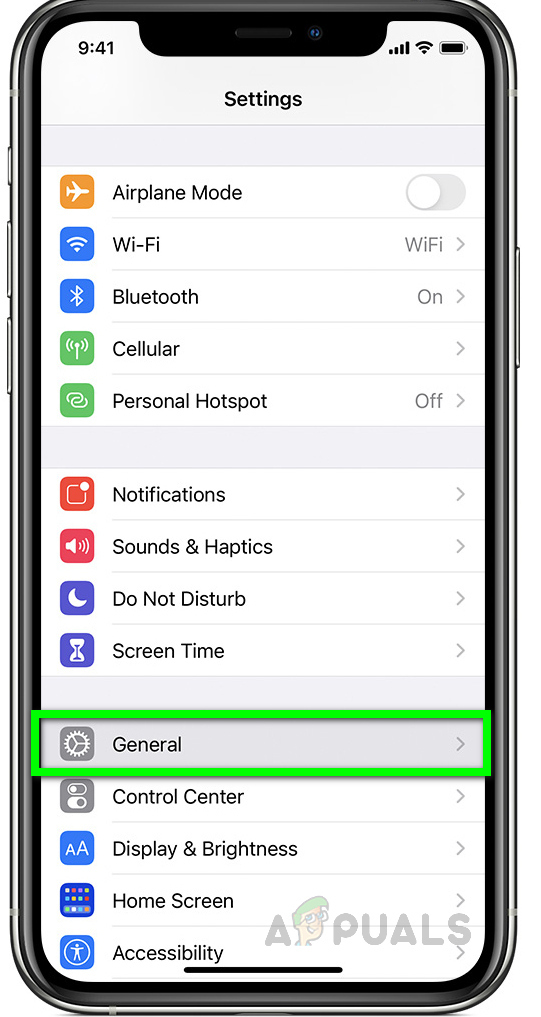
Pumunta sa Mga Pangkalahatang Setting sa Mga Setting ng iPhone
- Tapikin ang I-reset pagpipilian at sa I-reset ang Mga Setting ng Network pagpipilian Ngayon suriin kung ang isyu ay nalutas.
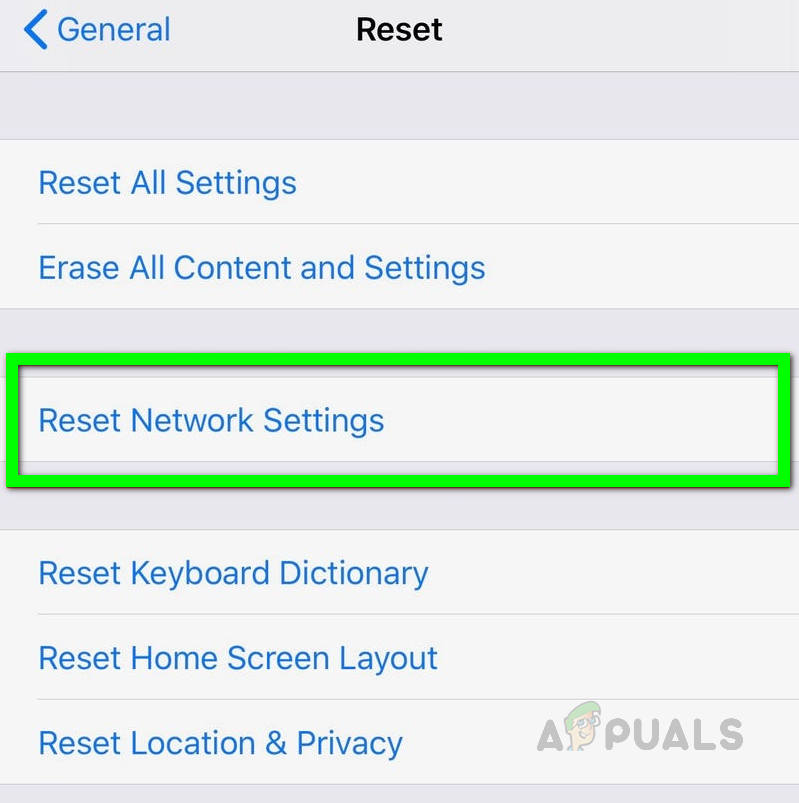
I-tap ang I-reset ang Mga Setting ng Network
Paraan 4: Muling Pag-login sa Iyong iPhone Account
Tulad ng Pag-reset sa Network, maaaring kailanganin mo ring I-reset ang iyong Apple Account na magre-refresh at I-resync ang iyong pagkakakonekta sa iyong iCloud Library at malulutas nito ang mga error na kinakaharap mo sa pag-download ng mga imahe mula sa iCloud Library.
- Pumunta sa Mga setting at i-tap ang iyong Pangalan
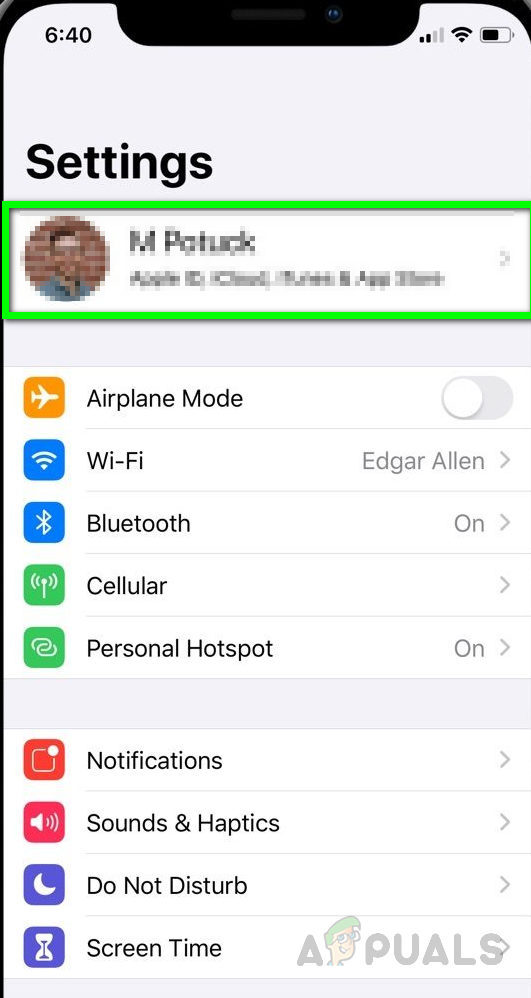
Mga Setting ng iPhone Tapikin ang Iyong Pangalan b
- Mag-scroll sa ibaba at Tapikin ang Mag-sign Out.
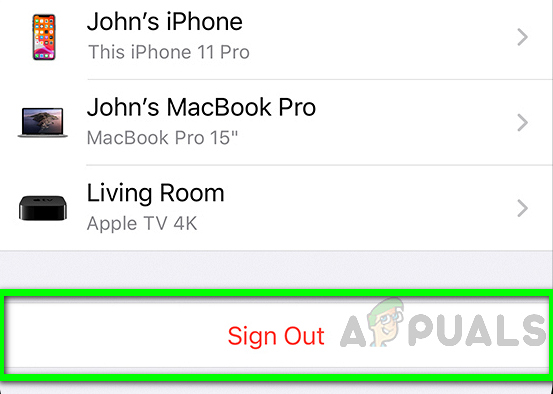
I-tap ang Mag-sign out sa iPhone
- Hihiling ng aparato para sa iyong Apple Id at Password . I-on ang pagpipilian itago ang isang kopya ng sa iyong aparato
- Tapikin Mag-sign Out at Tapikin muli upang kumpirmahin.
- Kapag ikaw ay Signed Out maghintay para sa isang pares ng mga minuto at muling pumunta sa Mga setting
- Mag-tap sa Mag-sign in sa iyong Telepono at Ipasok ang iyong Apple Id at Password
- Makakatanggap ka ng isang anim na digit na code ng pagpapatotoo sa iyong Numero, Ipasok ito kapag na-prompt at tapos ka na.