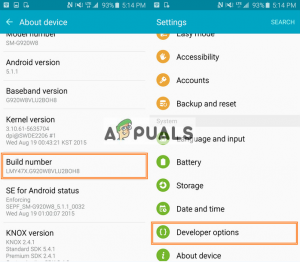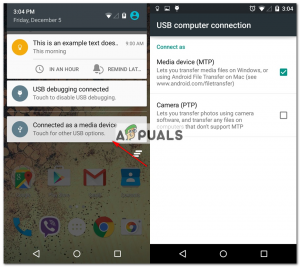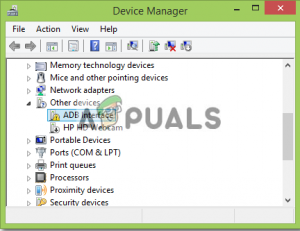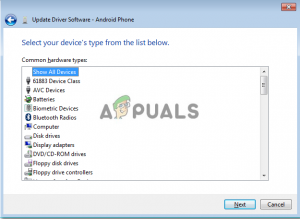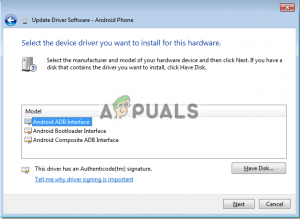Sa mga smartphone na naroroon kahit saan, ang pangangailangan para sa paglilipat ng mga file mula sa iyong personal na computer sa iyong smartphone at sa kabaligtaran ay lumitaw. Hindi lamang iyon, maaaring kailanganin mong i-debug ang ilang mga app o mag-install ng mga bago, atbp. Kung saan tinawag ang isang command-line utility ADB o Android Debug Bridge ay madalas na ginagamit.
Paminsan-minsan, ang mga tao ay napupunta sa isyu ng hindi makakonekta sa kanilang mga smartphone, kahit na, ayon sa kanila, nagawa nila ang lahat ng tama. Kaya, huwag mag-alala, ito ang narito tayo. Papayagan ka ng gabay na ito sa kung paano malutas ang ‘ Error: hindi nahanap ang aparato ’Problema - kaya't umupo, magpahinga at sundin ang mga tagubilin.

Hindi nahanap ang ADB Device
Ano ang Sanhi na Hindi Nahanap na Error ang ADB Device?
Bago kami tumalon sa mga solusyon, baka gusto mong malaman kung ano ang sanhi ng problemang ito. Sa gayon, maraming mga bagay ang maaaring magresulta sa isyung ito -
- Ang driver ay hindi nai-update . Ang mga driver ay ang mga aktor na responsable para sa pakikipag-ugnay sa interface at iyong OS. Kung hindi ito nai-update, maaari kang makaranas ng error na ito.
- Pag-debug ng USB ay hindi pinagana. Kinakailangan ang mode na ito upang gumana ang ADB sa iyong Android device.
- Pagpili ng maling mode ng koneksyon . Ang isang tamang mode ng koneksyon ay dapat mapili para sa uri ng paglipat na nais mong simulan.
Tandaan: Siguraduhin na mayroon ka ADB naka-install.
Paraan 1: Paganahin ang Mga Pagpipilian ng Developer at USB Debugging
Upang magsimula, tiyaking pinagana mo Pag-debug ng USB sa iyong aparato dahil hindi gumagana ang ADB kung hindi man. Upang gawin iyon:
- Pumunta sa iyong telepono Mga setting at piliin Tungkol sa .
- Sa About menu, mag-tap sa ‘ Numero ng tagabuo ’Pitong beses na nagbibigay-daan Mga pagpipilian ng nag-develop.
- Pagkatapos nito, bumalik at piliin ang mga pagpipilian sa Developer.
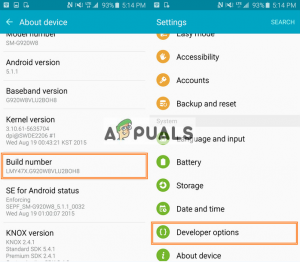
Paganahin ang Mga Pagpipilian sa Developer
- Mag-scroll pababa at i-tap ang ‘ Pag-debug ng USB '.
Paraan 2: Baguhin ang Mode ng Koneksyon
Ang Android ay may iba't ibang mga mode ng koneksyon na kung minsan ay maaaring maging sanhi ng problemang ito. Sa kaso ng adb, kailangan namin MTP (Media Transfer Protocol) . Ang isang bagay na dapat tandaan ay ang iyong smartphone ay maaaring may Transfer file sa halip MTP alin ang pareho Para sa mga ito, ang dapat mong gawin ay:
- Tiyaking naka-plug in nang tama ang iyong aparato.
- Hilahin ang window ng abiso at piliin ang Abiso sa koneksyon sa USB .
- Doon, piliin MTP bilang mode ng koneksyon.
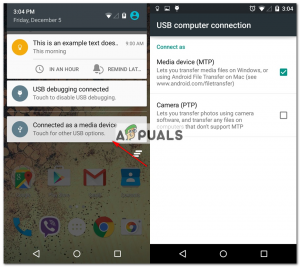
Piliin ang MTP bilang mode ng koneksyon
Tandaan: Ang ilang mga tao ay naiulat na ang pagpili ng Ang PTP nagtrabaho ang mode para sa kanila, tiyaking subukan din iyon.
Paraan 3: I-update ang ADB Interface
Minsan, ang isyu ay dahil sa isang luma na Driver ng interface ng ADB . Upang mai-update ang driver, ang dapat mong gawin ay:
- Sa iyong computer, mag-right click sa ‘ Aking computer ’At piliin Tagapamahala ng aparato .
- Sa ilalim ng Ibang Mga Device, makikita mo ang ‘ Android ADB Interface ’O‘ Android phone ’. I-right click ito at piliin ang ‘ I-update ang Driver Software '.
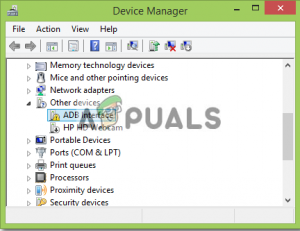
Pag-update ng ADB Interface Driver
- Pagkatapos nito, piliin ang ‘ Mag-browse sa aking computer para sa software ng driver '.
- Pagkatapos, piliin ang 'Hayaan akong pumili mula sa isang listahan ng mga driver ng aparato sa aking computer'.
- Lalabas ang isang window, tiyaking ‘ Ipakita ang lahat ng mga aparato ’Ay naka-highlight at i-click ang Susunod.
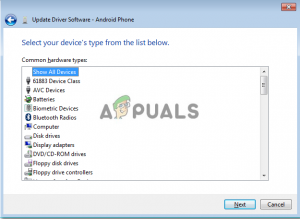
I-highlight ang Ipakita ang Lahat ng Mga Device
- I-click ang ‘ Magkaroon ng Disk ’Pagpipilian.
- Pumunta sa kung saan mo na-install ang iyong SDK na karaniwang
C: Program Files Android android-sdk extras \ google usb_driver
kung saan kakailanganin mong i-double click android_winusb.inf
- Piliin ang ‘ Android ADB Interface ’Mula sa listahan.
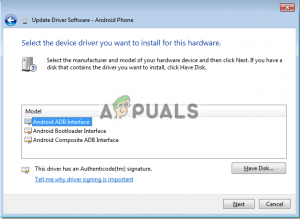
Piliin ang Android ADB Interface
- I-click ang ‘ Oo 'At pagkatapos ay i-click ang' I-install '.
- Hintaying makumpleto ang pag-install at pagkatapos isara ang window.
Maaari mong subukang ikonekta muli ang iyong aparato kung hindi nito ito nakikilala.
Paraan 4: I-install ang Universal ADB Windows Driver
Kung sigurado ka na ang mga nabanggit na solusyon ay hindi gagana para sa iyo o hindi gumana para sa iyo, i-install ang Universal ADB Windows Driver maaaring ang solusyon para sa iyo. Ito ay medyo simple, mag-download ang driver mula sa kanilang opisyal na website at mai-install ito.
Paraan 5: I-reset ang Proseso ng ADB
Minsan nangyayari na ang lahat ng iba pa ay gumagana ngunit hindi mo pa rin mailista ang iyong smartphone - nangangahulugang na-install mo ang USB driver, pinagana ang USB debugging, atbp. Sa mga ganitong kaso, ang pagpatay sa server at pagsisimula ulit nito ay maaaring makatulong sa iyo. Upang gawin iyon, i-type ang mga sumusunod na utos sa linya ng utos
adb kill-server adb start-server

ADB Patayin / Magsimula sa Server
Paraan 6: Palitan ang Cable
Panghuli, kung walang gumagana para sa iyo, ang pagkuha ng isang bagong cable ay maaaring maging paraan para sa iyo. Ang mga pagkakataon ng iyong kable ang pagiging may kasalanan ay mataas na nangangahulugang kahit anong gawin mo, mananatili ang iyong problema dahil ang problema ay hindi sa iyong driver ngunit sa hardware. Upang suriin kung ang iyong cable ay may sira o hindi, subukan ang sumusunod:
- Kumonekta ang iyong cable sa isang port sa isang charger.
- Subukan mo naniningil iyong smartphone gamit ang cable na iyon.
Kung hindi ito nagsisimulang singilin, nangangahulugan ito na ang iyong cable ay may kasalanan at magkakaroon ka pa ng iba.
Mga tag ADB Error sa ADB android Basahin ang 3 minuto