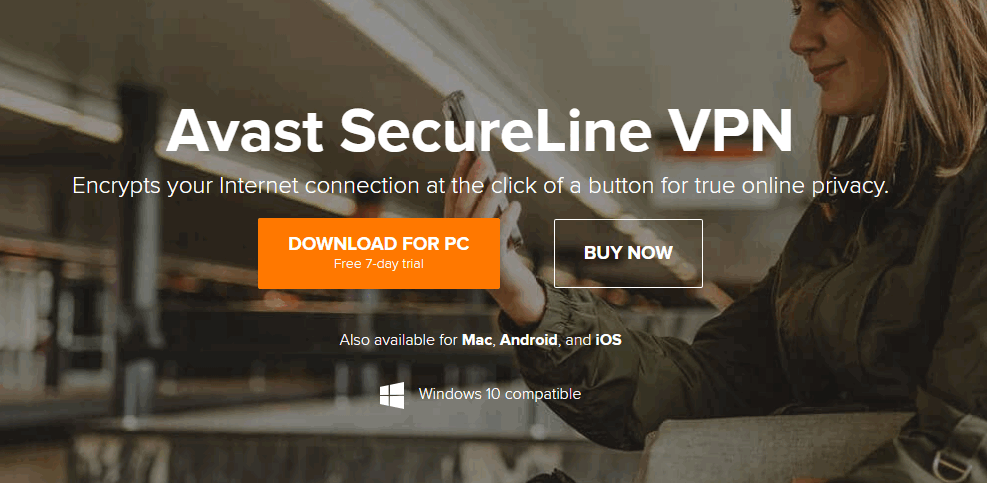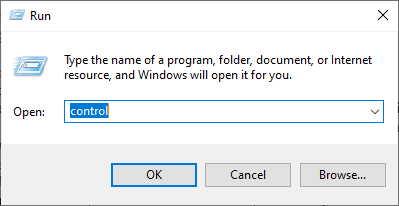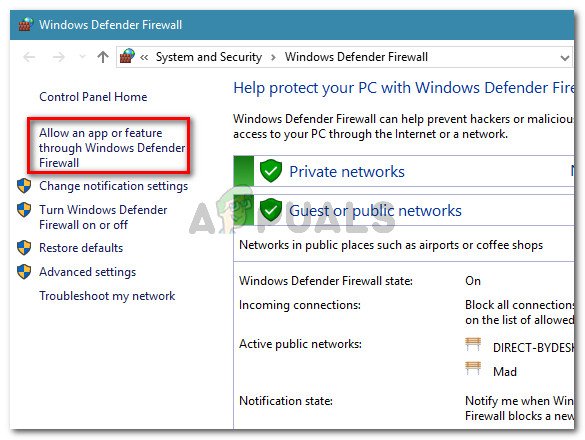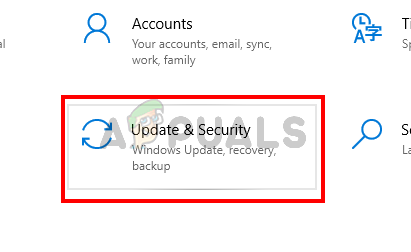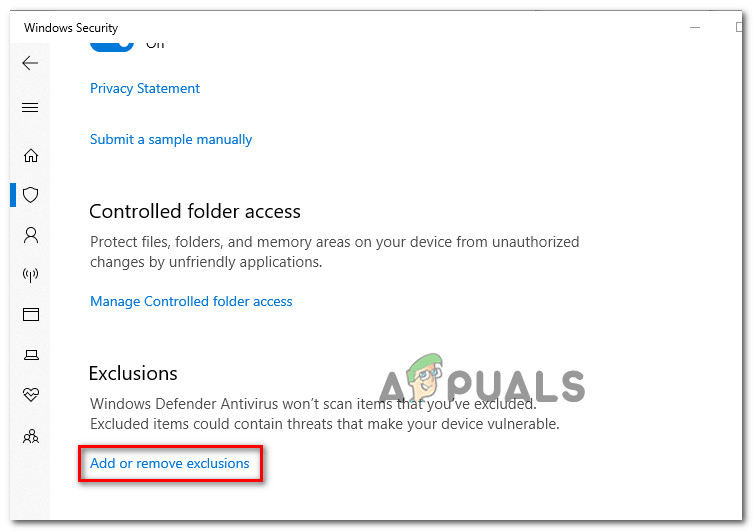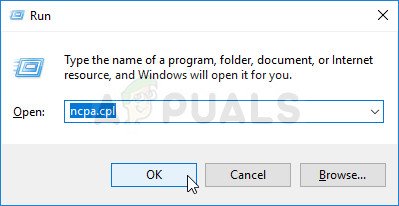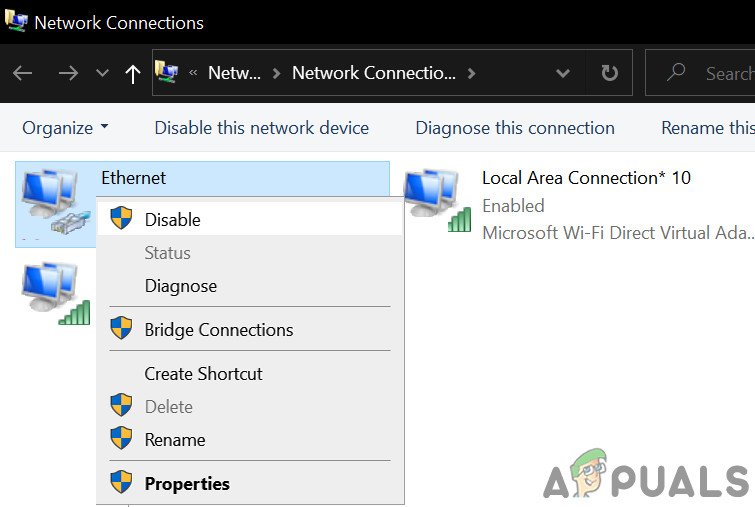Ang Avast VPN (o SecureLine VPN) ay isang virtual na sistema ng pribadong network na nakabatay sa subscription. Magagamit ang application na ito sa mga operating system ng Windows, macOS, Android, at iOS. Ito ay bahagi ng mas malaking suite ng Avast na naglalaman din ng iba pang mga application, tulad ng Antivirus software.

Hindi Gumagana ang Avast VPN
Sa kabila ng pagiging isa sa mga pinaka ginagamit na mga system ng VPN, mayroon pa ring ilang mga pagkakataon kung saan nabigo ang Avast VPN na gumana. Sa ilang mga kaso, ang koneksyon ay hindi maaaring maitaguyod sa prompt na ' Paumanhin, hindi posible na magtaguyod ng isang koneksyon ”O may kung saan ay tumanggi na kumonekta ang kliyente. Sa artikulong ito, dadaan kami sa lahat ng mga posibleng dahilan kung bakit nangyayari ang isyung ito kasama ang mga solusyon upang ayusin ang mga ito.
Ano ang sanhi na hindi gumana ang Avast VPN?
Dahil ang Avast ay kilalang-kilala para sa mga mahirap na aplikasyon, hindi sorpresa na ang aplikasyon ng VPN nito ay hindi rin matatag. Sinuri namin ang maraming mga kaso ng gumagamit at nalaman na ang isyung ito ay nangyayari dahil sa maraming iba't ibang mga kadahilanan. Ang ilan sa mga ito ay nakalista dito:
- Mga isyu sa lokasyon: Ang Avast ay may pagpipilian para sa iyo upang mano-manong piliin ang iyong lokasyon kapag nagtataguyod ng isang koneksyon. Kung ang mga VPN ng lokasyon na iyon ay sobrang karga o puno, hindi ka makakonekta. Ang pagpapalit ng lokasyon ay nakakalito.
- Pagkagambala ng third-party: Mayroong maraming naiulat na pagkakataon na kung saan hindi gagana ang application ng VPN dahil sa panghihimasok sa mga application ng third-party. Sa kasong ito, kakailanganin mong i-troubleshoot ang app.
- Mga problema sa Internet: Dahil ang VPN ay nangangailangan ng tamang koneksyon sa internet; kung mayroong ilang mga isyu sa network, hindi gagana ang serbisyo ng VPN.
- Mga Isyu sa Pag-install: Natagpuan din namin ang maraming mga kaso kung saan hindi gumana ang sistema ng VPN dahil ang pag-install ng application ay sira o luma na. Ang muling pag-install mula sa simula ay nalulutas ang problema.
- Subscription: Nangangailangan ang Avast SecureLine ng isang aktibong subscription upang gumana. Kung hindi ito ibinigay, hindi gagana ang application tulad ng inaasahan.
Bago kami magpatuloy sa mga solusyon, tiyaking mayroon ka aktibo at buksan internet nang walang anumang firewall at proxy server. Gayundin, tiyaking naka-log in ka bilang isang administrator.
Tandaan: Subukang ilunsad ang application sa isang mataas (pang-administratibo) na kapaligiran at tingnan kung aayusin nito ang isyu.
Solusyon 1: Pagbabago ng Lokasyon ng VPN
Nag-aalok ang AVG SecureLine ng isang tampok kung saan maaari mong partikular na piliin ang lokasyon ng VPN. Maaari itong ang Estados Unidos o Australia atbp. Maraming mga kaso ang napakita kung saan ang mga tukoy na lokasyon ng VPN ay na-overload o hindi gumagana. Ito ay isang napaka-pangkaraniwang sitwasyon dahil ang karamihan sa mga tao na gumagamit ng application ay may posibilidad na pumili ng parehong lokasyon. Dito sa solusyon na ito, maaari mong subukang baguhin ang lokasyon ng VPN at tingnan kung gumagawa ito ng trick para sa iyo.
- Buksan ang VPN application at piliin ang Pagkapribado pagpipilian mula sa kaliwang bahagi ng screen.
- Ngayon sa kanan, mag-click sa pindutan ng Baguhin ang Lokasyon at pumili ng ibang lokasyon na hindi napili dati.

Pagbabago ng Lokasyon ng Avast VPN
- I-save ang iyong mga pagbabago at lumabas. Ngayon i-restart ang iyong computer at tingnan kung ang isyu ay naayos para sa iyo at gumagana ang VPN muli.
Solusyon 2: Sinusuri ang Koneksyon sa Internet
Baka hindi mo din magawa ikonekta ang iyong VPN client kung hindi gumagana nang maayos ang iyong internet. Mayroong maraming mga kaso kung saan ang ISP mismo ay hindi pinapayagan ang mga kliyente ng VPN na tumatakbo sa network. Bukod dito, dapat mo ring suriin na wala sa mga proxy server ang dapat maging aktibo.
Maaari mo ring subukan ikot ng kuryente ang iyong router. Plug ang pangunahing power cable ng router at maghintay ng halos 1 minuto bago i-plug in muli ang lahat. Nilo-clear nito ang lahat ng mga pansamantalang pagsasaayos at muling pinalitan ang lahat. Ngayon ikonekta muli ang iyong computer sa internet at tingnan kung nagawa nito ang trick.
Solusyon 3: Sinusuri ang Subscription
Dahil ang application na ito ay pinagana ang subscription, kinakailangan na mayroon kang natitirang isang subscription sa iyong account para magamit mo ang application na ito. Kung ang iyong pag-access ay tinanggal, hindi mo magagamit ang VPN client. Samakatuwid dapat kang mag-navigate sa Opisyal na account ng Avast at tingnan kung mayroon kang pinagana ng subscription.

Pag-log in sa Avast Account
Karaniwan, nakansela ang mga subscription kapag hindi nila nagawang singilin ang ipinasok na account. Suriin ang iyong account at mga detalye sa pagbabayad at tiyaking mayroon kang naka-enable na subscription.
Solusyon 4: Malinis na Computer sa Booting
Ang isa pang kagiliw-giliw na paghahanap na aming natipon ay ang Avast SecureLine na tila hindi gumagana nang maayos kung may iba pang mga katulad na application o serbisyo na tumatakbo sa likuran. Kasama rin dito ang iba pang software ng antivirus. Sa solusyon na ito, gagawin namin linisin ang iyong computer at subukang tukuyin kung alin ang nagdudulot ng problema.
- Pindutin Windows + R upang ilunsad ang Run application. I-type ang ' msconfig ”Sa dialog box at pindutin ang Enter.
- Mag-navigate sa tab na Mga Serbisyo na nasa tuktok ng screen. Suriin ang linya na nagsasabing ' Itago ang lahat ng mga serbisyo ng Microsoft '. Kapag na-click mo ito, ang lahat ng mga serbisyong nauugnay sa Microsoft ay hindi pagaganahin na iniiwan ang lahat ng mga serbisyo ng third-party.
- Ngayon i-click ang “ Huwag paganahin ang lahat ”Na pindutan na nasa malapit sa ibabang kaliwang bahagi ng bintana. Hindi pinagagana ang lahat ng mga serbisyo ng third-party.
- Mag-click Mag-apply upang makatipid ng mga pagbabago at lumabas.

Malinis na pag-boot ng Computer
- Ngayon mag-navigate sa tab na Startup at i-click ang pagpipilian ng ' Buksan ang Task Manager '. Ire-redirect ka sa tagapamahala ng gawain kung saan ang lahat ng mga application / serbisyo na tumatakbo kapag nagsimula ang iyong computer ay nakalista.
- Piliin ang bawat serbisyo isa-isa at i-click ang “ Huwag paganahin ”Sa kanang kanang bahagi ng bintana.

Hindi pinagagana ang Mga Application sa Startup
- Ngayon i-restart ang iyong computer at ilunsad muli ang Avast VPN. Ngayon subukang kumonekta. Kung gumagana ito nang maayos, nangangahulugan ito na ang ilang serbisyo o aplikasyon ay sanhi ng isyu. Maaari mong ilunsad muli ang tagapamahala ng gawain at subukang paganahin ang bawat application nang paisa-isa at suriin ang pag-uugali. Subukang ituro ang application na naging sanhi ng isyu.
Solusyon 5: Muling pag-install ng Application
Kung ang lahat ng mga pamamaraan sa itaas ay hindi gumagana, marahil nangangahulugan ito na mayroong mali sa pag-install ng application. Ang mga pag-install ay karaniwang masama pagkatapos na ilipat ang alinman sa manu-manong sa pagitan ng mga drive o kapag nagambala ang application sa isang pag-update. Sa solusyon na ito, ganap naming aalisin ang application mula sa iyong computer at mai-install ang isang sariwang kopya.
- Pindutin ang Windows + R, i-type ang “ appwiz.cpl ”Sa dialog box at pindutin ang Enter.
- Sa sandaling nasa application manager, maghanap para sa entry na Avast SecureLine VPN, mag-right click dito at piliin I-uninstall .
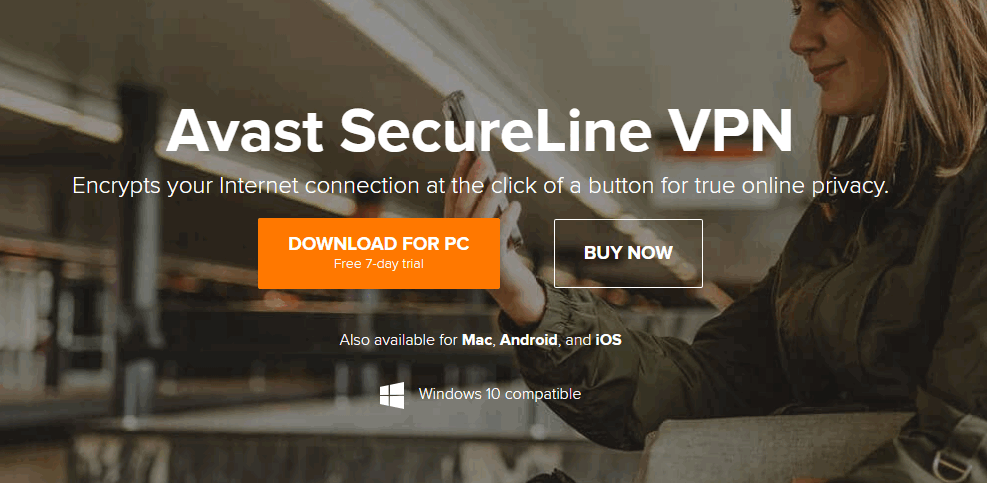
Pagda-download ng Avast SecureLine VPN
- Ngayon i-restart ang iyong computer at mag-navigate sa opisyal na pahina ng pag-download ng Avast. Mag-download ng isang sariwang kopya ng pag-install sa isang naa-access na lokasyon at i-install ito. Ngayon ilunsad ito at ipasok ang iyong mga kredensyal. Patakbuhin ngayon ang VPN at tingnan kung kumokonekta ito nang maayos nang walang mga isyu.
Tandaan: Kung kahit na sundin ang lahat ng mga pamamaraan sa itaas ay hindi mo pa rin magagamit ang application ng VPN, inirerekumenda na makipag-ugnay ka sa opisyal na suporta sa customer ng Avast. Nagbabayad ka para sa application upang matulungan ka nilang mai-configure ang iyong computer upang ito ay ganap na gumana nang walang anumang mga isyu ng anumang uri.
Solusyon 6: Payagan sa Computer
Posible sa ilang mga kaso, na pinagana ng gumagamit ang Windows Default Firewall at ang Windows Defender bilang karagdagan sa Avast Antivirus dahil dito nakikita ang partikular na isyung ito sa iyong computer. Samakatuwid, sa hakbang na ito, magdaragdag kami ng isang pagbubukod para sa Avast Antivirus sa parehong Windows Firewall at sa Windows Defender at suriin kung ginagawa nito ang inaayos ang isyung ito. Para doon:
- Pindutin 'Windows' + 'R' upang ilunsad ang Run prompt.
- I-type 'Control Panel ' at pindutin 'Ipasok' upang ilunsad ang interface ng panel ng klasikal na kontrol.
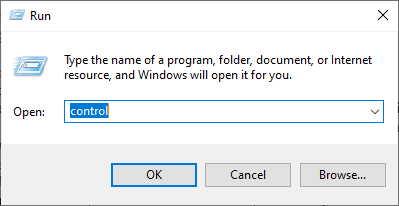
Pag-access sa interface ng Classic Control Panel
- Mag-click sa 'Tingnan ni:' pindutan, piliin 'Malalaking mga icon' at pagkatapos ay mag-click sa pagpipiliang Windows Defender Firewall.
- Piliin ang 'Payagan ang isang app o tampok sa pamamagitan ng Firewall ” pindutan sa kaliwang pane at pagkatapos ay mag-click sa 'Baguhin ang Mga Setting' pindutan at tanggapin ang prompt.
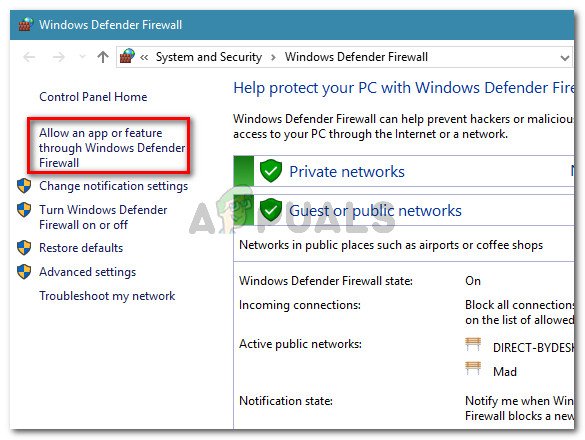
Mag-click sa Payagan ang isang app o tampok sa pamamagitan ng Windows Defender Firewall
- Mula dito, tiyaking nasuri mo ang pareho 'Pampubliko' at ang 'Pribado' mga pagpipilian para sa Avast Antivirus at mga kaugnay na application nito.
- I-save ang iyong mga pagbabago at lumabas sa window.
- Pagkatapos nito, pindutin ang 'Windows' + 'Ako' upang ilunsad ang mga setting at mag-click sa “Update at Seguridad ” pagpipilian
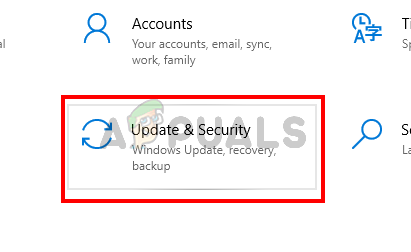
Buksan ang Mga Setting ng Windows at I-click ang I-update at Seguridad Upang Suriin Para sa Mga Update
- Mula sa kaliwang pane, mag-click sa 'Seguridad sa Windows' pindutan at pagkatapos ay mag-click sa 'Proteksyon sa Virus at Banta' pindutan
- Piliin ang 'Pamahalaan ang Mga Setting' button sa ilalim ng heading ng Mga Setting ng Proteksyon ng Virus at Banta.
- Mag-scroll pababa at mag-click sa 'Magdagdag o Mag-alis ng Mga Pagbubukod' pindutan sa susunod na window.
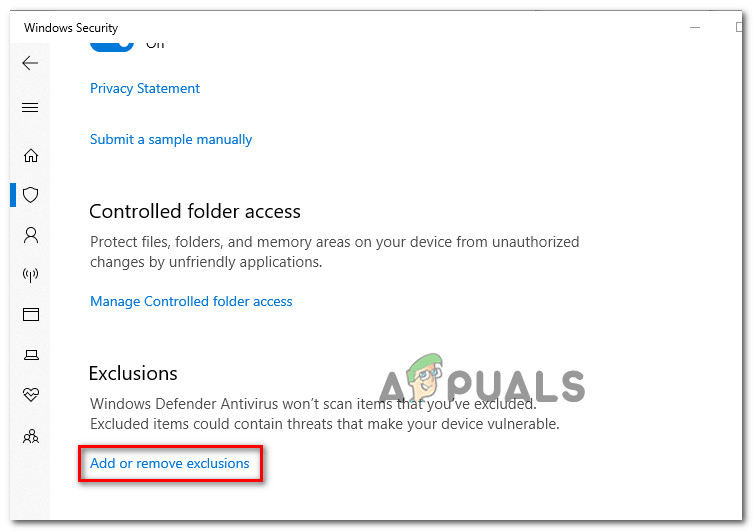
Pag-access sa menu ng Mga Pagbubukod ng Windows Security
- Mag-click sa 'Magdagdag ng isang Pagbubukod' pagpipilian at piliin 'Folder ' mula sa uri ng File.
- Dito, tiyaking tukuyin ang folder ng pag-install ng Avast upang permanenteng magdagdag ng isang pagbubukod para dito sa iyong computer.
- Suriin at tingnan kung ang paggawa nito ay naayos ang isyu.
Solusyon 7: Huwag paganahin ang mga adaptor ng TAP
Kung mayroon kang maraming naka-install na software ng VPN sa iyong system at hindi gagana ang Avast VPN, posible na ang iyong TAP adapter ay nakakaranas ng mga salungatan sa pagitan ng iba pang mga VPN. Ang bawat VPN ay mayroong sariling TAP adapter na naka-install sa iyong system. Dapat mong huwag paganahin ang adapter ng lahat ng mga naka-install na VPN sa iyong system maliban sa Avast VPN:
- Pindutin 'Windows' + 'R' upang buksan ang Run prompt.
- Sa Run prompt, i-type ang 'Ncpa.cpl' at pindutin 'Ipasok' upang buksan ang panel ng pagsasaayos ng network.
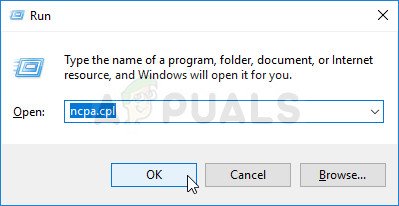
Patakbuhin ito sa Run dialog box
- Sa pagsasaayos ng network, mag-right click sa anumang entry na tila kabilang sa isang VPN software at hindi isang pisikal na koneksyon na konektado sa iyong computer.
- Piliin ang 'Huwag paganahin' pagpipilian upang huwag paganahin ang koneksyon sa virtual network.
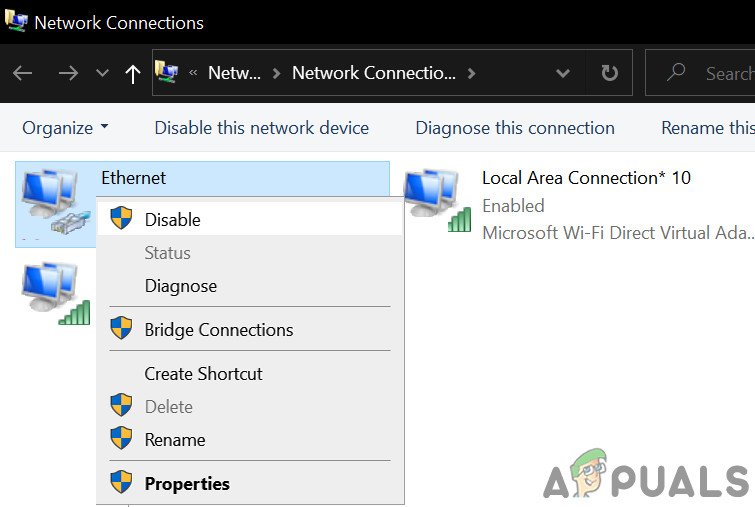
Huwag paganahin ang Koneksyon sa TAP
- Kung hindi ka sigurado, maaari mong Google ang pangalan ng bawat network device upang matuto nang higit pa bago hindi paganahin ang mga ito.
- Suriin upang makita kung ang hindi pagpapagana ng TAP Adapter ay nag-aayos ng isyu ng ethernet.
Kapag na-disable mo na ang mga adaptor ng lahat ng iba pang mga provider, dapat mong subukang kumonekta muli sa Avast VPN.
Solusyon 8: Maramihang mga koneksyon
Pinaghihigpitan ng Avast ang maximum na bilang ng mga aparato na maaari mong gamitin ang iyong lisensya sa VPN sa alinman sa isa o limang mga aparato, depende sa aling lisensya ang iyong binili. Hindi gagana ang iyong lisensya sa pangalawa o pang-anim na aparato ayon sa pagkakabanggit at ipapakita ang mensahe ng error na 'Naabot ang mga maximum na koneksyon.' Kung nakikita mo ang mensahe ng error na ito, subukang magdiskonekta mula sa serbisyo o i-deactivate ang lisensya sa anumang mga aparato na hindi mo aktibong ginagamit. Kung naniniwala kang ginagamit ang iyong activation code nang walang pahintulot sa iyo, makipag-ugnay Suportang suporta ng customer.
Solusyon 9: I-off ang software ng antivirus ng third-party
Maaari ring harangan ng third-party na antivirus software ang mga koneksyon sa VPN. Kaya't ang pag-o-off ng software ng antivirus ng third-party bago kumonekta sa VPN ay maaaring ayusin ang isyu. Kadalasan maaaring patayin ng mga gumagamit ang antivirus software sa pamamagitan ng pag-right click sa mga icon ng system ng antivirus utilities at pagpili ng isang hindi paganahin o i-off ang pindutan. Bilang kahalili, maaari ring mag-set up ang mga gumagamit ng mga pagbubukod na ibinubukod ang kanilang mga kliyente sa VPN mula sa mga firewall ng software ng antivirus.
Ang ilang Antivirus software ay may network encryption o iba pang network monitoring software na kasama na kasama ng Antivirus mismo. Ang mga ganitong uri ng mga serbisyo sa pag-encrypt, sa kasamaang palad, ay hindi umupo nang maayos sa Avast Antivirus. Samakatuwid, inirerekumenda na subukan mo at huwag paganahin ang software ng third-party na antivirus sa iyong computer at tiyaking huwag paganahin din ang software ng pagmamanman ng network.
7 minuto basahin