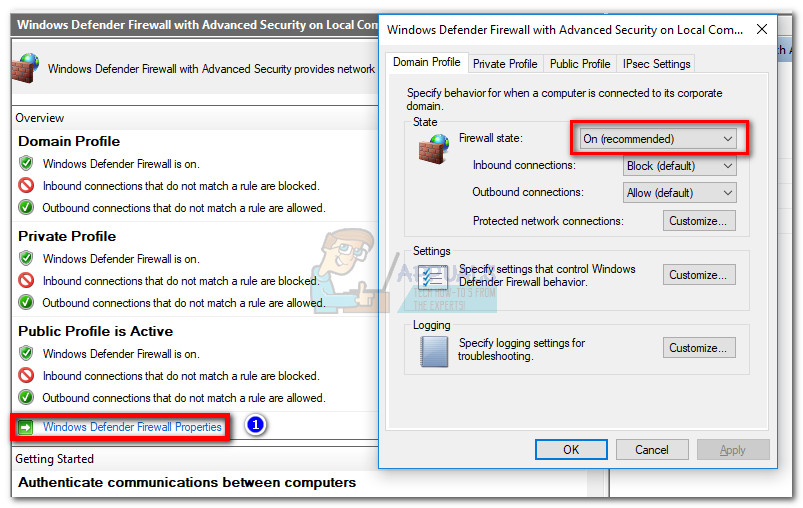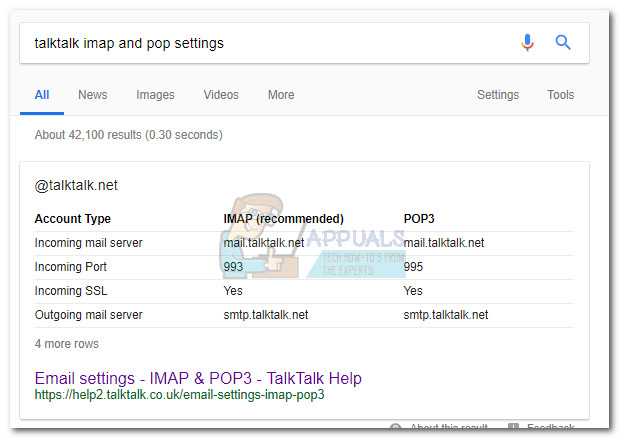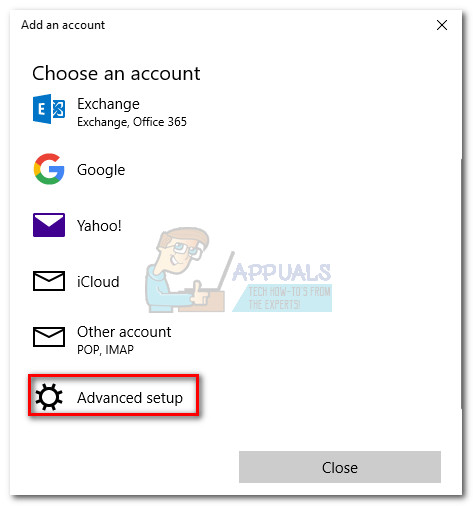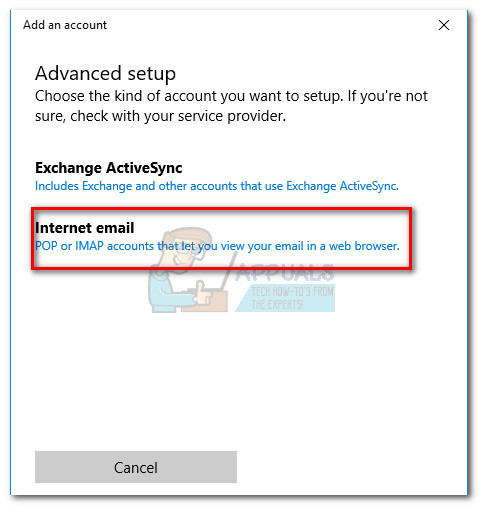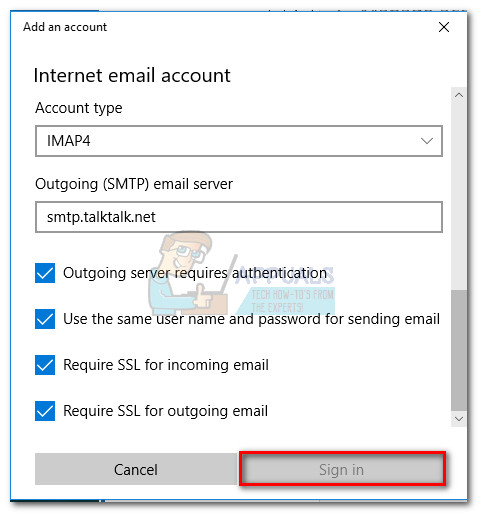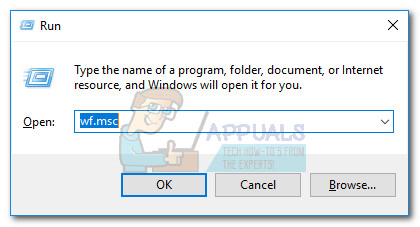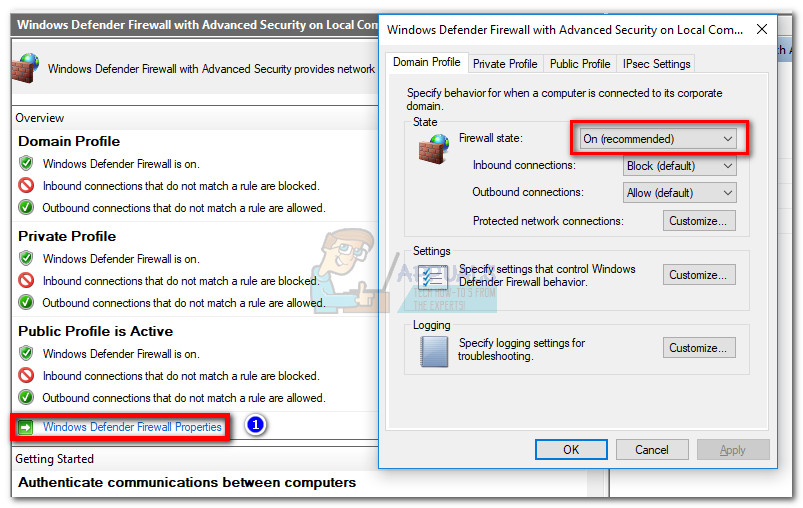Ang error 0x80072746 ay nagpapahiwatig na ang isang mayroon nang koneksyon ay sapilitang isinara ng remote host. Karaniwang nakatagpo ang error na ito sa Windows Mail app kapag sinubukan ng mga gumagamit na i-sync ang application upang makita ang mga bagong e-mail. Karaniwan, nakikita ng mga gumagamit ang mensahe na ' Nagkakaproblema kami sa pag-download ng mga mensahe. Tiyaking mayroon kang koneksyon at tama ang impormasyon ng iyong account, at pagkatapos ay subukang muli ”Sinundan ng 0x80072746 error code  Ang ilang mga gumagamit ay nakatagpo ng isyung ito kapag gumagamit ng isang koneksyon sa VPN mula sa Outlook (o katulad na email client) sa Windows Mail. Kung ang isyu ay nangyari lamang sa isang koneksyon sa VPN, malamang dahil ang sertipiko ng server machine server na nagbubuklod sa HTTPS ay hindi nalalapat sa VPN server, o ang sertipiko ng machine machine ay hindi naka-install sa VPN server.
Ang ilang mga gumagamit ay nakatagpo ng isyung ito kapag gumagamit ng isang koneksyon sa VPN mula sa Outlook (o katulad na email client) sa Windows Mail. Kung ang isyu ay nangyari lamang sa isang koneksyon sa VPN, malamang dahil ang sertipiko ng server machine server na nagbubuklod sa HTTPS ay hindi nalalapat sa VPN server, o ang sertipiko ng machine machine ay hindi naka-install sa VPN server.
Kung hindi ka gumagamit ng koneksyon sa VPN upang maprotektahan ang iyong privacy, malaki ang posibilidad na ang error code ay sanhi ng isang panlabas na firewall. Habang ang built-in na firewall (Windows Defender Firewall) ay hindi magiging sanhi ng mga problema sa email app, ang BitDefender at AVG ay kilalang sanhi ng partikular na isyung ito.
Sa kaganapan na kasalukuyang nakikipaglaban ka sa isyung ito, simulan ang pag-troubleshoot sa pagpili ng mga potensyal na pag-aayos sa ibaba. Mangyaring sundin ang bawat pamamaraan sa pagkakasunud-sunod hanggang sa makita mo ang isang solusyon na gagana para sa iyo.
Tandaan: Kung nakakaranas ka lamang ng isyung ito habang gumagamit ng VPN / proxy, mangyaring sumangguni sa iyong service provider para sa mga tukoy na gabay sa pag-troubleshoot.
Paraan 1: Manu-manong i-set up ang iyong account
Kung gumagamit ka ng isang email client na hindi gaanong popular (tulad ng TalkTalk, GoDaddy, o isang email na ibinigay ng kumpanya), maaaring hindi pamilyar sa Windows client ang naaangkop na awtomatikong mga setting. Sa kasong ito, ang solusyon ay ang hanapin ang mga manu-manong setting para sa POP & IMAP at i-configure ang manu-manong pag-set up ng iyong email account sa Windows Mail client. Narito ang isang mabilis na gabay sa buong bagay:
- Buksan ang iyong Windows Mail client, i-click ang mga setting ng icon at pumili Pamahalaan ang Mga Account .

- Nasa Pamahalaan ang mga account tab, mag-click sa account na naging sanhi ng mga problema at piliin ang Baguhin ang Mga Setting .

- Sa Mga Setting ng Account, mag-click sa Alisin ang account na ito mula sa iyong aparato sa ilalim Tanggalin ang account at pindutin ang Tanggalin pindutan muli upang kumpirmahin.

- Kapag matagumpay na naalis ang account, pumunta sa website ng iyong provider ng email at kopyahin ang mga manu-manong setting para sa IMAP (o POP3 kung hindi magagamit ang IMAP).
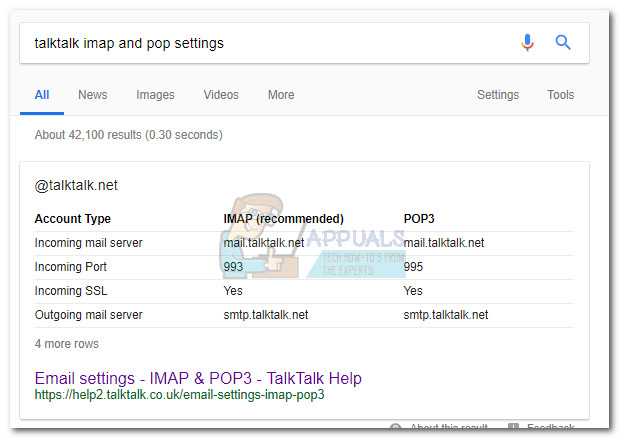
- Bumalik sa Windows Mail client, i-click ang setting ng icon at pumunta sa Pamahalaan ang mga account> Magdagdag ng account.

- Nasa Magdagdag ng isang account window, mag-scroll pababa at mag-click sa Advanced na Pag-setup .
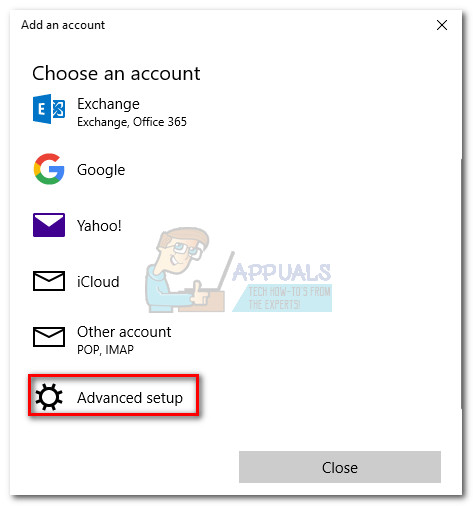
- Pumili ka Email sa Internet at simulang idagdag ang iyong mga kredensyal at manu-manong mga setting para sa IMAP na dati mong nakuha mula sa iyong email provider.
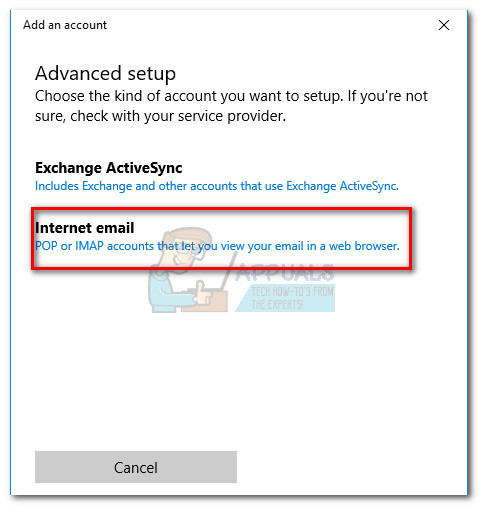
- Kapag na-configure mo na ang mga manu-manong setting, mag-click Mag-sign In at alamin kung na-sync ng iyong email client ang natitirang mga mensahe.
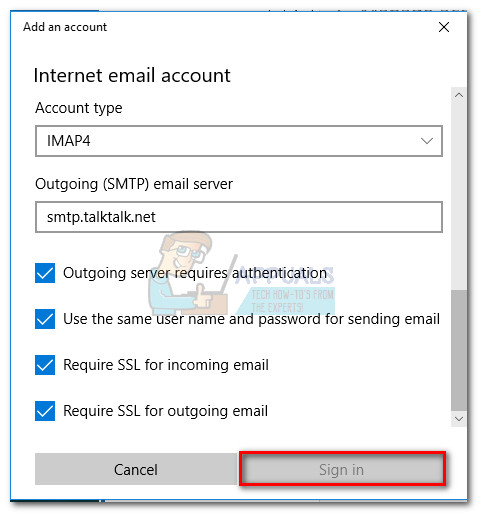
Kung hindi mo pa rin nagawang i-sync ang iyong mga email at makatanggap ng pareho 0x80072746 error, lumipat sa Paraan 2.
Paraan 2: Pinapayagan ang svchost.exe sa iyong 3rd party Firewall
Kung sakaling gumagamit ka ng isang panlabas na firewall, malaki ang posibilidad na responsable ito para sa 0x80072746 error. Upang kumpirmahin ito, pansamantalang huwag paganahin ang iyong firewall, muling buksan ang Windows Mail client at tingnan kung nakapag-sync ka nang wala ang 0x80072746 error. Kung ikaw ay, nangangahulugang pinipigilan ng iyong panlabas na firewall ang koneksyon sa pagitan ng iyong email client at email server.
Isa sa mga paraan upang malunasan mo ang problemang ito ay sa pamamagitan ng pagpapahintulot Svchost.exe sa iyong mga setting ng firewall. Tulad ng naisip mo, ang eksaktong mga hakbang na ito ng paggawa nito ay magkakaiba depende sa iyong solusyon sa firewall. Gayunpaman, ang karamihan sa mga solusyon sa firewall ay mayroong isang Payagan / Ibukod listahan sa kanilang mga setting ng aplikasyon. Kapag nahanap mo na ito, pindutin ang Idagdag pa pindutan, mag-navigate patungo C: Windows system32 at payagan svchost.exe

Minsan Svchost pinapayagan sa iyong mga setting ng Firewall, bumalik sa Windows Mail client at tingnan kung nagagawa mong i-sync ang iyong mga email nang wala ang 0x80072746 error. Kung nakakaranas ka pa rin ng parehong isyu, lumipat sa susunod na pamamaraan.
Tandaan: Nagpapahintulot svchost.exe sa iyong firewall malamang na ayusin ang isyu, ngunit maaari nitong buksan ang iyong system sa ilang mga pagsasamantala sa seguridad.
Paraan 3: Itakda ang Uri ng Network sa Pinagkakatiwalaang Network (BitDefender)
Kung gumagamit ka ng firewall ng BitDefender, maaari mong ayusin ang isyu at alisin ang 0x80072746 error sa pamamagitan ng pagbabago ng Firewall / Adapter setting mula sa Tahanan / Opisina sa Pinagkakatiwalaan.
Upang magawa ito, buksan ang BitDefender, pumunta sa mga setting ng AV at mag-click sa Mga Adapter tab Pagkatapos, gamitin ang drop-down na menu na nauugnay sa iyong Koneksyon sa Lokal na Lugar upang baguhin ang Uri ng network sa Pinagkakatiwalaan.
 Kapag naitakda mo na ang iyong Koneksyon sa Lokal na Lugar sa Pinagkakatiwalaan , i-restart ang Windows Mail client at tingnan ang pagkalanta ay nagagawa na nitong mag-sync nang maayos. Kung hindi ka gumagamit ng isa sa dalawang pamamaraan sa ibaba.
Kapag naitakda mo na ang iyong Koneksyon sa Lokal na Lugar sa Pinagkakatiwalaan , i-restart ang Windows Mail client at tingnan ang pagkalanta ay nagagawa na nitong mag-sync nang maayos. Kung hindi ka gumagamit ng isa sa dalawang pamamaraan sa ibaba.
Tandaan: Kung mayroon kang ibang panlabas na firewall, maaari mong mahanap ang katumbas na mga setting para sa mga nasa BitDefender.
Paraan 4: Paggamit ng Windows Defender Firewall
Nakasalalay sa iyong firewall provider, maaaring hindi mo masundan ang pinakabagong dalawang pamamaraan upang ihinto ang iyong firewall mula sa makagambala ang koneksyon sa pagitan ng Windows mail at ng email server. Sa kasong ito, maaari mong hindi paganahin ang iyong 3rd party na firewall nang buo at gamitin Windows Defender Firewall. Windows Defender Ang firewall ay gagana nang perpekto Mail at hindi nangangailangan ng karagdagang mga pag-aayos.
Tandaan : Kung hindi mo nais na mapupuksa ang iyong AV security suite maaari mo itong patuloy na magamit, siguraduhing hindi mo pinagana ang firewall mula rito.
Kung magpasya kang huwag paganahin ang iyong 3rd party na firewall, tandaan na malamang na kailangan mong idagdag muli ang email client upang maipagpatuloy ang pag-sync. Narito ang isang sunud-sunod na gabay sa kabuuan ng bagay:
- Huwag paganahin ang panlabas na firewall o i-uninstall ang security suite mula sa iyong system.
- Buksan ang iyong Windows Mail client, i-click ang mga setting ng icon at pumili Pamahalaan ang Mga Account .

- Nasa Pamahalaan ang mga account tab, mag-click sa account na naging sanhi ng mga problema at piliin ang Baguhin ang Mga Setting .

- Sa Mga Setting ng Account, mag-click sa Alisin ang account na ito mula sa iyong aparato sa ilalim Tanggalin ang account at pindutin ang Tanggalin pindutan muli upang kumpirmahin.

- Bumalik sa Windows Mail client, i-click ang setting ng icon at pumunta sa Pamahalaan ang mga account> Magdagdag ng account at idagdag muli ang kani-kanilang email client.

- Paganahin Defender’s Firewall sa pamamagitan ng pagbubukas ng isang Run window ( Windows key + R ) at pagta-type ng “ wf.msc '. Hit Pasok buksan Windows Defender Firewall na may Advanced Security .
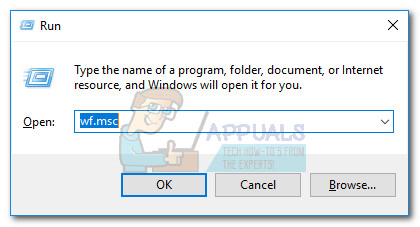
- Mag-scroll hanggang sa ibaba Pangkalahatang-ideya tab at mag-click sa Mga Katangian ng Windows Defender Firewall . Pagkatapos, pumunta sa Profile ng Domain at itakda ang Estado ng Firewall sa Sa Tapusin ito sa pamamagitan ng pag-click Mag-apply