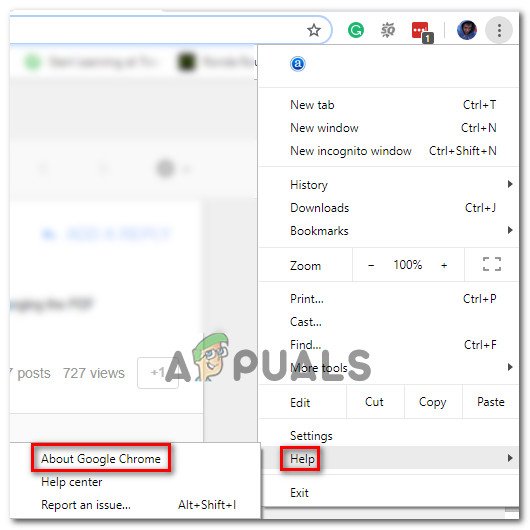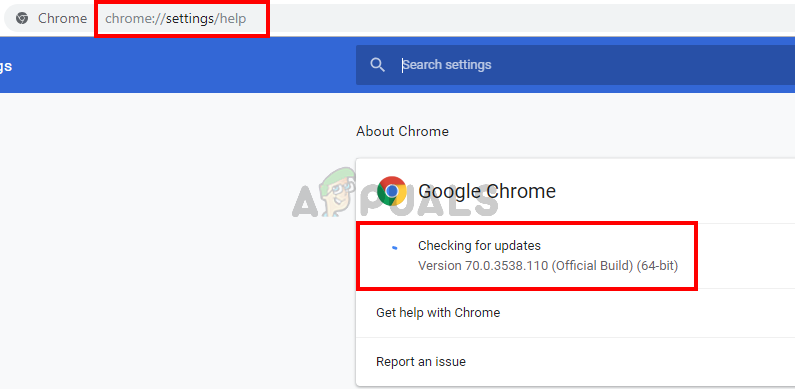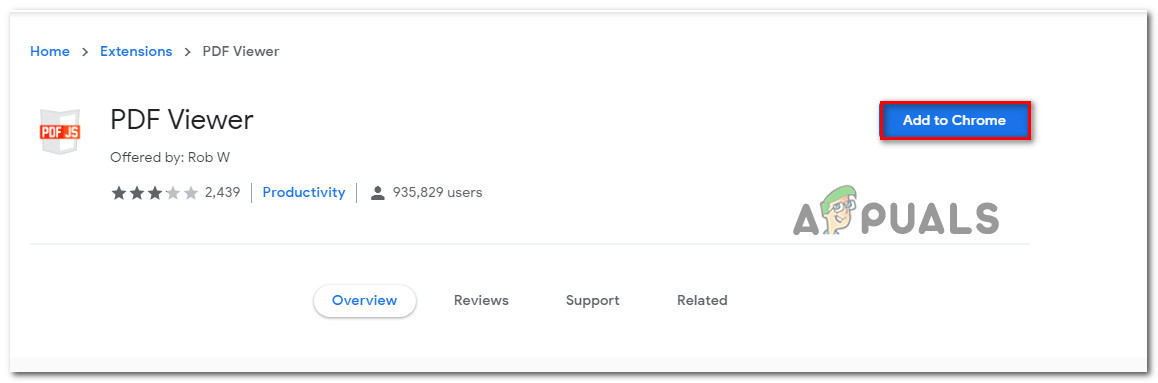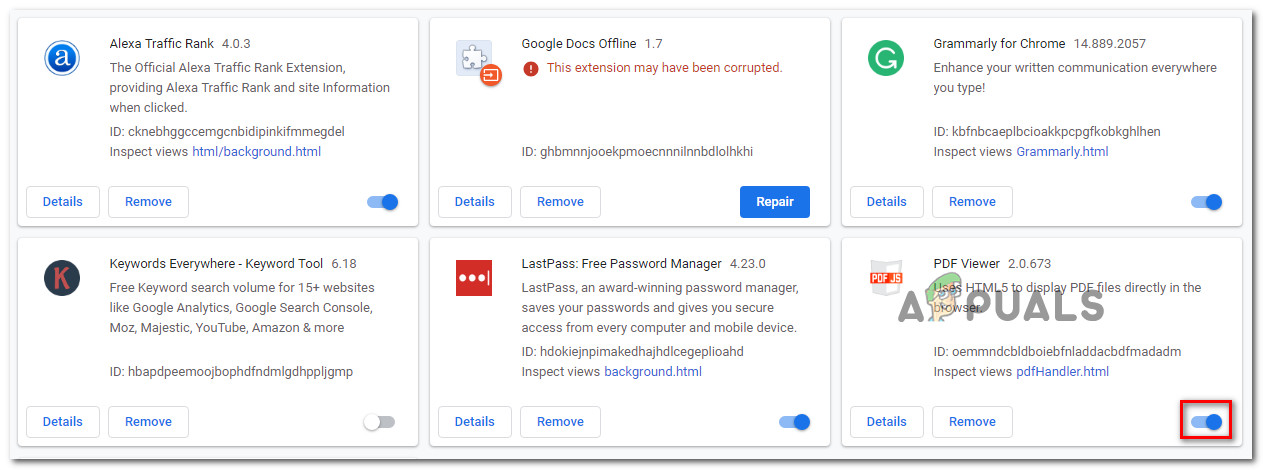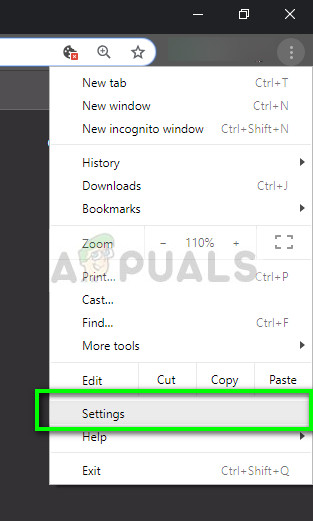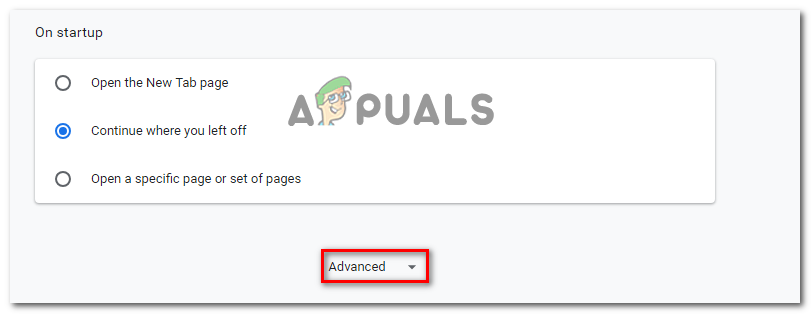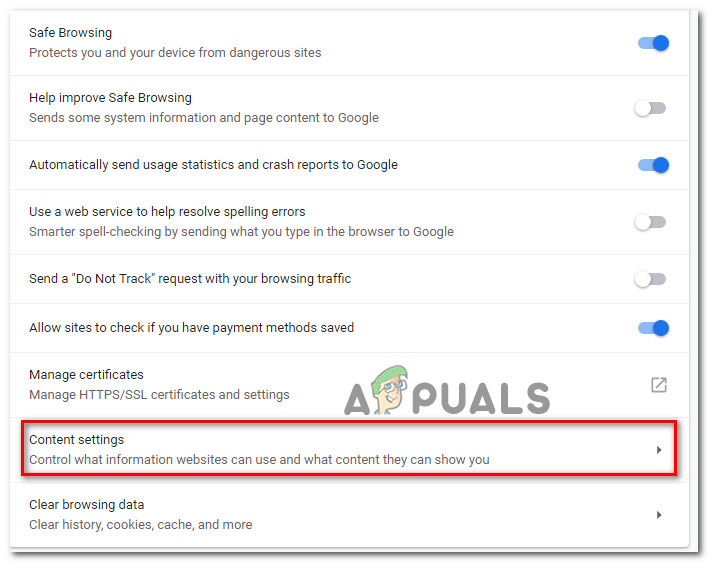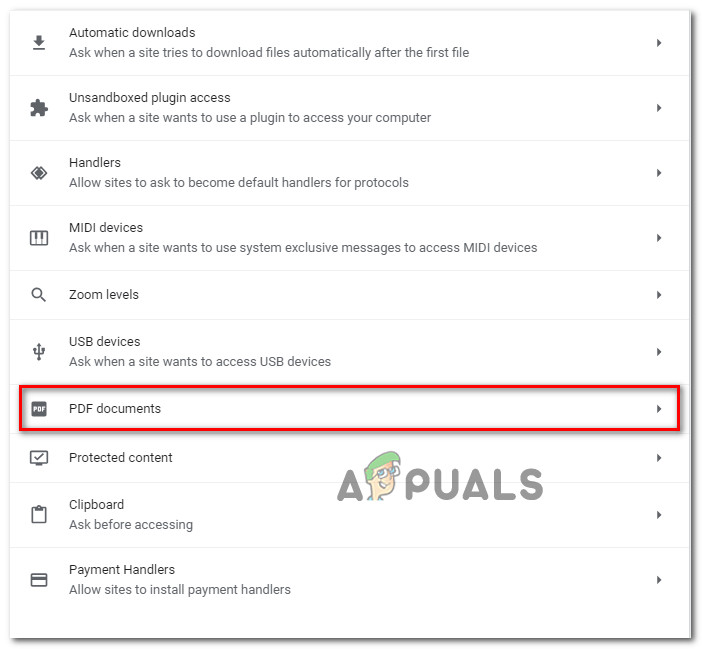Ang ilang mga gumagamit ay nag-uulat ng mga problema kapag sinusubukang buksan ang mga PDF na dokumento sa Google Chrome. Karamihan sa mga apektadong gumagamit ay nagreklamo na nakakuha sila ng isang ' Nabigong mai-load ang PDF na dokumento ”Mensahe ng error kapag sinusubukan ng built-in na Chrome PDF viewer na awtomatikong buksan ang PDF. Ang isyu na ito ay hindi eksklusibo sa isang tiyak na bersyon ng Windows dahil naiulat na nagaganap ito sa lahat ng mga kamakailang bersyon ng Windows.

Nabigong Mag-load ng PDF na dokumento
Ano ang sanhi ng error na 'Nabigong i-load ang PDF dokumento'?
Sinaliksik namin ang partikular na mensahe ng error sa pamamagitan ng pagtingin sa maraming mga ulat ng gumagamit at mga pamamaraan ng pag-aayos na ipinakalat nila upang malutas ang isyu. Batay sa aming mga pagsisiyasat, mayroong ilang mga karaniwang sitwasyon na mag-uudyok sa partikular na pag-uugali na ito sa Google Chrome:
- Ang Google Chrome ay hindi na-update - Ang built-in na PDF Viewer ng Chrome ay naging mas mahusay kamakailan lamang at maraming mga bug na nauugnay dito ang nalutas ng Google. Gayunpaman, hindi mo makikita ang mga pagpapabuti maliban kung mai-upload mo ang iyong Chrome sa pinakabagong bersyon. Sa ilang mga kaso, ang pag-aayos ay kasing simple ng pag-upload ng Chrome sa pinakabagong bersyon na magagamit.
- Ang built-in na PDF viewer ay hindi nilagyan upang matingnan ang mga protektadong PDF - Maraming mga gumagamit ang nag-uulat ng mga problema sa built-in na PDF viewer kapag sinusubukang buksan ang mga protektadong PDF na dokumento. Sa kasong ito, ang solusyon ay upang muling i-configure ang Google Chrome upang maiwasan ang paggamit ng PDF viewer at buksan ang dokumento gamit ang ibang PDF viewer app.
Kung nakikipaglaban ka upang malutas ang partikular na mensahe ng error, mayroon kaming ilang na-verify na mga hakbang sa pag-troubleshoot na makakatulong sa iyo na malutas ang isyu. Sa ibaba ay mayroon kang maraming mga pamamaraan na ginamit ng ibang mga gumagamit sa isang katulad na sitwasyon upang malutas ang isyu.
Para sa pinakamahusay na mga resulta, sundin ang mga pamamaraan ayon sa pagkakasunud-sunod ng kahusayan at kalubhaan. Sa kalaunan ay dapat kang makatisod sa isang pamamaraan na malulutas ang problema sa iyong partikular na senaryo. Magsimula na tayo!
Paraan 1: I-update ang Chrome sa pinakabagong bersyon
Maraming mga gumagamit na nakatagpo ng partikular na isyung ito sa Google Chrome ang nag-ulat na ang isyu ay nalutas matapos nilang i-update ang kanilang Chrome build sa pinakabagong bersyon. Malamang, ang pag-aayos na ito ay epektibo dahil na-patch ng Google ang ilang mga problema na nauugnay sa pagtingin sa PDF.
Narito ang isang mabilis na gabay sa kung paano i-update ang Chrome sa pinakabagong bersyon:
- Buksan ang Google Chrome at pindutin ang icon ng pagkilos (icon na three-dot). Pagkatapos, pumunta sa Tulong at mag-click sa Tungkol sa Google Chrome .
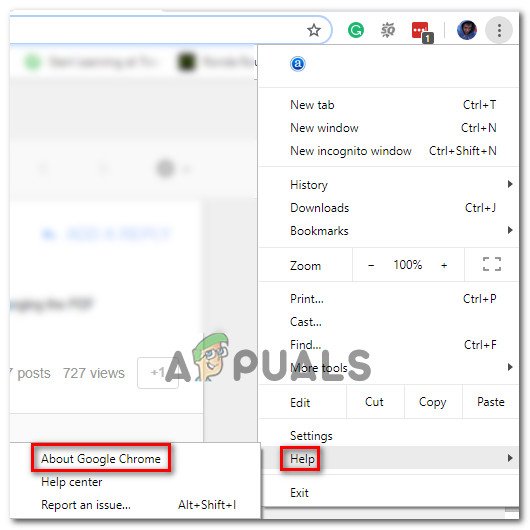
I-access ang Google Chrome
- Sa susunod na screen, ang tampok sa pag-update ay awtomatikong mag-scan upang matukoy kung ang isang bagong bersyon ng Google Chrome ay magagamit para sa pag-download. Kung ang isang bagong bersyon ay talagang magagamit, sasenyasan kang i-install ito.
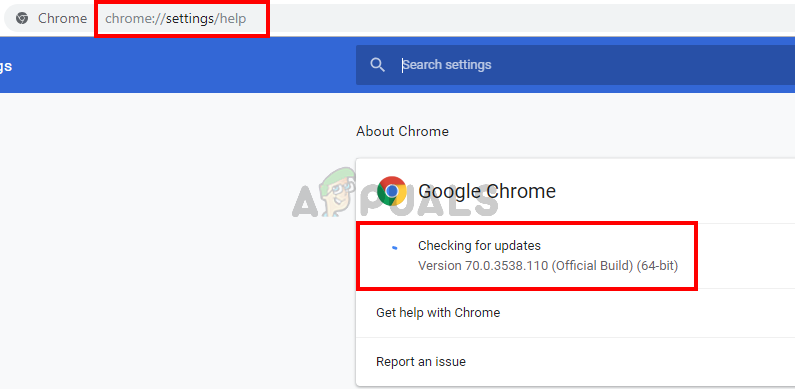
I-update ang Google Chrome
- Matapos mai-install ang mas bagong build, i-restart ang iyong browser at suriin kung nalutas ang isyu.
Kung nasasalubong mo pa ang Nabigo ang Error sa Pag-load ng PDF Document error kapag sinusubukang buksan ang isang PDF file sa Google Chrome, lumipat sa susunod na pamamaraan sa ibaba.
Paraan 2: Paggamit ng isang 3rd party na extension (PDF Viewer)
Maraming mga gumagamit ang nagawang malutas ang isyu pagkatapos mag-download at paganahin ang isang extension na tinatawag na PDF Viewer sa Google Chrome. Tulad ng ito ay lumabas, madalas na napatunayan ang extension na ito upang buksan ang mga PDF file na hindi magagawa ng built-in na PDF function ng Google Chrome. Sa totoo lang, nakakahiya ito para sa Google.
Anyways, narito ang isang mabilis na gabay sa pag-install at paggamit ng 3rd party na extension (PDF Viewer):
- Bisitahin ang link na ito ( dito ) at mag-click sa Idagdag sa Chrome upang mai-install ang Extension ng Manonood ng PDF . Pagkatapos mag-click Magdagdag ng Extension upang kumpirmahin ang pag-install.
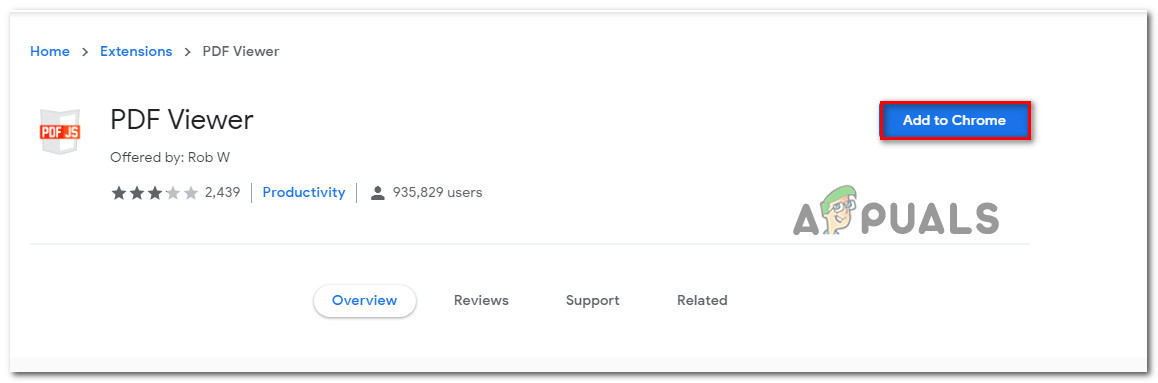
- Kapag na-install na ang extension, i-type ang ' chrome: // mga extension / ”Sa address bar at pindutin ang Pasok upang buksan ang Extension bintana Kapag nakarating ka doon, siguraduhin na ang PDF Viewer ay pinagana.
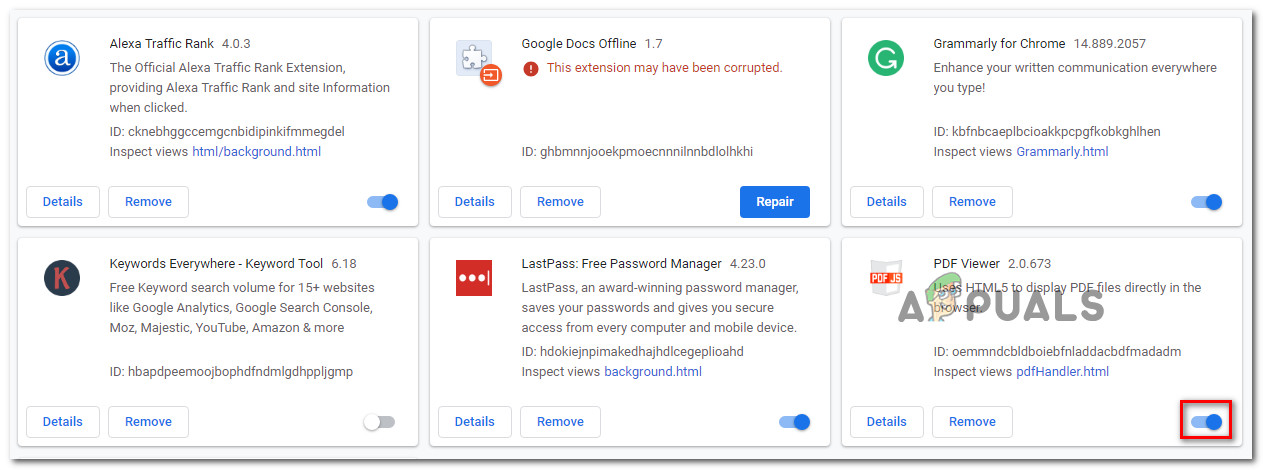
Ang pagpapatunay kung pinagana ang bagong naka-install na extension
- I-restart ang Google Chrome, buksan ang isa pang PDF file at tingnan kung ang Nabigo ang Error sa Pag-load ng PDF Document nagaganap pa rin ang isyu.
Kung nagkakaroon ka pa rin ng parehong isyu, lumipat sa susunod na pamamaraan sa ibaba.
Paraan 3: I-configure muli ang Mga Setting ng Chrome ng Chrome
Ang partikular na mensahe ng error na ito ay maaaring maganap dahil sa kawalan ng kakayahan ng Google Chrome na buksan ang PDF document. Karaniwan itong alam na nangyayari sa mga protektadong mga dokumento ng PDF tulad ng Firmex. Sa kasong ito, ang paraan sa paligid ng abala na ito ay upang i-download ang PDF file at gumamit ng isa pang software tulad ng Adobe Reader o Adobe Acrobat upang buksan ang PDF document.
Narito ang isang mabilis na gabay sa buong bagay:
- Buksan ang Google Chrome at i-click ang pindutan ng pagkilos (kanang sulok sa itaas). Pagkatapos, mula sa bagong lilitaw na menu pumili Mga setting.
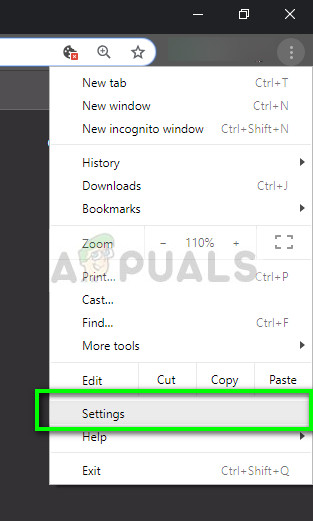
Mga setting - Chrome
- Sa loob ng Mga setting menu, mag-scroll pababa sa ilalim ng screen at mag-click Advanced.
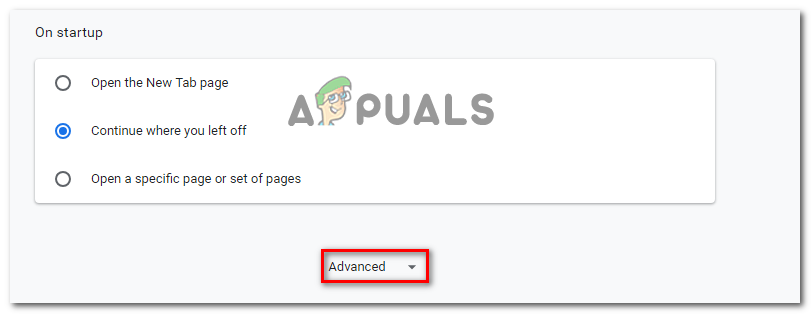
Pag-access sa Advanced menu ng Google Chrome
- Susunod, mag-scroll pababa sa Pagkapribado at seguridad tab at mag-click sa Mga setting ng nilalaman
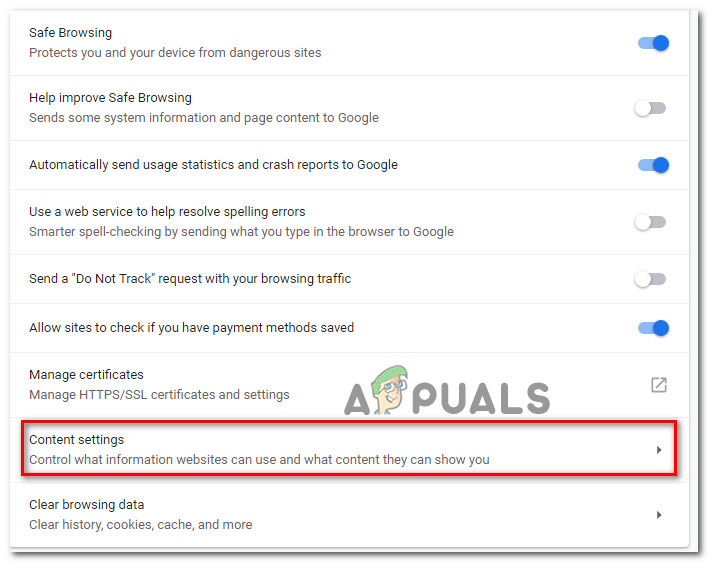
Pag-access sa menu ng Mga Setting ng Nilalaman ng Google Chrome
- Mag-scroll pababa sa listahan ng Mga setting ng nilalaman listahan at mag-click sa Mga dokumentong PDF . Sa loob ng susunod na menu, paganahin ang toggle na nauugnay sa Mag-download ng mga PDF file sa halip na awtomatikong buksan ang mga ito sa Chrome .
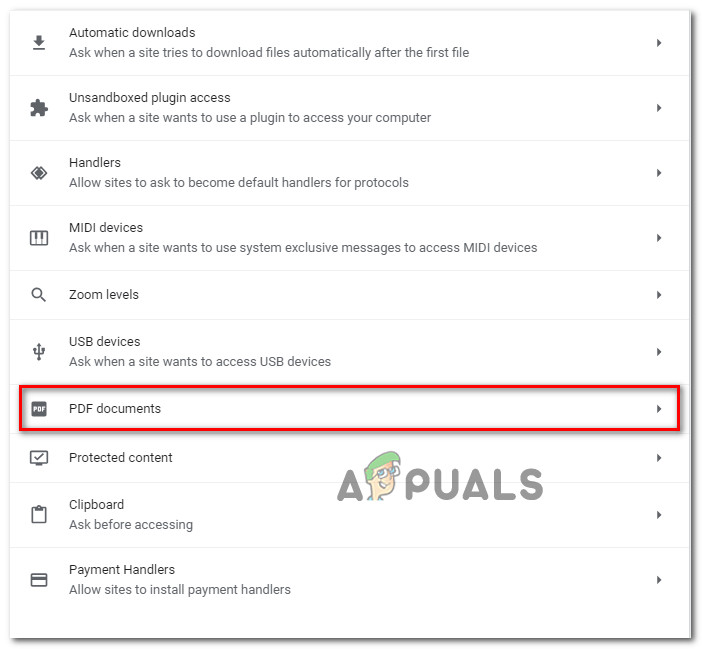
Pag-access sa setting ng mga dokumento ng PDF
- Kapag ang pagpipilian ay pinagana, i-access muli ang PDF. Sa oras na ito, mai-download lamang ito ng Chrome sa halip na subukang buksan ito.
- Kapag nakumpleto ang pag-download, buksan ito sa dalubhasang software tulad ng Acrobat Reader o Adobe Reader. Dapat ay wala kang mga problema sa paggawa nito.