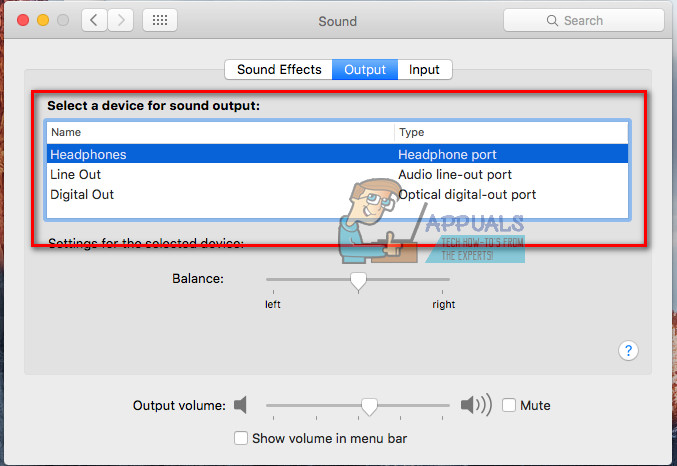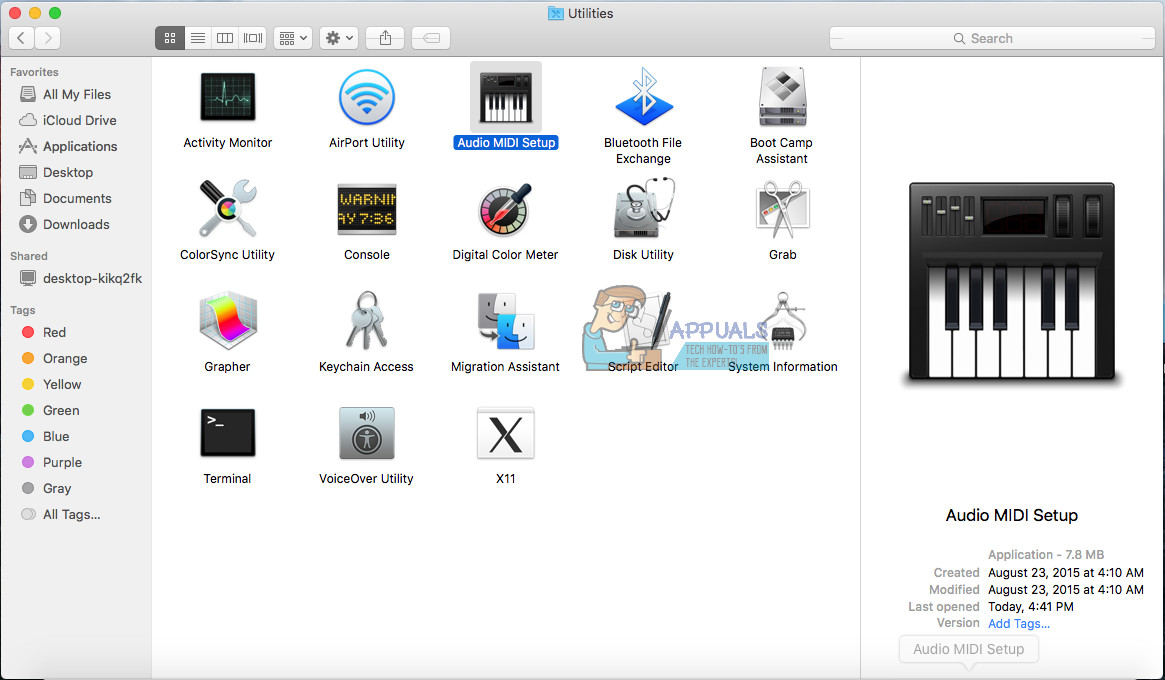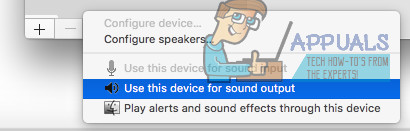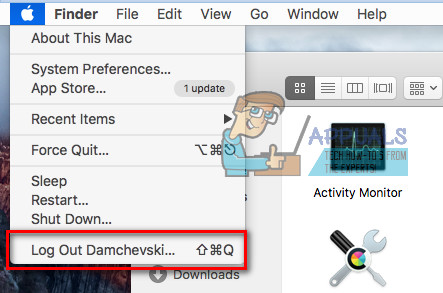Maraming mga iFolks ay nagkakaroon ng problema habang nakakabit ng isang TV sa pamamagitan ng HDMI cable sa kanilang MacBook Pro. Ang koneksyon ay nagpapakita ng isang perpektong larawan. Gayunpaman, ang tunog ay hindi dumaan sa mga nagsasalita ng TV. Sa halip, dumadaan ito sa mga nagsasalita ng MacBook. Kapag sinusubukan ng mga gumagamit na ayusin ang mga setting (sa Mga Kagustuhan> Tunog> Output), walang pagpipilian upang piliin ang output ng HDMI, ang mga panloob na speaker lamang. Ang problemang ito ay nangyayari sa iba't ibang mga TV (Samsung, Panasonic, Vizio, Element, Sony).
Tandaan: Kung gumagamit ka ng MacBook Pro na mas matanda kaysa sa kalagitnaan ng 2010 na modelo, tandaan na hindi nito sinusuportahan ang pagpasa ng audio sa pamamagitan ng Mini Display Port.
Ayusin ang # 1: Piliin ang Iyong TV bilang isang Sound Output Device
- Pindutin at hawakan ang Pagpipilian susi sa keyboard at mag-click sa ang tagapagsalita icon sa Mac menu bar (sa kanang sulok sa itaas ng iyong screen).
- Mula sa drop-down na menu pumili ka iyong HDMI - nakakonekta TV .
Ngayon, subukan kung nalutas nito ang iyong problema. Kung hindi, suriin ang sumusunod na pamamaraan.
Ayusin ang # 2: Ayusin ang Mga Kagustuhan sa System
- Mag-click ang Apple icon sa iyong Mac menu bar, at pumili ka Sistema Mga Kagustuhan .
- Ngayon mag-click ang Tunog icon .
- Mula sa magagamit na 3 mga tab (Mga Sound Effect, Output, at Input), pumili ka Tunog Epekto .
- Sa isang lugar sa gitna ng window sa seksyong 'Mag-play ng mga sound effects hanggang', mag-click ang patak - pababa , at pumili ka iyong TV .

- Susunod, pumili ka ang gitna tab - Paglabas .
- Pumili iyong TV sa seksyong 'Pumili ng isang aparato para sa output ng tunog.'
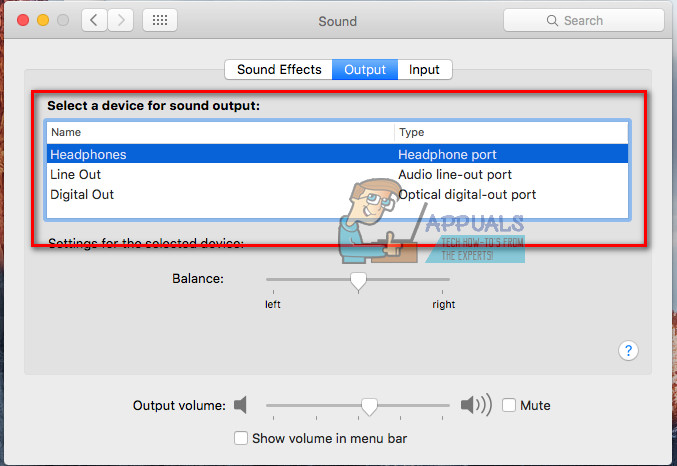
- Ngayon, gamitin ang alinman sa Finder o Launchpad upang mag-navigate sa Mga Aplikasyon > Mga utility > Audio MIDDAY Pag-set up , at i-double click dito upang buksan.
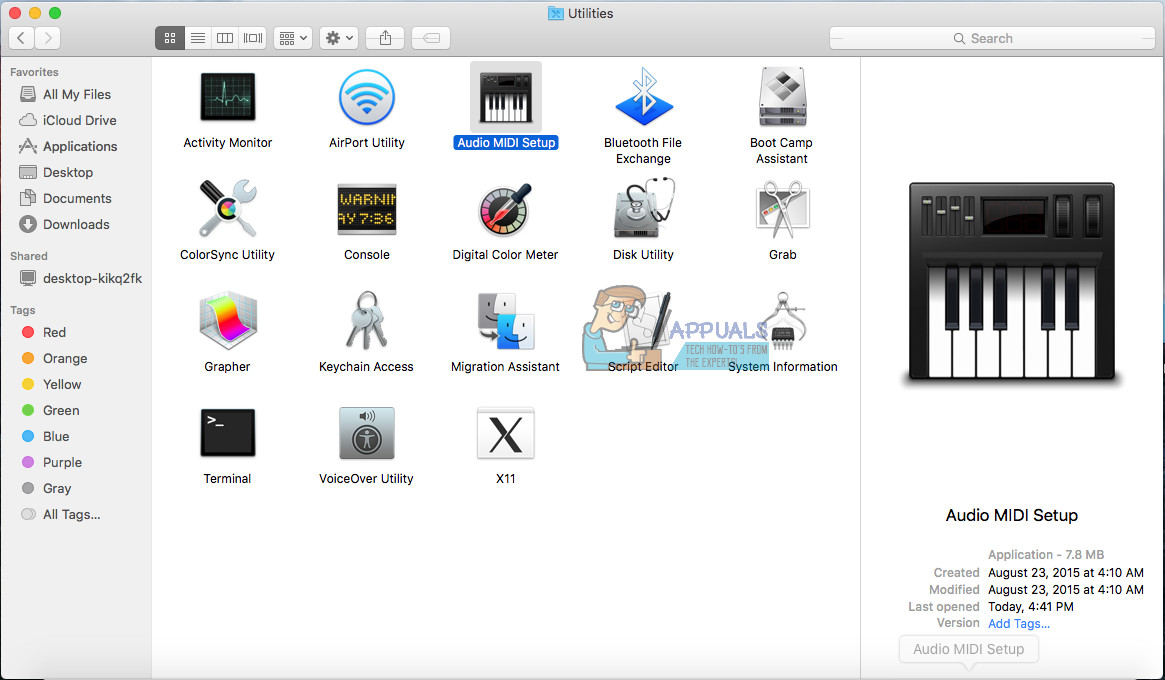
- Sa kaliwang bahagi ng window, dapat mo na ngayong makita ang HDMI. Sa isang lugar sa gitna ng window, sa tab na Output, kung saan mo nakikita ang 'Pinagmulan:' pumili ka iyong TV mula sa drop-down na listahan.
- Kung hindi mo makita ang isang icon ng speaker sa tabi ng HDMI sa listahan sa kaliwa, gawin ang sumusunod:
- Pumili ang gulong icon na may isang pababang tumuro na tatsulok sa ibabang kaliwang bintana.
- Siguraduhin mo tunog output ay napili , at makikita mo ang icon ng speaker sa tabi ng HDMI sa listahan ng mga aparato.
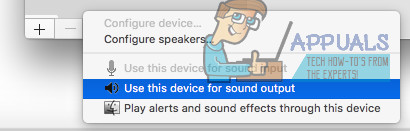
- Kung hindi mo pa rin maririnig ang tunog mula sa iyong TV, mag-log out sa iyong accoun t sa iyong MacBook Pro, at pagkatapos ay mag-log in muli. Dapat ay mayroon kang audio na lalabas sa iyong TV mula sa iyong MacBook.
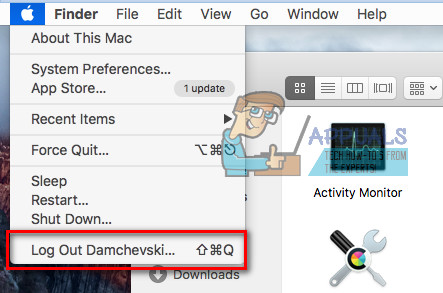
Ayusin ang # 3: Itakda ang Format sa 41000.00Hz
- Mag-navigate sa Mga Aplikasyon (Pumunta> Mga Aplikasyon).
- Buksan Mga utility at doble - mag-click sa MIDDAY Pag-set up .
- Pumili ang HDMI aparato sa kaliwang panel, at magbago ang ' Format ' halaga sa 00Hz
Tandaan: Maaaring kailangan mong gawin ang ilan o lahat ng mga hakbang sa itaas upang makakuha ng tunog na lumalabas sa iyong TV kapag nakakonekta gamit ang isang DisplayPort-to-HDMI cable sa iyong MacBook Pro.
Siguraduhing ipaalam mo sa amin kung aling pamamaraan ang gumagana para sa iyo sa seksyon ng komento sa ibaba. Malaking tulong ito sa aming mga mambabasa.
Ayusin ang # 4: Power Cycling parehong Mga Device
Kung wala sa mga pamamaraan ang gumagana, maaari naming subukang lakas ang pagbibisikleta ng aming mga aparato. Mayroong maraming mga pagkakataon kung saan ang alinman sa mga kasangkot na aparato ay maaaring maging sa isang error sa pagsasaayos na maaaring glitching ang tunog ng HDMI. Pipilitin ng power cycling ang parehong mga aparato na i-reset ang kanilang mga pagsasaayos at sa karamihan ng mga kaso, malutas ang problema.
- Tumahimik ka ang bawat isa sa iyong mga aparato ganap sa pamamagitan ng pag-power down sa kanila ng ganap.
- Ngayon, i-plug ang kanilang supply ng kuryente at pindutin nang matagal ang power button sa loob ng 3-5 segundo.
- I-plug in muli ang lahat at suriin kung ang isyu ay nalutas para sa kabutihan.
Ayusin ang # 5: Patayin ang Monitor
Ang isa pang solusyon sa trabaho na nagtrabaho para sa isang bilang ng mga tao ay simpleng pinapatay ang monitor at pagkatapos ay ibalik ito. Ito ay isang mabilis na pag-areglo ngunit tila gumagana para sa isang bilang ng mga tao. Dito, iniulat ng mga gumagamit na ang pag-off lang sa monitor habang gumagana ang MacBook ay nalutas ang problema para sa kanila. Siguraduhing panatilihin mong nakakonekta ang HDMI cable sa buong lugar.
Basahin ang 3 minuto