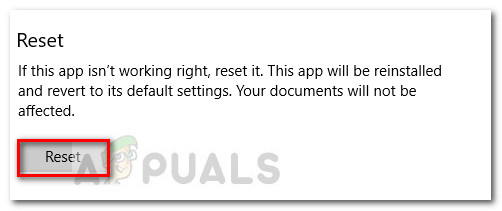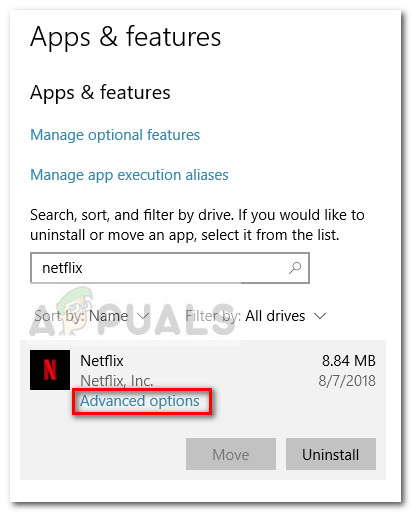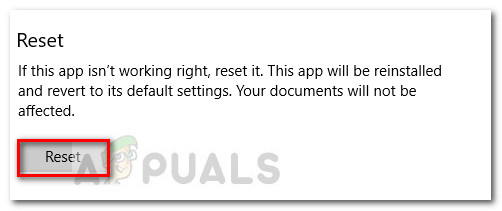Ang Error Code ng U7363-1261-8004B82E ng Netflix ay nauugnay sa MS Silverlight na na-trigger kapag ang browser na sinusubukan mong bisitahin ang Netflix ay gumagamit ng isang mas lumang bersyon ng Microsoft Silverlight. Gayunpaman, ang isyu ay maaari ding sanhi ng isang nasirang file ng Netflix app (kung ang error ay nakaranas sa Windows Store Netflix app).
Paano Ayusin ang Code ng Error sa Netflix U7363-1261-8004B82E
Kung kasalukuyan kang nakikipagpunyagi sa error code U7363-1261-8004B82E, makakatulong sa iyo ang artikulong ito sa ilang mga gabay sa pag-troubleshoot. Sa ibaba mayroon kang isang koleksyon ng mga pamamaraan na ginamit ng ibang mga gumagamit sa isang katulad na sitwasyon upang malutas ang isyu. Mangyaring sundin ang mga potensyal na pag-aayos sa ibaba upang maayos hanggang sa matuklasan mo ang isang pamamaraan na namamahala na alisin ang error sa iyong partikular na senaryo.
Paraan 1: I-install ang pinakabagong bersyon ng Silverlight
Ang ilang mga gumagamit ay pinamamahalaang alisin ang error code U7363-1261-8004B82E matapos i-update ang Microsoft Silverlight sa pinakabagong bersyon. Karaniwan, ang Microsoft Silverlight ay dapat na awtomatikong nai-update sa pinakabagong bersyon sa pamamagitan ng WU (Windows Update). Gayunpaman, dahil ang pag-update ay hindi itinuturing na mahalaga, maaaring unahin ng Windows ang iba pang mga pag-update.
Kung nais mong i-update ang Microsoft Silverlight sa pamamagitan ng WU, pindutin Windows key + R upang buksan ang isang Run box at i-type ang “ ms-setting: windowsupdate 'Para sa Windows 10 o' wuapp ”Para sa isang mas matandang bersyon ng Windows at na-hit Pasok Sa screen ng Pag-update ng Windows, mag-click sa Suriin ang mga update at pagkatapos ay sundin ang mga prompt sa screen upang mai-install ang bawat nakabinbing pag-update (kasama ang mga nakabinbin).

Kung nais mong maiwasan ang pag-install ng bawat nakabinbing pag-update (bagaman pinapayuhan ka naming gawin ito), maaari mong manu-manong i-download at mai-install ang pinakabagong bersyon ng Microsoft Silverlight na magagawa mo ito mula sa link na ito ( dito ).
Kung ang pamamaraang ito ay hindi epektibo sa pagpapahintulot sa iyo na lampasan ang error code U7363-1261-8004B82E, magpatuloy sa susunod na pamamaraan sa ibaba.
Paraan 2: Tanggalin ang file na mspr.hds
Ang pamamaraang ito ay halos naiulat na naiulat na naiulat sa mga computer sa Windows 8. Nagsasangkot ito ng pagtanggal ng mspr.hds file mula sa Windows drive. Ang file na ito ay ginagamit ng Microsoft PlayReady, na isang programa sa Digital Rights Managementg (DRM) na ginagamit ng karamihan sa mga serbisyong streaming ng online na video (kasama ang Netflix). Tanggalin ang mspr.hds pipilitin ng file ang Windows na lumikha ng isang bagong malinis na magtatanggal ng anumang mga pagkakamali sanhi ng katiwalian.
Narito ang isang mabilis na gabay sa kung paano tanggalin ang mspr.hds file:
- Pindutin Windows key + E upang buksan ang File Explorer.
- I-access ang iyong Windows drive (karaniwang, ito ay C :).
- I-access ang box para sa paghahanap sa kanang sulok sa itaas ng screen, uri mspr.hds at pindutin ang Enter upang simulan ang paghahanap.
- Maghintay hanggang matapos ang paghahanap, pagkatapos ay piliin ang lahat mspr.hds mga pangyayari, mag-right click sa isa sa mga ito at piliin Tanggalin .
- I-reboot ang iyong computer, subukang muli ang Netflix at tingnan kung nagawa mong lutasin ang U7363-1261-8004B82E kamalian code .
Kung nakakaranas ka pa rin ng parehong error, lumipat sa huling pamamaraan.
Paraan 3: I-install muli ang Netflix Windows app
Kung nakukuha mo ang error sa loob ng Windows Netflix app, malamang na awtomatikong malutas ng isyu ang muling pag-install ng application. Narito ang isang mabilis na gabay sa kung paano ito gawin:
- Pindutin Windows key + R upang buksan ang isang Run box. Pagkatapos, i-type ang ' ms-setting: appsfeature ”At tumama Pasok upang buksan ang Mga App at Tampok tab ng Mga setting app
- Sa loob ng Mga app at tampok menu, mag-scroll pababa sa Mga app at tampok at gamitin ang pag-andar sa paghahanap upang hanapin ang Netflix app.
- Mag-click sa Netflix app at piliin Mga advanced na pagpipilian .
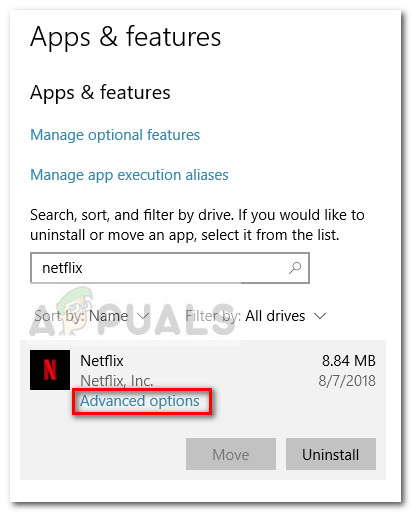
- Mag-scroll pababa sa seksyon ng I-reset at mag-click sa I-reset .