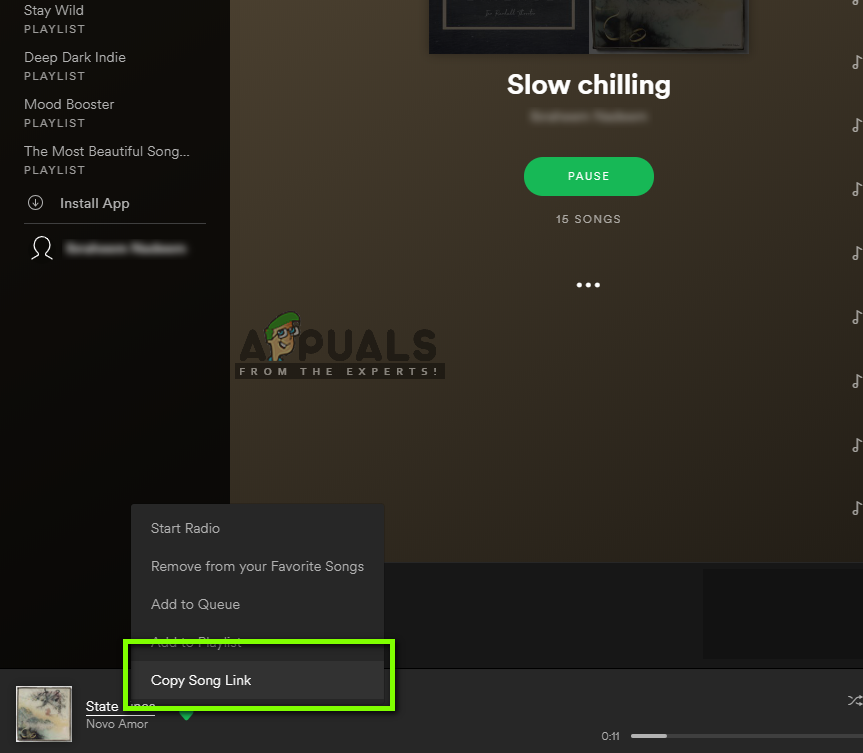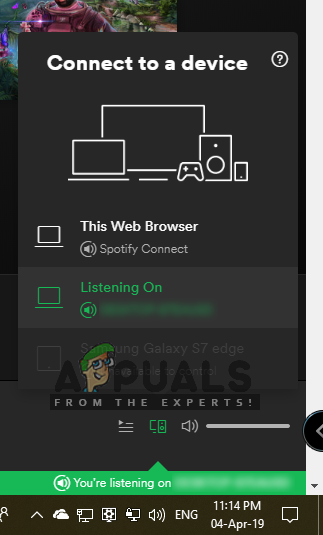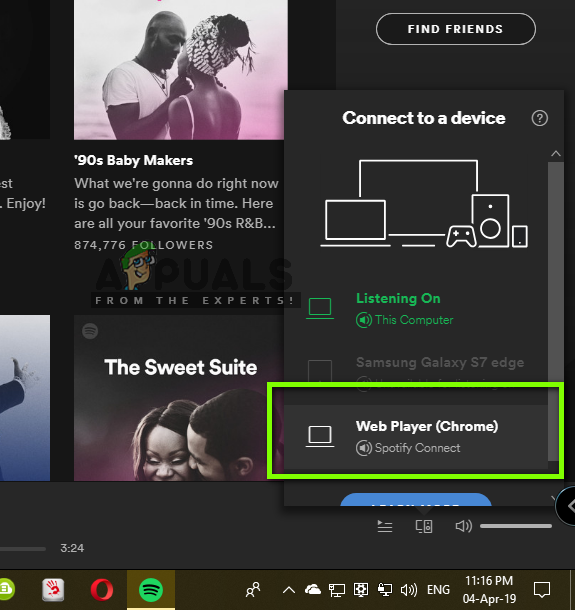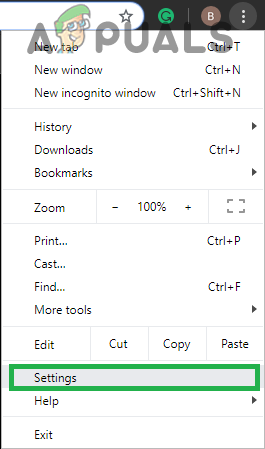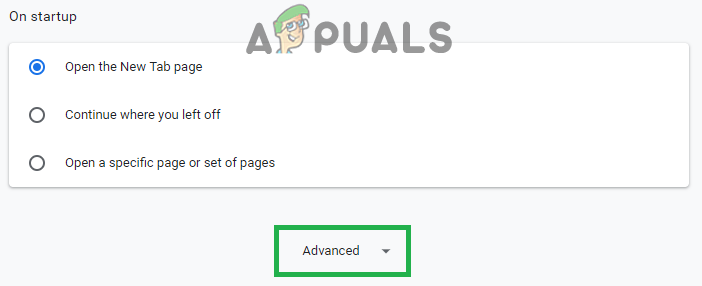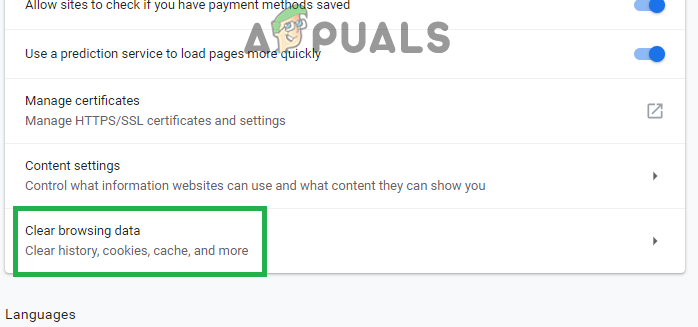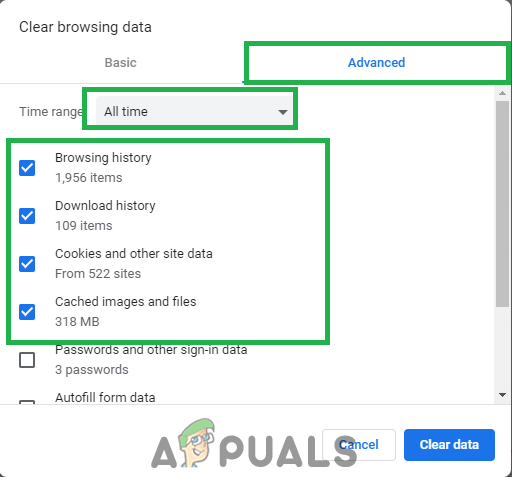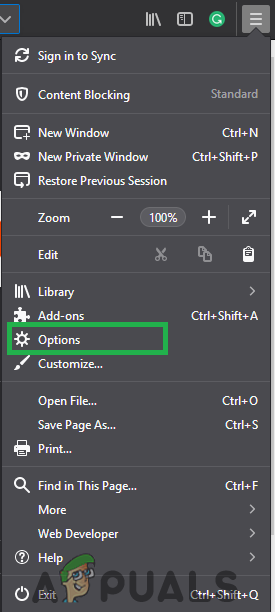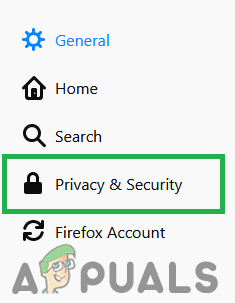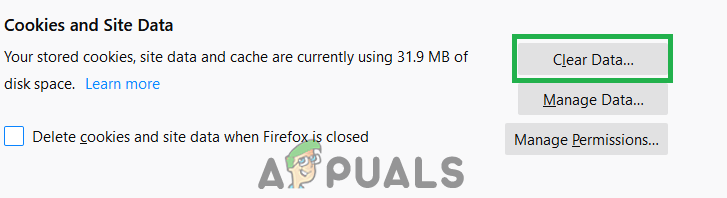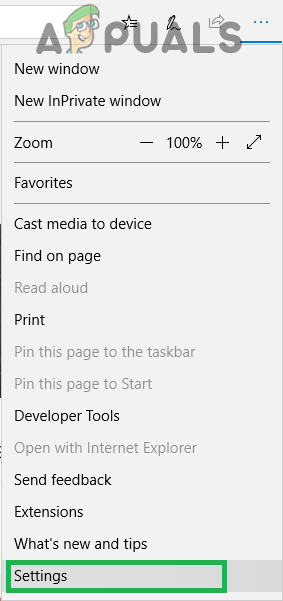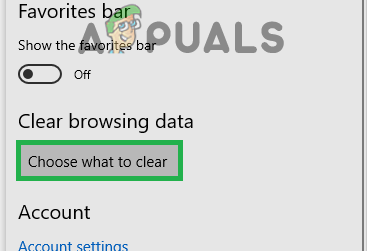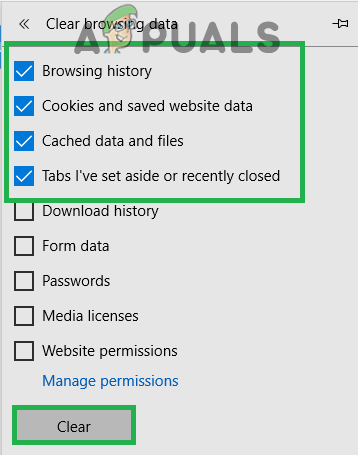Ang Spotify ay isang batay sa Suweko audio streaming platform na nagbibigay sa mga gumagamit ng higit sa 50 milyong mga kanta at podcast. Nagbibigay din ang Spotify sa mga gumagamit ng isang web-player para sa mga browser upang hindi mo na kailangang i-download ang application. Gayunpaman, kamakailan lamang maraming mga ulat ang nanggagaling sa mga gumagamit na hindi makapag-stream ng audio sa serbisyo sa web ng Spotify. Ang mga gumagamit ay hindi maaaring maglaro ng anumang mga track at ang pag-refresh ng pahina ay hindi ayusin ang isyu.

Serbisyo ng Web player ng Spotify
Ano ang Pinipigilan ang Paggana ng Spotify Web Player?
Sa pagtanggap ng maraming mga ulat mula sa mga gumagamit sinisiyasat namin ang isyu at sinulat ang isang gabay na nalutas ang isyu para sa karamihan ng aming mga gumagamit. Gayundin, pinagsama namin ang isang listahan ng mga kadahilanan sanhi kung saan na-trigger ang error at nakalista ang mga ito tulad ng sumusunod:
- Maramihang Mga Pag-login: Minsan, kung naka-log in ang Spotify account sa maraming mga aparato pinipigilan ka nito mula sa pag-stream ng musika. Ito ay tila isang pare-pareho na isyu sa maraming mga gumagamit na na-log in ang kanilang account sa maraming mga aparato kahit na ang ibang mga aparato ay hindi gumagamit ng application habang sinusubukang mag-stream ng audio sa web player.
- Cookies at Cache: Ang lahat ng mga application ay nag-iimbak ng cache upang bawasan ang mga oras ng paglo-load ng application at magbigay ng isang mas malinaw na karanasan. Katulad nito, ang mga website ay nag-iimbak ng cookies para sa parehong layunin. Gayunpaman, ang cache at cookies ay maaaring masira sa paglipas ng panahon at maging sanhi ng mga problema sa proseso ng paglo-load ng site.
- Safari Browser: Kung sinusubukan mong gamitin ang Spotify web player sa Safari browser hindi ito gagana. Dahil ang Spotify ay nai-render na hindi magagamit sa browser pagkatapos ng maraming mga pag-update na hindi na sumusuporta sa arkitektura ng browser.
Ngayon na mayroon kang pangunahing kaalaman sa likas na katangian ng isyu na magpapatuloy kami patungo sa mga solusyon. Inirerekumenda na subukan mo ang mga solusyon na ito sa tukoy na pagkakasunud-sunod kung saan ipinakita ang mga ito.
Solusyon 1: Direktang Naglo-load ng Subaybayan
Minsan, ang web player ay maaaring mag-glitch sa panahon ng proseso ng paglo-load ng website. Ang isang simpleng pag-aayos para dito ay upang subukang i-load ang kanta na sinusubukan mong i-play sa pamamagitan ng direktang pag-paste ng link sa loob ng browser. Samakatuwid, sa hakbang na ito, makokopya namin ang link ng kanta at i-paste ito upang direktang buksan ito.
- Buksan ang browser at ilunsad ang serbisyo sa web player .
- Mag-navigate sa subaybayan na nais mong i-play at mag-click sa tatlo tuldok sa harap ng kanta at piliin ang “ Kopyahin ang link ng kanta '.
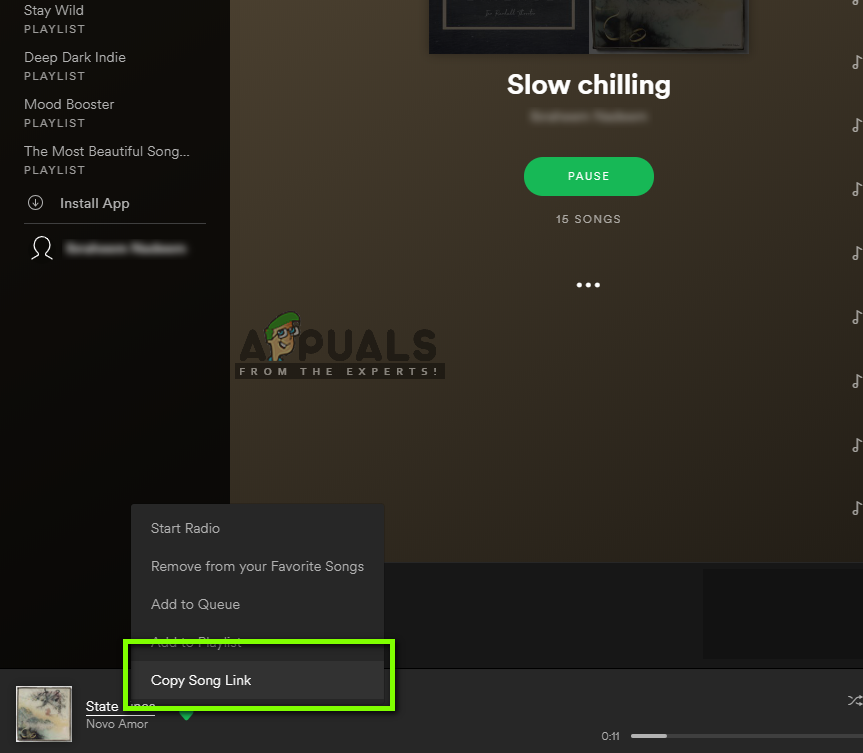
Kinokopya ang link ng kanta
- I-paste ang link na ito ang address bar ng iyong browser at pindutin ang “ Pasok '.
- Kapag na-load na ang pahina ay subukan na maglaro ang kanta at suriin sa tingnan mo kung magpapatuloy ang isyu.
Solusyon 2: Nagre-refresh ang Napiling Device
Kung ang account ay naka-log sa maraming mga aparato at ginagamit din sa iyong mobile phone o tablet maaari itong harapin minsan mga isyu habang ginagawa ang switch mula sa napiling streaming aparato. Samakatuwid, sa hakbang na ito, gagawin naming muling gawing likha ang proseso ng pagpili. Para doon:
- Buksan ang Web manlalaro sa iyong kompyuter.
- Grab ang telepono o tablet kung saan naka-log in ang account at buksan ang Spotify aplikasyon.
- I-tap ang “ Mga setting cog 'At piliin ang' Mga aparato 'Pagpipilian.
- Tapikin sa ' Ito Telepono 'Pagpipilian sa iyong mobile, teka para sa 2 minuto at pagkatapos ay mag-tap sa ' Pakikinig sa: Web Player (pangalan ng iyong browser) 'Pagpipilian.
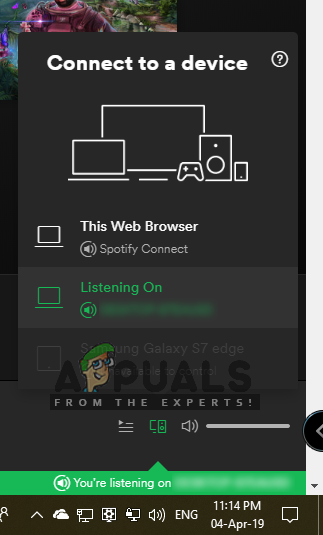
Una, piliin ang opsyong 'Ang teleponong ito' at pagkatapos ang opsyong 'Web Player'.
- Mag-navigate bumalik sa web player sa browser at mag-click sa ' Kumonekta ”Na pindutan sa ibaba tama .
- Siguraduhin na ang “ Ang web player na ito ”Ay napili mula sa listahan.
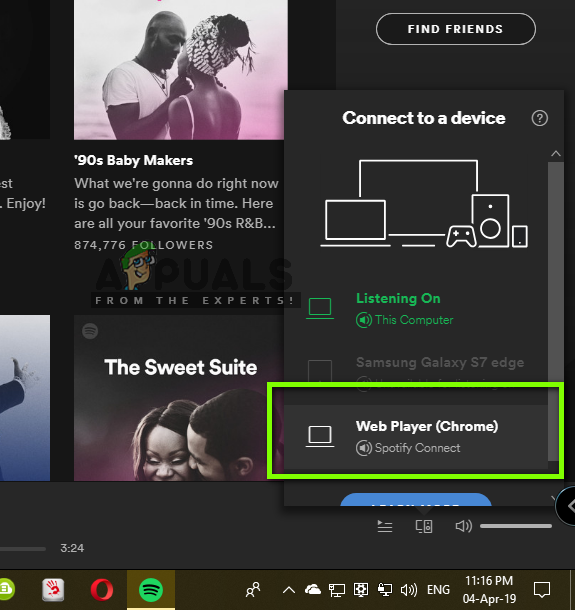
Tinitiyak na ang pagpipiliang 'This Web Player' ay napili sa Web player
- Subukan maglaro ang audio at suriin upang makita kung mananatili ang isyu.
Solusyon 3: Pagtanggal ng Cache at Cookies
Ang cache at cookies ay maaaring masira sa paglipas ng panahon at maging sanhi ng mga problema sa proseso ng paglo-load ng site. Samakatuwid, sa hakbang na ito, tatanggalin namin ang cache at cookie mula sa browser. Ang proseso ay bahagyang nag-iiba depende sa browser na iyong ginagamit.
Para sa Chrome:
- Isara lahat ng mga tab at buksan bago.
- Mag-click sa menu pindutan sa tuktok tama ng browser at piliin ang “ Mga setting ”Mula sa listahan ng mga pagpipilian.
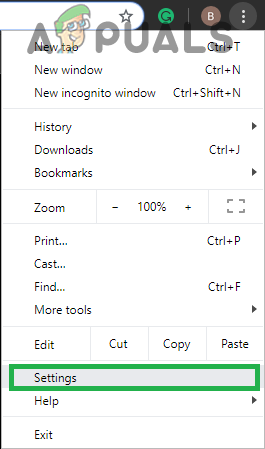
Ang pag-click sa pindutan ng menu at pagpili ng Mga Setting
- Mag-scroll pababa sa ilalim at mag-click sa “ Advanced '.
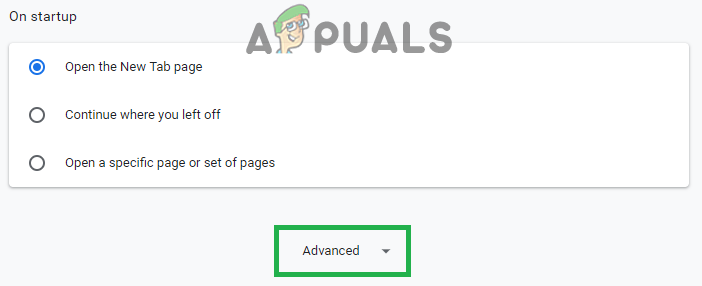
Pag-scroll pababa at pagpili ng 'Advanced'
- Mag-scroll pababa pa at mag-click sa “ I-clear ang Data ng Pagba-browse ' sa ilalim ng ' Pagkapribado at Seguridad ”Heading.
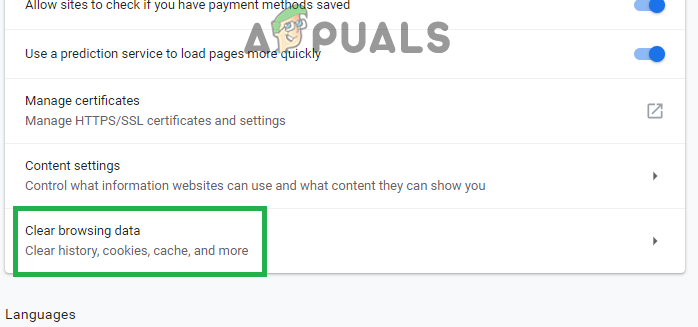
Ang pag-click sa pagpipiliang 'I-clear ang Data ng Pagba-browse'
- Mag-click sa ' Advanced ”Piliin ang“ Lahat ng oras' mula sa saklaw ng oras at suriin ang unang apat na pagpipilian.
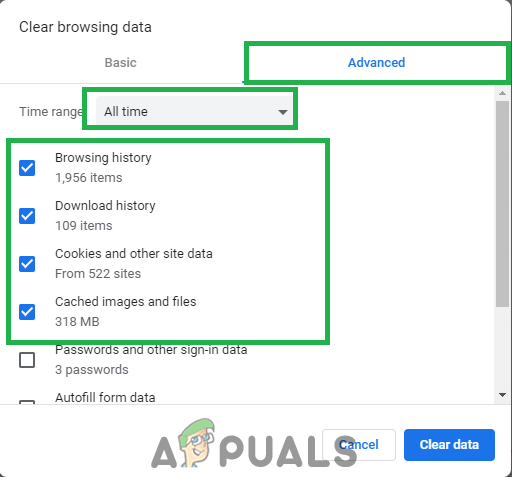
Ang pag-click sa Advanced, pagpili ng 'Lahat ng oras' bilang saklaw at pagsuri sa unang apat na pagpipilian
- Mag-click sa ' Malinaw Data ”At i-restart ang iyong browser.
- Buksan ang Spotify website at suriin upang makita kung mananatili ang isyu.
Para sa Firefox:
- Buksan ang Firefox browser at ilunsad isang bagong tab.
- Mag-click sa menu pindutan sa tuktok tama sulok at piliin ang “ Mga pagpipilian ”Mula sa listahan.
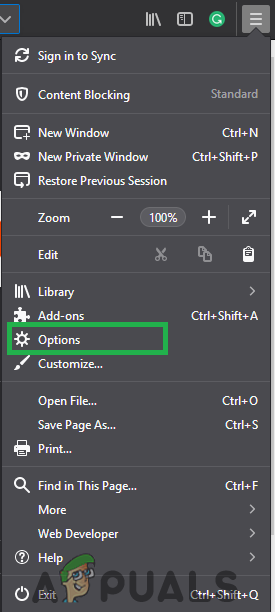
Ang pag-click sa pindutan ng menu at pagpili ng 'Mga Pagpipilian' mula sa listahan
- Mag-click sa “ Pagkapribado at Seguridad ”Na pindutan sa umalis na pane at mag-scroll pababa sa “ Data ng Cookies at Site ”Heading.
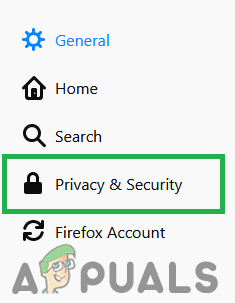
Pagpili ng 'Privacy at Seguridad' mula sa kaliwang pane
- Mag-click sa “ I-clear ang Data 'Na pindutan at piliin ang' Malinaw ”Pagpipilian kapag ipinapakita ang mensahe sa puwang na sinasakop ng cache at cookies ay ipinapakita.
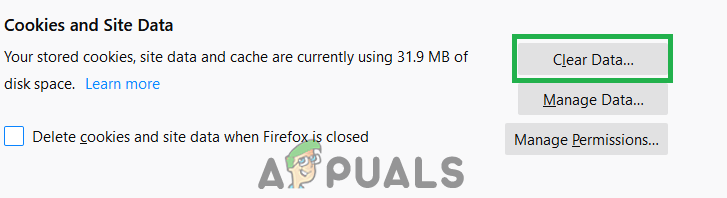
Ang pag-click sa opsyong 'I-clear ang Data' at pagpili ng 'I-clear'
- Buksan ang website ng Spotify, subukan mo tumugtog ng audio at suriin upang makita kung mananatili ang isyu.
Para sa Microsoft Edge:
- Buksan ang browser at mag-click sa pindutan ng menu sa kanang sulok sa itaas.
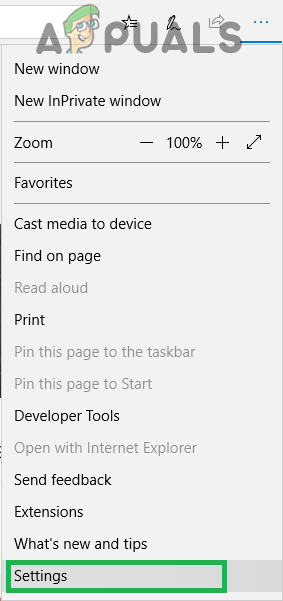
Ang pag-click sa pindutan ng menu at pagpili ng 'Mga Setting' mula sa listahan.
- Piliin ang “ Mga setting 'Mula sa listahan ng mga pagpipilian at mag-scroll pababa sa' I-clear ang Data ng Pagba-browse ”Tab.
- Pumili ang “ Pinili kung ano ang malilinaw ”Pindutan at suriin ang unang apat na pagpipilian.
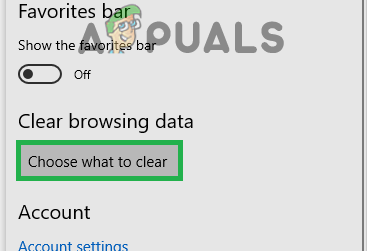
Pag-scroll pababa at pag-click sa 'pinili kung ano ang dapat i-clear'
- Mag-click sa ' Malinaw ”At i-restart ang browser
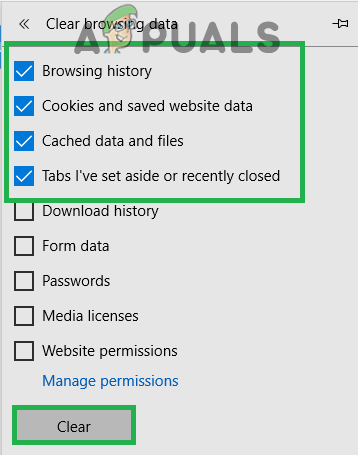
Tiyaking nasuri ang mga pagpipiliang ito at piliin ang 'I-clear'
- Buksan ang website ng Spotify, maglaro ang audio at suriin upang makita kung mananatili ang isyu.