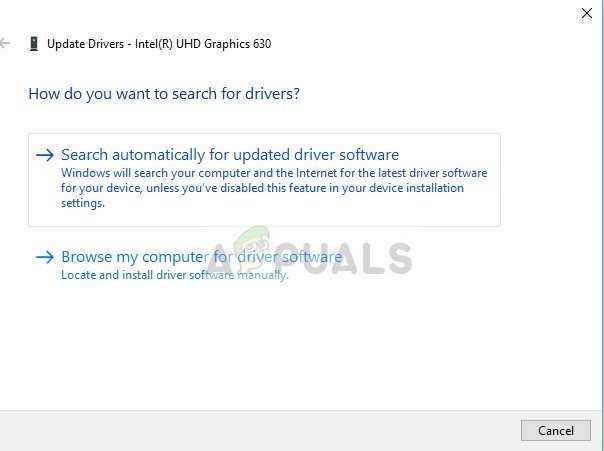Ang storport.sys BSOD sa Windows 10 nangyayari ang error dahil sa hindi napapanahong mga driver ng aparato lalo na ang mga driver ng imbakan, mga isyu sa kuryente sa SSD, maling pag-configure ng kuryente o nasirang pag-install ng windows.
Storport.sys ay isang file ng system ng Windows na nilikha ng 'Microsoft Storage Port Driver'. Ang file na ito ay nauugnay sa pag-iimbak ng data sa storage hardware ng system.

storport.sys Error BSOD
Ano ang sanhi ng storport.sys BSOD sa Windows 10 Error?
Matapos maingat na dumaan sa mga ulat ng gumagamit na isinumite sa amin, napagpasyahan ng aming pangkat ng pagtatasa na ang error na ito ay maaaring pangunahin na mangyari dahil sa mga isyu sa software. Ang ilan sa mga isyung ito ay:
- Hindi napapanahong Mga Driver ng Device: Ang mga hindi napapanahong Device Driver ay maaaring maging sanhi ng storport.sys BSOD sa Windows 10 error.
- Mga Isyu sa Lakas na may SSD: Ang biglaang pagkabigo ng kuryente ay maaaring maging sanhi ng mga isyu para sa SSD, na maaaring magresulta sa storport.sys BSOD sa Windows 10 error.
- Maling Pag-configure ng Power: Maling pagsasaayos ng kuryente ng system ay maaaring maging sanhi ng storport.sys BSOD sa Windows 10 error.
- Mga Isyu laban sa Virus at Firewall: Maling mahuli ng Anti-virus ng iyong system ang isang mahalagang driver / serbisyo / file ng system bilang malware na maaaring magresulta sa storport.sys BSOD sa error sa Windows 10.
- Nasirang System Files at Drive: Maaaring ipakita ng system ang storport.sys BSOD sa error sa Windows 10 kung ang alinman sa mga file / system ng system ay nasira / nasira o nawawala.
- Mga Isyu sa RAM: Kung tinanggihan ang RAM na magsagawa ng isang partikular na operasyon, maaari itong maging sanhi upang ipakita ng system ang storport.sys BSOD sa Windows 10 error.
- Hindi magkakasalungat na Mga Driver: Ang mga nagkakasalungat na driver ng aparato ay maaaring pilitin ang system sa storport.sys BSOD sa Windows 10 error.
- Hindi napapanahong Mga Driver ng Device: Ang storport.sys BSOD sa Windows 10 error ay maaaring mangyari dahil sa mga Hindi napapanahong Mga Driver ng Device.
- Hindi Magagandang Pag-update: T siya storport.sys BSOD sa Windows 10 error ay maaaring maging resulta ng isang pag-update ng buggy ng Microsoft.
- Hindi napapanahong OS: Ang hindi napapanahong Windows ay maaaring maging sanhi ng PC upang ipakita ang storport.sys BSOD sa Windows 10 error.
- Nasirang OS: Ang napinsalang pag-install ng windows ay maaaring pilitin ang system na ipakita ang storport.sys BSOD sa Windows 10 error.
Solusyon 1: I-update ang Mga Driver ng Device
Ang isang sira na driver ng aparato ay maaaring maging sanhi ng isang error sa BSOD sa system. Ang may sira na drayber na ito ay hindi maaaring makipag-usap nang maayos sa pagitan ng aparato at ng kernel ng system, na magreresulta sa error sa BSOD. Upang maiwasan ito, dapat mong panatilihin ang mga driver ng iyong system na-update .
- Sundan ang mga tagubilin sa aming artikulo tungkol sa kung paano i-boot ang iyong computer sa ligtas na mode.
- Kapag nakapasok ka na ligtas na mode , pindutin ang Windows + R, i-type ang “ devmgmt.msc ”Sa dialog box at pindutin ang Enter.
- Kapag nasa manager ng aparato, palawakin ang mga driver nang paisa-isa at mag-click sa I-update ang Driver .

I-update ang Driver sa Device Manager
- Piliin ang unang pagpipilian Awtomatikong maghanap para sa na-update na software ng driver para sa mga awtomatikong pag-update at ang pangalawang pagpipilian I-browse ang aking computer para sa software ng driver para sa manu-manong pag-update, kung saan dapat tiyakin na mayroon kang driver na nai-download mula sa website ng gumawa.
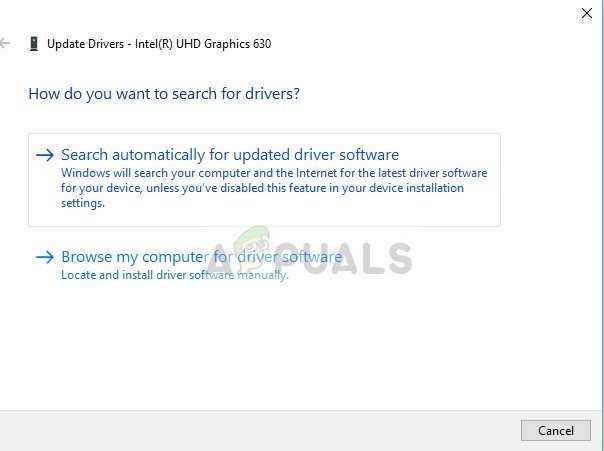
Mga Opsyon sa Pag-update para sa Driver
- I-restart ang iyong computer pagkatapos i-update ang lahat ng mga driver at tingnan kung nag-aayos ito ng anuman.
Huwag kalimutang i-update ang iyong Mga Storage Driver . Kaya mo Mag-download ng Intel Rapid Storage Technology Driver kung gumagamit ka ng isang Intel storage device. Gayundin, kung ang isang driver ay nagkakaroon ng problema sa panahon ng pag-install / pag-update, subukang gamitin ang mode ng pagiging tugma upang mai-install ang driver na iyon. Para sa mode ng pagiging tugma, gamitin ang mga sumusunod na hakbang:
- Mag-right click sa I-setup ang File ng may problemang driver at mag-click sa “ Ari-arian' .
- Lumipat sa ' Pagkakatugma ” tab at lagyan ng check ang checkbox sa kaliwa ng 'Patakbuhin ang program na ito sa mode ng pagiging tugma para sa' .

Kakayahang Tab
- Ngayon mag-click sa dropdown box at piliin ang “ Windows 8 ″ , pagkatapos ay mag-click sa “ Mag-apply ' & mag-click sa ' OK ”.

Piliin ang Windows 8 sa mga setting ng mode na Pagkatugma
- I-install ang driver at suriin ang wastong operasyon nito.
- Kung hindi, ulitin ang nasa itaas mga hakbang sa oras na ito para sa Windows 7 mula sa drop-down na listahan.
Dapat mong i-update ang lahat ng mga driver na posibleng ma-update at pagkatapos mag-update ng mga driver o pagsubok sa pagiging tugma, suriin kung nalutas ang problema.
Solusyon 2: Power Cycle SSD
Ang isang biglaang pag-shutdown o pagkawala ng kuryente ay alam na sanhi ng mga isyu sa SSD ng system na maaaring maging sanhi ng error sa storport.sys. Ang paggawa ng isang ikot ng kuryente ng SSD ay maaaring malutas ang problema.
- Patayin iyong PC.
- Idiskonekta ang iyong PC mula sa LAHAT mga power supply (AC adapter at / o alisin ang baterya kung gumagamit ka ng isang laptop).
- Pindutin nang matagal ang power button para sa hindi bababa sa 30 segundo at pagkatapos maghintay para sa 10 minuto.
- Kumonekta muli LAHAT mga power supply (AC adapter at / o alisin ang baterya kung gumagamit ka ng isang laptop).
- Power on ang sistema.
- Pagkatapos mapagana ang system. Pindutin nang matagal ang Shift Pagkatapos mag-click ang Windows logo key > ang icon ng kapangyarihan > Tumahimik ka .
- Pindutin nang matagal F2 Key upang ipasok ang BIOS (dapat mong gamitin ang function key ng iyong system upang ipasok ang BIOS).
- Hayaan ang system na manatili sa BIOS ng 20 minuto.
- Ulitin ang mga hakbang 1 hanggang 3 .
- Alisin ang SSD mula sa iyong PC:
Para sa isang desktop : tanggalin ang kable.
Para sa isang laptop : idiskonekta ang drive mula sa kantong. - Maghintay ng 30 segundo bago mo muling ikonekta ang drive sa iyong PC.
- Kumonekta muli LAHAT ng mga power supply (AC adapter at / o baterya kung gumagamit ka ng isang laptop).

Power Cycle SSD
Power on ang iyong PC at suriin kung ang storport.sys BSOD sa Windows 10 error ay naayos na.
Solusyon 3: I-reset ang Pag-configure ng Power
Ang isang sirang setting ng lakas ay maaaring maging sanhi ng error sa storport.sys BSOD. Ang sirang setting ng kuryente na ito ay maaaring minsan dumaan sa maraming mga pag-restart ng system. Ang ilang mga gumagamit ay naiulat na ito upang tumayo sa maraming mga pag-install ng Windows. Kaya't ang pag-reset nito pabalik sa default nito ay maaaring malutas ang aming problema.
- Boot sistema sa Safe Mode .
- Uri prompt ng utos sa kahon ng paghahanap sa windows sa iyong desktop, mag-right click Command Prompt at piliin Patakbuhin bilang administrator .

Patakbuhin ang Command Prompt bilang Administrator
- Mag-click Oo upang tanggapin ang UAC kung na-prompt.
- Uri (o kopyahin at i-paste) ang sumusunod na utos sa Command Prompt. Pagkatapos ay pindutin Pasok sa iyong keyboard.
powercfg -restoredefaultschemes
- I-restart ang sistema.
Suriin kung nalutas ang problema, kung hindi magpatuloy sa susunod na solusyon.
Solusyon 4: I-install muli ang Windows
Kung gayon pa man, wala pa ring makakatulong sa iyo sa oras na upang lumipat sa huling paraan, na muling pag-install ng Windows mismo. Ang malinis na pag-install ay tumutukoy sa proseso kung saan mo ganap na na-reset ang computer sa pamamagitan ng pag-alis ng lahat ng mga file at application mula dito at pag-install ng mga Windows file mula sa simula.
Basahin ang 3 minuto