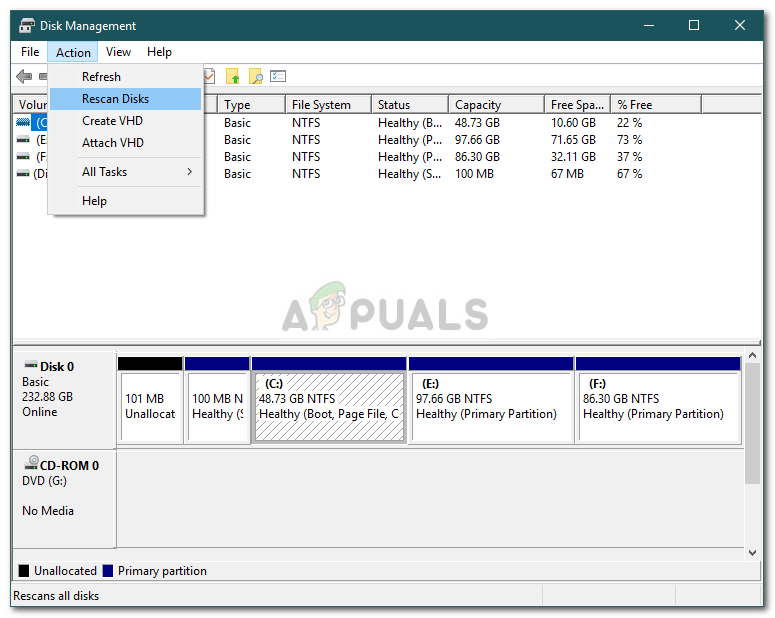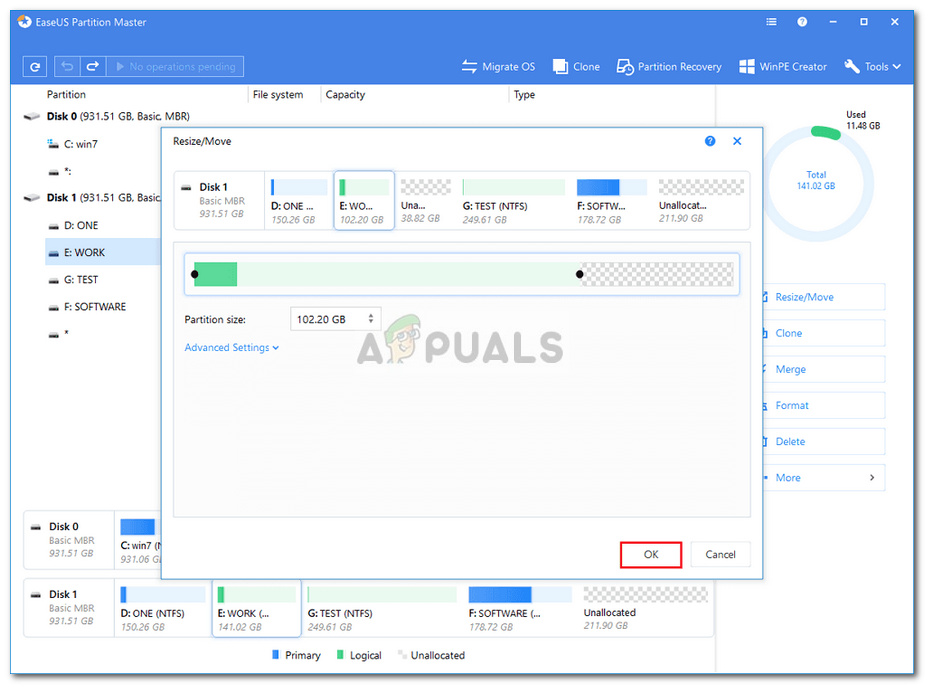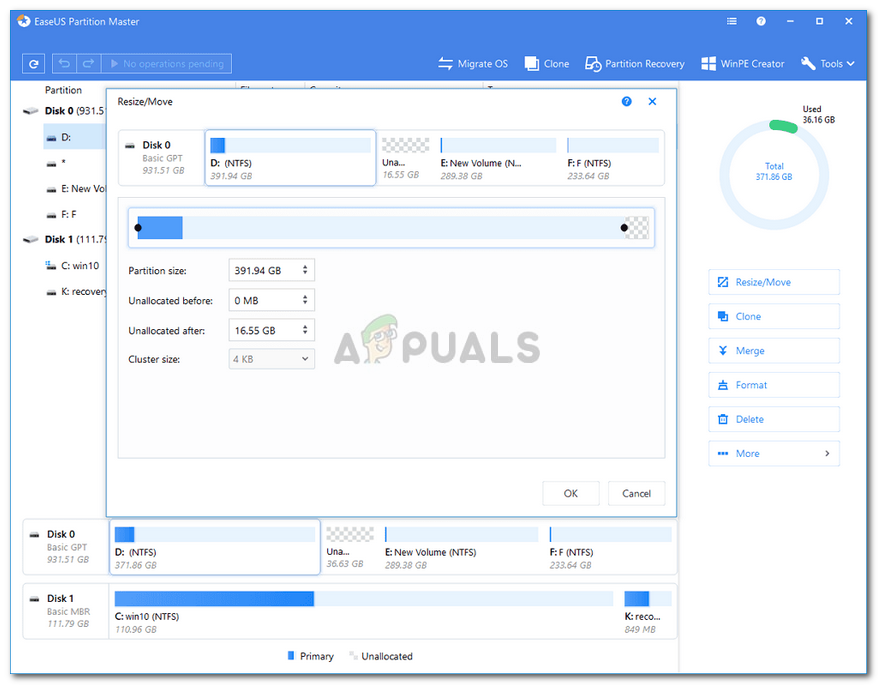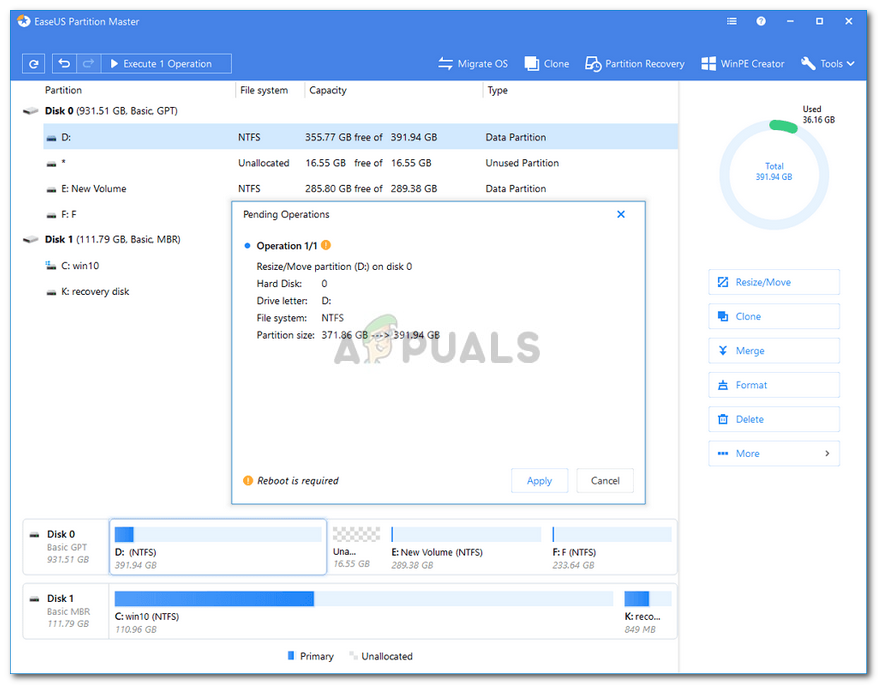Ang mensahe ng error na ‘ Walang sapat na puwang sa disk upang makumpleto ang operasyong ito ’Ay sanhi ng kapag sinusubukan mong lumikha ng isang bagong pagkahati, pag-urong o pagpapalawak ng isang dami gamit ang Disk Management. Ang error na ito ay maaaring sanhi ng limitasyon ng pagkahati ng MBR, habang minsan nangyayari rin ito dahil hindi makita ng utility ng Disk Management ang operasyon na isinagawa. Kung sinusubukan mong pahabain ang isang dami nang walang pagkakaroon ng sapat na puwang, bibigyan ka ng nasabing mensahe ng error. Ang kakayahang pag-urong, lumikha ng bago o pagpapalawak ng isang dami nang hindi kinakailangang i-install muli ang operating system ay isang pagpapala.

Walang Sapat na Puwang na Magagamit sa Disk
May mga oras, gayunpaman, kung saan ka maiiwan na may isang mensahe lamang ng error. Ang mga pagkakamali tulad nito ay karaniwang hindi isang malaking pakikitungo at madali itong makitungo sa pamamagitan ng paggamit ng ilang mga solusyon. Sa gayon, narito kami upang ipakita sa iyo kung paano madaling ihiwalay ang iyong isyu - nang hindi kinakailangang dumaan sa maraming mga pagsubok.
Ano ang sanhi ng 'Walang sapat na Puwang sa Disk upang Makumpleto ang Operasyong ito' Error na Mensahe sa Windows 10?
Sa gayon, ang nasabing mensahe ng error ay madalas na lumitaw dahil sa isa sa mga sumusunod na kadahilanan -
- Hindi Sapat na Puwang para sa Tinukoy na Operasyon: Kung sinusubukan mong pahabain ang isang dami nang walang pagkakaroon ng sapat na hindi naalis na espasyo, sasabihan ka ng nasabing mensahe ng error.
- Error sa Utility ng Pamamahala ng Disk: Sa ilang mga kaso, lilitaw ang mensahe ng error dahil ang utility ng Disk Management ay hindi makita ang mga pagbabagong ginawa sa mga partisyon. Sa ganitong kaso, kailangan mong i-revan ang mga disk.
- Limitasyon ng MBR Partition: Bilang default, gumagamit ang Windows ng sistemang paghati ng MBR. Ang sistemang pagkahati ng MBR ay isang lumang system na maaaring payagan ang 4 na pagkahati sa bawat pagkakataon, samakatuwid, kung mayroon ka nang 4 na pagkahati, hindi ka makakalikha ng bago.
Maaari mong ayusin ang iyong isyu sa pamamagitan ng pagpapatupad ng mga solusyon na ibinigay sa ibaba. Mangyaring tiyakin na sundin ang mga ito sa parehong pagkakasunud-sunod tulad ng ibinigay upang makitungo nang mabilis sa mensahe ng error.
Solusyon 1: Mga Rescan Disk
Tulad ng nabanggit sa itaas, ang mensahe ng error, kung minsan, ay dahil ang utility ng Disk Management ay hindi nakakakita ng mga aksyon na iyong ginawa ie pag-urong ng isang dami atbp. Sa ganitong kaso, kailangan mo lamang muling iligtas ang mga disk at ikaw ay magiging mabuti upang pumunta. Narito kung paano ito gawin:
- Pindutin Windows Key + X at piliin Disk management mula sa listahan upang buksan ang utility ng Disk Management.
- Kapag nag-load na ito, pumunta sa Mga kilos sa menu bar at piliin Mga Rescan Disk .
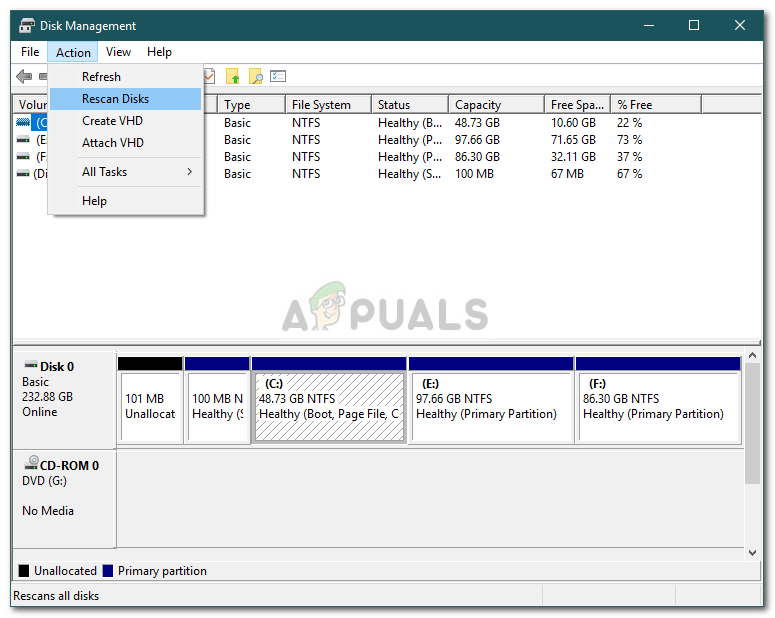
Pag-rescanning ng Mga Disk
- Hintayin itong makumpleto.
- Suriin kung ihiwalay nito ang isyu.
Solusyon 2: Suriin ang Mga Kasalukuyang Partisyon
Sa ilang mga kaso, lilitaw ang mensahe ng error dahil naabot mo na ang limitasyon ng mga pinapayagan na paghati. Ang Windows, bilang default, ay gumagamit ng MBR partition system na isang lumang system. Mayroong isang bagong sistema ng pagkahati na tinatawag na GPT na maaari mong gamitin kung sakaling nais mong magkaroon ng higit sa 4 na mga pagkahati sa iyong hard drive. Samakatuwid, kung mayroon ka nang 4 na pagkahati, hindi ka makakalikha ng bago habang ginagamit ang sistemang pagkahati ng MBR.
Kung sakaling nais mong i-convert ang MBR partition system sa GPT, magagawa mo ito sa pamamagitan ng pag-refer sa gabay na ito nai-publish sa aming site.
Solusyon 3: Palawakin ang Dami gamit ang Third-Party Software
Kung sakaling natatanggap mo ang mensahe ng error habang sinusubukang pahabain ang isang dami, magagawa mo ito sa pamamagitan ng paggamit ng software ng third-party. Kakailanganin mong palayain ang ilang puwang kung wala ka pa upang mapalawak ang isang dami. Narito kung paano ito gawin:
- Una sa lahat, i-download ang EaseUS Partition Manager mula sa dito at i-install ito.
- Kapag na-install na, ilunsad ang EaseUS Partition Manager .
- Ngayon, upang lumikha ng ilang libreng puwang, kakailanganin mong pag-urong ang isang dami. Kung mayroon ka nang hindi naalaan na espasyo, laktawan ang hakbang na ito. Mag-right click sa pagkahati na nais mong pag-urong at piliin ang ‘ Baguhin ang laki / Ilipat ’. I-drag ang pagkahati ng pagkahati o i-type lamang ang bagong laki ng pagkahati sa Laki ng pagkahati kahon Mag-click OK lang .
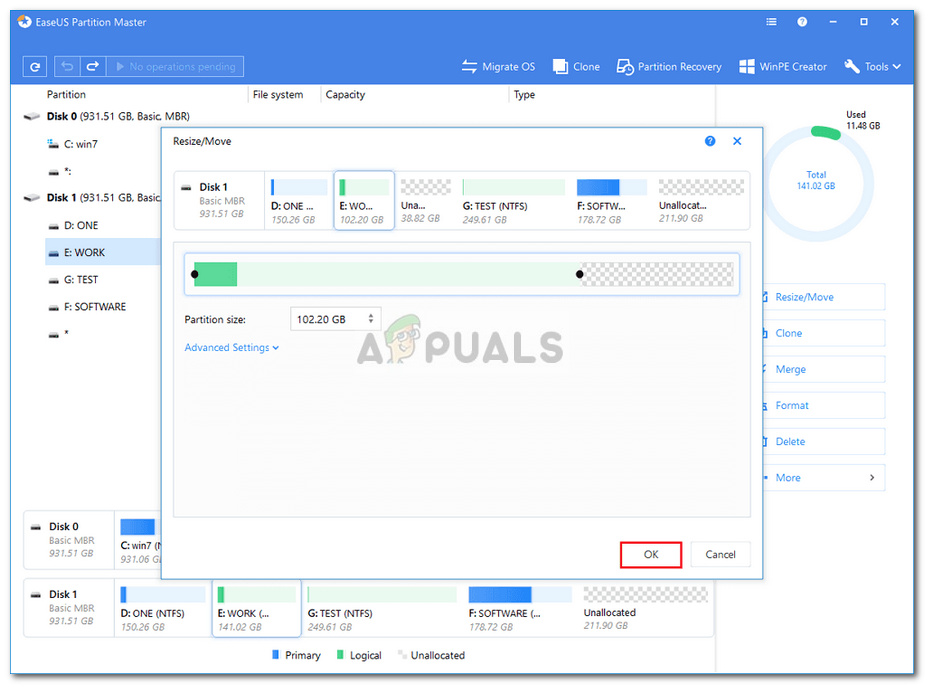
Pinapalaya ang Space
- Pagkatapos, mag-right click sa pagkahati na nais mong palawakin at i-click ang ‘ Baguhin ang laki / Ilipat '.
- I-drag ang kanang hawakan patungo sa hindi naalis na espasyo at pagkatapos ay mag-click OK lang upang mapalawak ang lakas ng tunog.
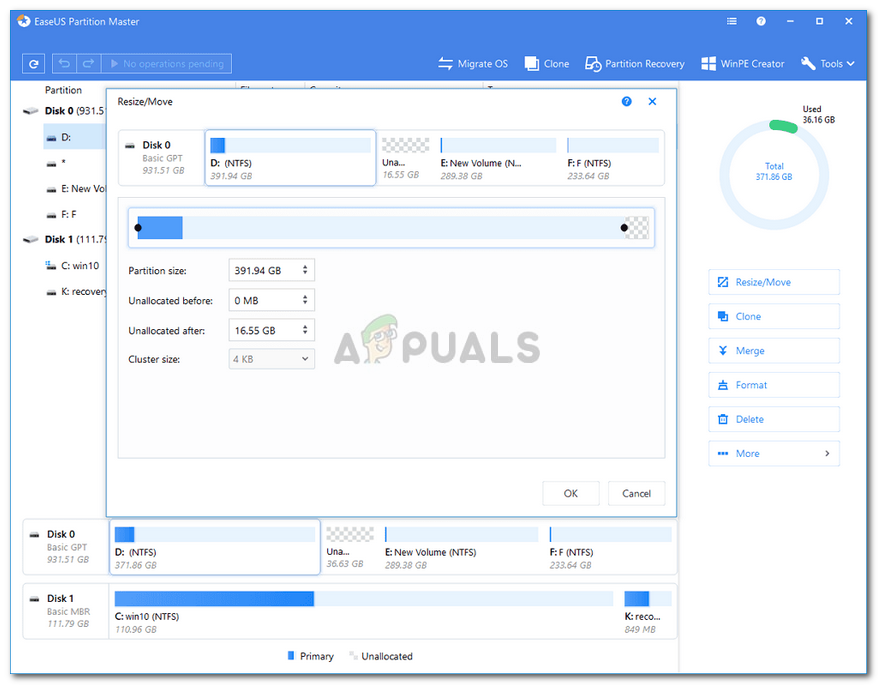
Pagpapalawak ng Dami
- Panghuli, mag-click sa ' Ipatupad ang 1 Operation ’Sa kaliwang sulok sa kaliwa at pagkatapos ay pindutin Mag-apply .
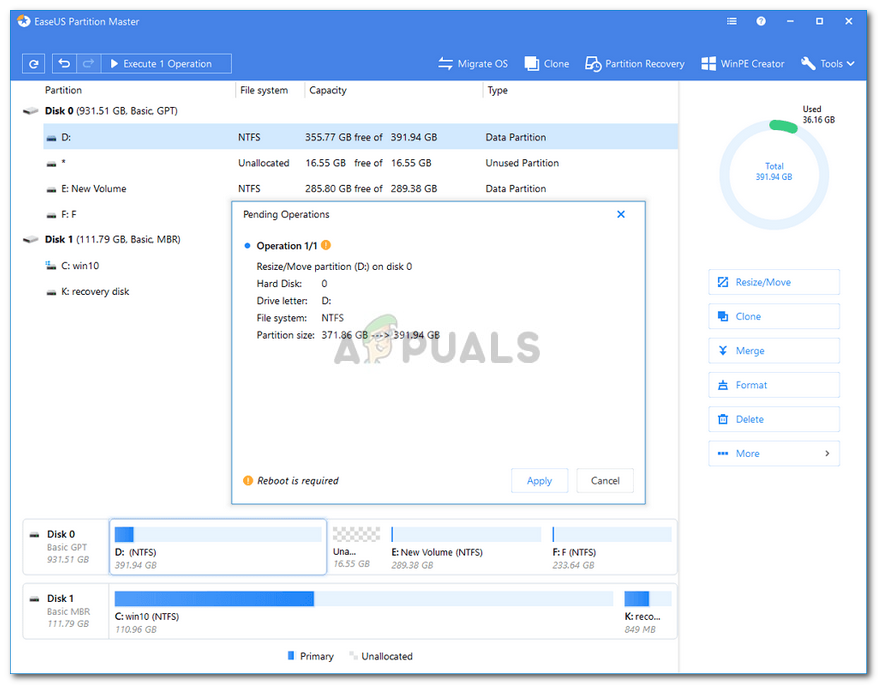
Paglalapat ng mga Pagbabago