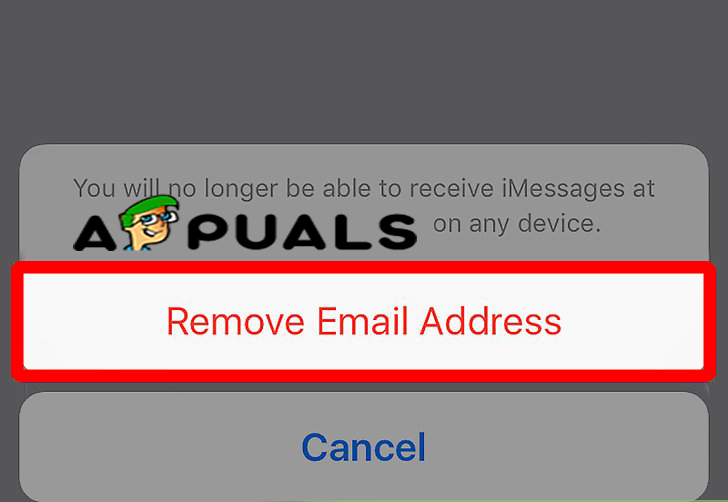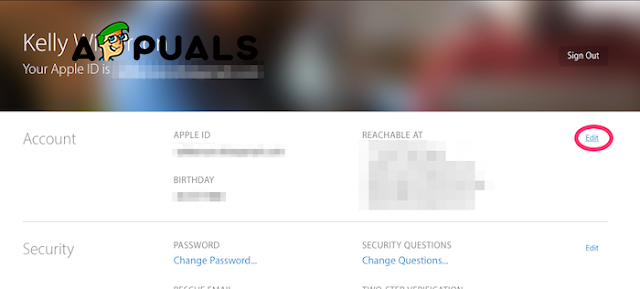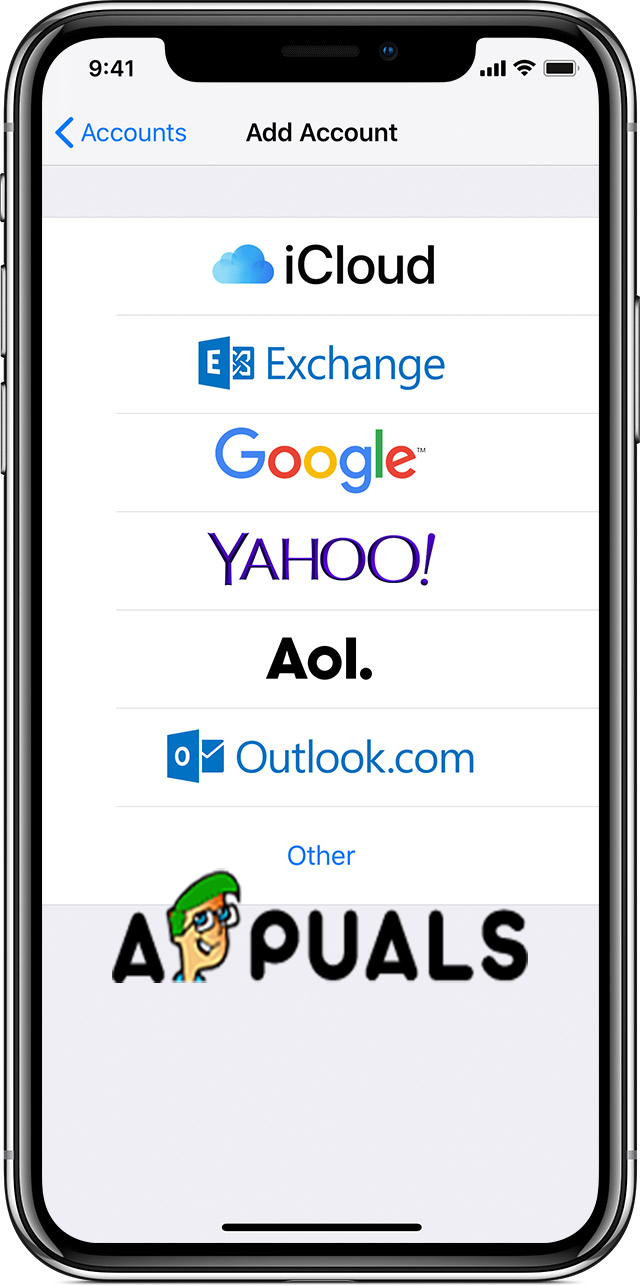Ang mensahe ng error na ito ay lalabas sa iyong mga setting kapag sinusubukan mong baguhin ang iyong email sa Apple ID at maaaring nakalilito at nakakainis kung mayroon ka lamang isang email na nauugnay sa iyong iPhone at Apple ID.
Gayundin, maaaring ipakita ang mensahe ng error na ito kapag sinusubukan mong baguhin ang iyong default na email address na nauugnay sa iyong Apple ID.

Ang email address na ito ay hindi magagamit para magamit bilang isang Apple ID
Una sa lahat, ipapaliwanag namin kung bakit lilitaw ang error na ito. Kapag gumagawa ka ng isang Apple ID, kinakailangan kang magpasok ng isang pangalawang email address upang makalimutan mo ang password para sa pangunahing address o password para sa iyong Apple ID. Sa artikulong ito, ipapakita namin sa iyo kung paano mo mapupuksa at ayusin ang “ Ang email address na ito ay hindi magagamit para magamit bilang isang Apple ID ' maling mensahe.
Paraan # 1. Alisin ang Iyong Pangalawang Email Address.
Bago ang pagsisimula, kailangan mong suriin ang mga setting ng Apple ID kung ang email address na iyong ginagamit bilang pangunahing ay pangalawa sa email address na nauugnay sa iyong Apple ID. Kung nalaman mo na ang email address na sinusubukan mong gamitin bilang iyong pangunahing Apple ID ay ginagamit na bilang pangalawang email address para sa iba pang email ng Apple ID, kailangan mong alisin ang pangalawang email na iyon at gumamit ng isang email address na hindi mo pa gamit
- Buksan ang app na Mga Setting sa iyong iPhone.
- Mag-tap sa Apple ID sa tuktok ng pangunahing screen ng Setting.
- Hanapin ang seksyon sa iyong mga aparatong Apple.
- Mag-tap sa isang Device.
- Piliin ang email address na nais mong alisin ito.
- Piliin ang opsyong Alisin mula sa Account.
- I-tap ang Alisin upang kumpirmahin.
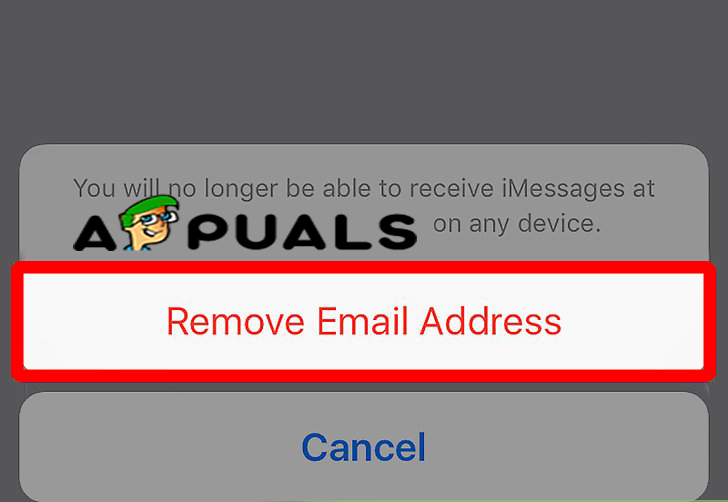
Alisin ang Email Address
Ang pangalawang pagpipilian para sa pag-alis ng email address ay mula sa Apple Server.
- Pumunta sa https://appleid.apple.com/ .
- Mag-log in sa iyong Apple ID.
- Pumunta sa Account at pagkatapos ay Pamamahala.
- I-click ang I-edit sa kanang bahagi ng seksyon ng account.
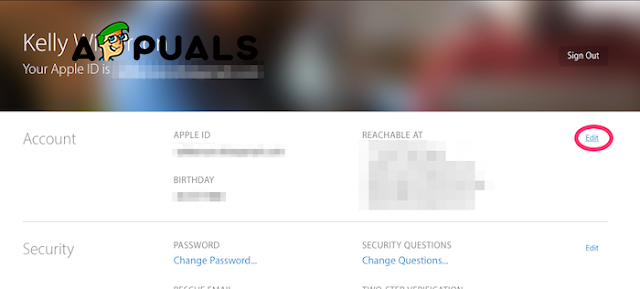
Tanggalin ng Apple Server ang Email
- Alisin ang email address na gusto mo.
- I-click ang Tapos na.
Paraan # 2. Subukan gamit ang Isa pang Email Address.
Kung nais mong baguhin ang iyong pangunahing email address para sa iyong Apple ID, sumubok ka gamit ang isa pang email address sa halip na gamitin ang email address na sanhi ng error na ito at tinanggihan.
- Buksan ang app ng Mga Setting sa iyong iPhone.
- Buksan ang Mga Password at Account.
- Piliin ang Magdagdag ng Account.
- Piliin ang provider ng email.
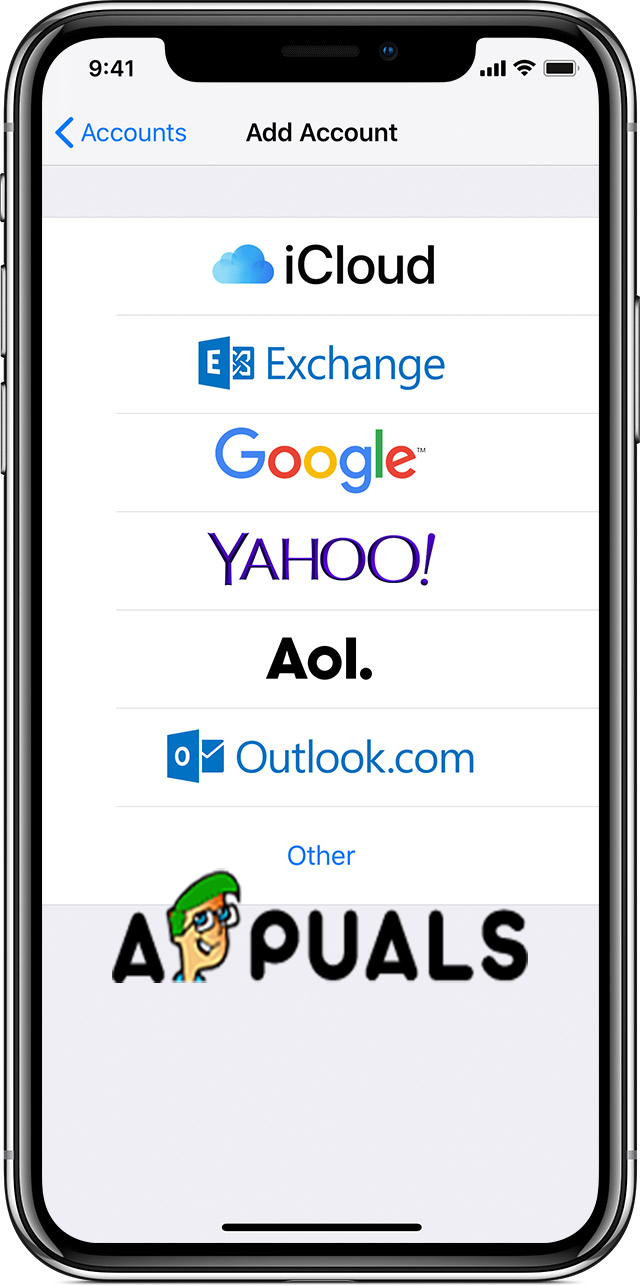
Magdagdag ng account
- Ipasok ang email address at ang password.
- Mag-tap sa Susunod na pindutan at i-verify ang iyong account.
- Piliin kung aling impormasyon mula sa iyong email account ang nais mong makita sa iyong iPhone. Kasama rito ang Mga Kalendaryo at Mga contact na nauugnay sa email address na idinagdag mo sa iyong Apple ID.
- I-tap ang I-save.
Paraan # 3. Subukan gamit ang Isa pang Email ng Kumpanya.
Kung nakikita mo pa rin ang mensahe ng error na ito maaari mo ring subukang magdagdag ng isa pang email address ngunit mula sa ibang provider. Halimbawa, kung gumagamit ka ng isang email address mula sa Gmail pagkatapos ay maaari mong subukan kasama ang Yahoo, Live, Outlook, Hotmail o ilang ibang provider. Maaaring may ilang problema sa mga email ng mga kumpanya na sinusubukan mong gamitin na humihinto at makagambala sa iyong aparato sa iPhone o iOS mula sa pagtanggap ng email address.
- Buksan ang app ng Mga Setting sa iyong iPhone.
- Buksan ang Mga Password at Account.
- Piliin ang Magdagdag ng Account.
- Piliin ang iba't ibang email provider.
- Ipasok ang email address at ang password.
- Mag-tap sa Susunod na pindutan at i-verify ang iyong account.
- Isama ang Kalendaryo at / o Mga contact.
- I-tap ang I-save.