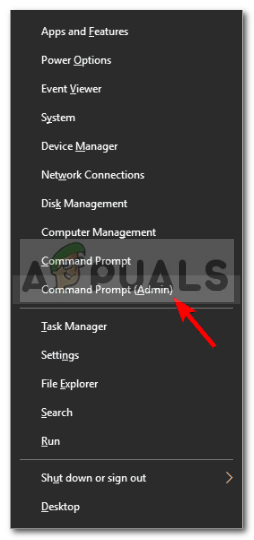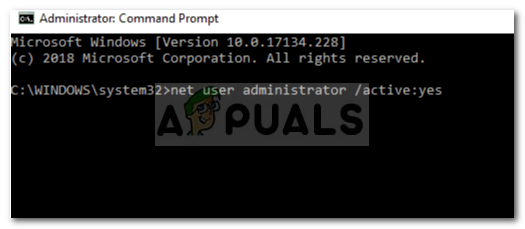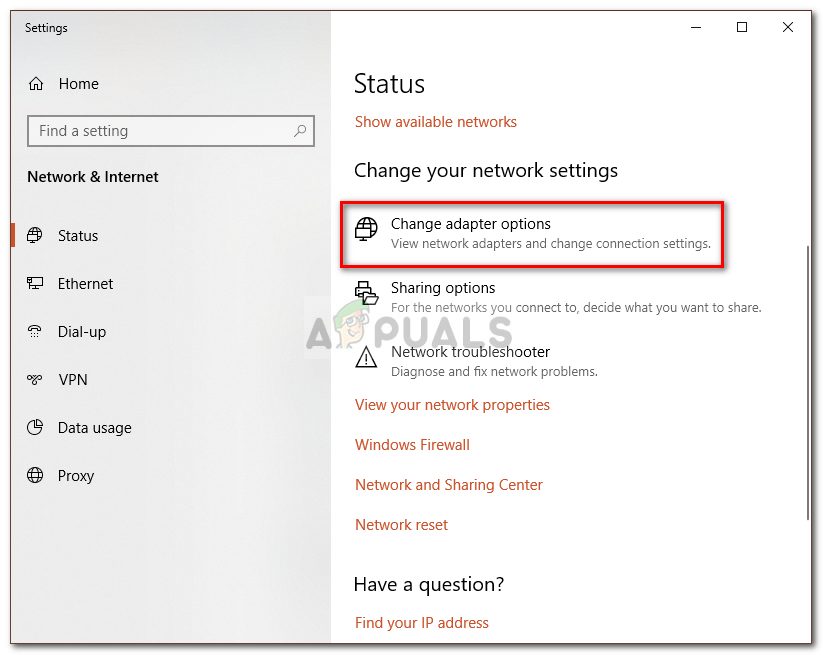Ang 0x800704dd-0x90016 ang error ay karaniwang sanhi ng hindi sapat na mga pahintulot sa iyong account dahil kung saan kung susubukan mong i-upgrade ang iyong system sa Windows 10, maiiwan ka sa error na ito. Ang error ay madalas na pop up habang ginagamit mo ang Media Creation Tool upang mag-upgrade sa Windows 10. Ang Media Creation Tool ay isang utility mula sa Microsoft na maaaring magamit upang i-update, i-install o ayusin ang iyong system.
Ang tool ay napaka episyente at karamihan ay nalulutas ang mga error na nahaharap ng mga gumagamit habang ginagamit ang karaniwang paraan ng pag-update ng kanilang mga system. Gayunpaman, kung hindi ka gumagamit ng isang account ng administrator habang ginagamit ang tool, ito, sa karamihan ng mga oras, ay hihimokin ka ng gayong mga pagkakamali. Ang nasabing error ay maaaring kunin bilang isang halimbawa. Upang magsimula, pag-usapan natin ang mga sanhi nang mas detalyado.

Error sa Pag-setup ng Windows 10 0x800704dd-0x90016
Ano ang sanhi ng Windows 10 Setup Error 0x800704dd-0x90016?
Ang error ay maaaring maging nakakapagod kung ang isa ay hindi alam kung ano ang sanhi nito. Mula sa aming natipon, ang error ay sanhi ng mga sumusunod na kadahilanan -
- Karaniwang account . Kung gumagamit ka ng Windows Media Creation Tool nang walang pagkakaroon ng mga pahintulot na pang-administratibo, malamang na mag-pop up ang error.
- Antivirus ng third-party . Kung gumagamit ka ng anumang mga antivirus ng third-party, may posibilidad na maganap ang error dahil dito.
- Panlabas na hardware . Sa ilang mga kaso, ang error ay sanhi ng panlabas na hardware na naka-plug sa iyong system tulad ng mga USB atbp.
Sundin ang mga nabanggit na solusyon upang matiyak ang isang solusyon.
Solusyon 1: Huwag paganahin ang Third-party Antivirus
Ang mga antivirus ay mahalaga para sa isang system lalo na kung hindi ka isang tech guru. May tungkulin sa kanila na panatilihing ligtas ang iyong system mula sa nakakapinsalang malware, subalit, mayroon silang mga kahinaan. Ang pangunahing dapat ay halos makagambala sila sa lahat ng mga proseso sa system at kalaunan, isang error ang nag-pop up dahil dito. Samakatuwid, tiyaking huwag paganahin o ganap na alisin ang iyong antivirus mula sa iyong system bago simulan ang pag-upgrade.

Patayin ang Antivirus Bago Patakbuhin ang Pag-install ng Windows
Solusyon 2: Lumipat sa Administrator Account
Para sa karamihan ng mga gumagamit na nakatagpo ng error na ito, sanhi ito ng hindi sapat na mga pahintulot. Ang paggamit ng Windows Media Creation Tool ay karaniwang nangangailangan ng mga awtoridad sa pangangasiwa, samakatuwid, tiyaking naka-log in ka bilang isang administrator. Kung hindi, mangyaring mag-log out sa iyong kasalukuyang account at mag-log in bilang isang administrator.
Kung wala kang access sa administrator account sa iyong system, maaari kang gumawa ng isang bagong account ng gumagamit o lumaktaw sa susunod na solusyon.
Solusyon 3: Paggamit ng Nakatagong Account ng Administrator
Sa tuwing mag-i-install ka ng Windows, isang administrator account ay nilikha na, bilang default, nakatago. Kung sakaling hindi mo nais na lumikha ng isang administrator account, maaari mong gamitin ang nakatagong account upang patakbuhin ang pag-upgrade. Narito kung paano paganahin ang account:
- Buksan ang isang nakataas na prompt ng utos sa pamamagitan ng pagpindot Winkey + X at pagpili Command Prompt (Admin) mula sa listahan.
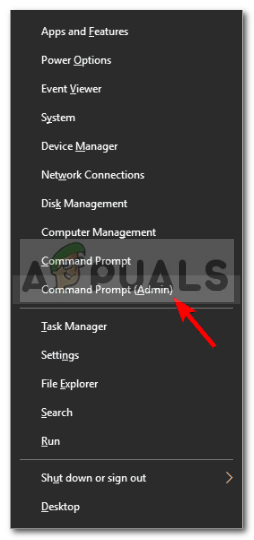
Pagbubukas ng Command Prompt
- I-type sa sumusunod:
net user administrator / aktibo: oo
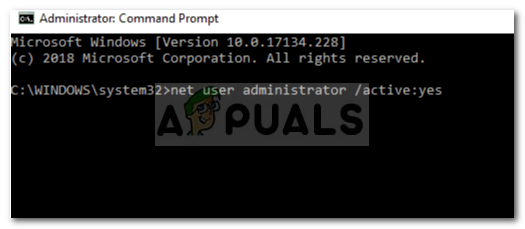
Pagpapagana ng Nakatagong Admin Account
- Bibigyan nito ang nakatagong account. Mag-log out at lumipat dito.
- Patakbuhin ang pag-upgrade.
Kung nais mong, sa paglaon, hindi paganahin ang account, i-type ang sumusunod na utos sa prompt ng utos:
net user administrator / aktibo: hindi
Solusyon 4: Huwag paganahin ang iyong Network
Mayroong mga ulat na kung gumagamit ka ng ISO file upang mag-upgrade sa Windows 10, tiyaking huwag paganahin ang iyong koneksyon sa internet. Kung gumagamit ka ng isang ethernet cable, i-unplug lamang ang cable o maaari mong gawin ang mga sumusunod upang hindi paganahin ang iyong network (gumagana rin para sa wifi):
- Sa kanang bahagi ng taskbar, mag-click sa Network icon at piliin ang ‘ Buksan ang mga setting ng Network at Internet '.
- Piliin ang ‘ Baguhin ang mga pagpipilian sa adapter '.
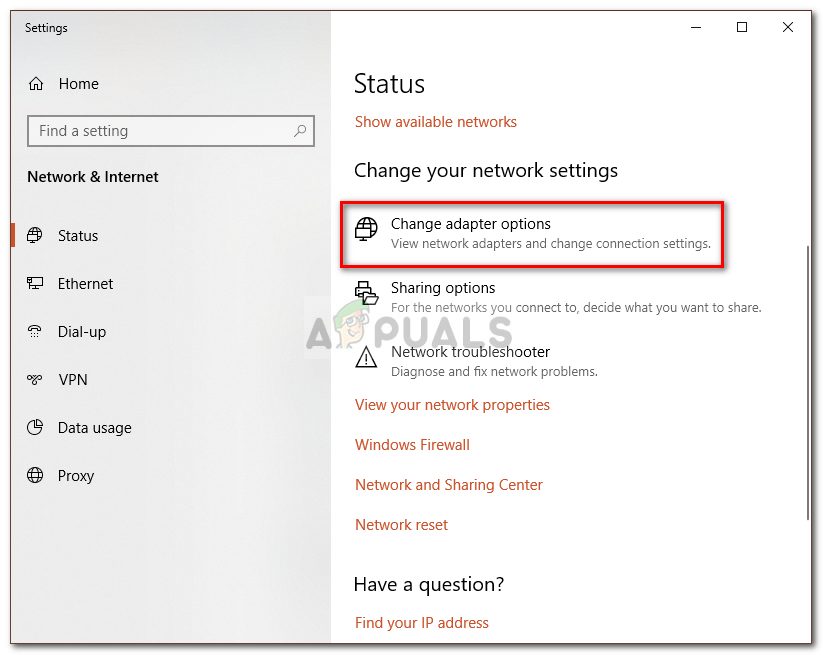
Mga Setting ng Windows Network
- Mag-right click sa iyong network at i-click ang ‘ Huwag paganahin '.
- Patakbuhin ang pag-upgrade.
- Sa paglaon, maaari mong paganahin ang iyong Network sa pamamagitan ng pagpili ng ‘ Paganahin '.
Solusyon 5: Idiskonekta ang Panlabas na Hardware
Ang error ay maaaring maging sanhi minsan dahil sa panlabas na hardware na konektado sa iyong system halimbawa ng mga USB, smartphone atbp. Ang ilang mga panlabas na hardware ay maaaring makagambala sa iyong pag-install sa Windows na nagsasanhi ng iba't ibang mga error na mag-pop up, samakatuwid, sa ganitong kaso, ikaw ay kakailanganin kong idiskonekta ang lahat ng mga hindi kinakailangang hardware at pagkatapos ay simulan ang pag-upgrade.

Ididiskonekta ang Panlabas na Hardware
Solusyon 6: Magsagawa ng isang Malinis na Boot
Kapag nagsagawa ka ng isang Malinis na Boot, pinapa-boot mo ang iyong system sa minimum na halaga ng mga serbisyong kinakailangan. Kapag nag-install ka ng ilang partikular na software ng third-party, ang ilan sa kanila ay may posibilidad na awtomatikong magsimula kapag nag-boot ang iyong system kahit na hindi kinakailangan. Ang software na ito ay maaaring makagambala sa pag-install ng Windows.
Sundan po Ang artikulong ito nai-publish sa aming site upang malaman kung paano magsagawa ng isang Malinis na Boot.
Basahin ang 3 minuto