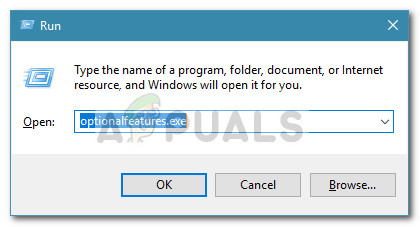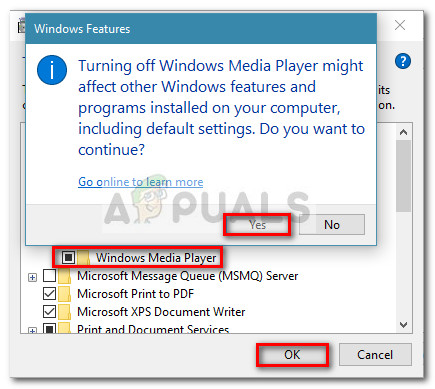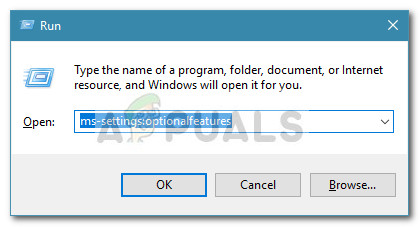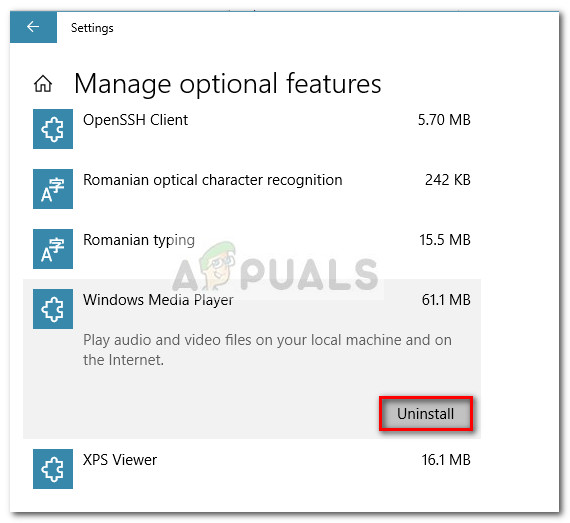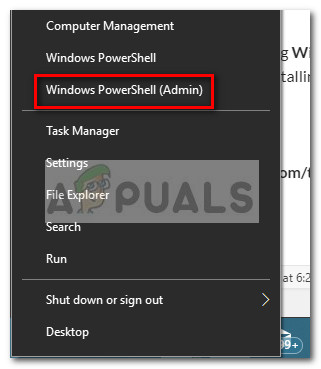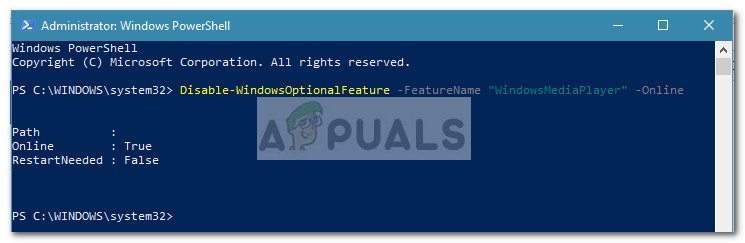Ang Windows Spring Creators Update ay inaasahan ng maraming mga gumagamit ng Windows 10. Ngunit nang sa wakas ay magagamit ito sa pamamagitan ng WU (Update sa Windows) , ang ilang mga gumagamit ay hindi nakumpleto ang pag-install ng pag-update.

Karamihan sa mga gumagamit na hindi mailapat ang Update sa Mga Tagalikha ng Spring (bersyon 1803) ulat na natanggap ang 0x800f081e error . Error 0x800F081E ay isang code ng katayuan sa Windows para sa CBS_E_NOT_APPLICABLE, na mahalagang nangangahulugang ang isang kinakailangan sa pag-update ay nawawala o ang mga file na naka-install na ay mayroon nang isang mas mataas na bersyon kaysa sa mga nakabinbin.
Tandaan: Ang 0x800F081E ang error ay kadalasang naiulat na nagaganap sa Windows 10 N.
Kapag nabigo ang pag-update, hindi ka bibigyan ng dagdag na pahiwatig ng pag-install wizard kung bakit hindi mai-install ang pag-update. ' 0x800F081E - 0x20003 Nabigo ang pag-install sa yugto ng Second_Boot na may isang error sa panahon ng Boot Operation ” hindi talaga kita ituro patungo sa pinagmulan ng problema . Ngunit kung titingnan mo ang file ng pag-log ng pag-update, dapat kang matuklasan ang isang mensahe ng error na katulad sa isang ito (minsan nakalista ito nang maraming beses):
Nabigo ang pagpapatakbo: Magdagdag ng [1] package C: $ WINDOWS. ~ BT FODs DU f5d394a9-b4f4-457c-b5f8-438a6b8e72a0 Microsoft-Windows-MediaPlayer-Package ~ 31bf3856ad364e35 ~ amd64 ~~ .cab. Error: 0x800F081E [gle = 0x000000b7]
Tandaan: Ang log file ay matatagpuan sa C: $ WINDOWS. ~ BT Mga mapagkukunan Panther . Upang matingnan ang log ng pag-update, mag-navigate sa lokasyon na ito at buksan ang pangalang file setuperr.log kasama ang isang viewer / editor ng teksto tulad Notepad.
Mula sa mga linyang ito, naging maliwanag na ang pag-update ay nakikita bilang hindi naaangkop dahil sa pakete ng Windows Media Player. Matapos maimbestigahan ang isyu, tila ang karamihan sa mga gumagamit ay nakakaranas ng 0x800F081E error kapag inilalapat ang Update sa Mga Tagalikha ng Spring (bersyon 1803) na-link ito sa Windows Media Player Package.
Kung kasalukuyan kang nakikipaglaban sa parehong mga isyu, pinamamahalaang kilalanin namin ang isang pares ng mga pamamaraan na magbibigay-daan sa iyo upang malampasan ang 0x800F081E error at i-install ang Update ng Mga Tagalikha ng Spring (bersyon 1803). Sa kabila ng lahat ng mga pamamaraan sa huli ay makakatulong sa iyo na makamit ang parehong layunin sa pagtatapos, inirerekumenda na sundin mo ang tatlong mga potensyal na pag-aayos sa pagkakasunud-sunod. Kung Paraan 1 hindi namamahala upang malutas ang isyu, magpatuloy sa Paraan 2 at pagkatapos ay sa Paraan 3 kung nabigo ang pangalawang taktika. Magsimula na tayo.
Paraan 1: Huwag paganahin ang Mga Tampok ng Windows Media
Tandaan na nakasalalay sa pagkakaiba-iba ng Windows 10 na iyong ginagamit, maaaring mayroon o maaaring hindi pa naka-install ang tampok na Media pack sa iyong system. At kahit na ang Windows Media Player pack ay hindi pa na-preinstall, maraming mga kadahilanan kung bakit mo ito nais na mai-install sa iyong system.
Tandaan: Tandaan na kung gumagamit ka ng Windows 10 N, ang Windows Media Pack ay paunang na-preinstall.
Kung dati mong natuklasan na ang Update sa Mga Tagalikha ng Spring (bersyon 1803) nabigo dahil sa pakete ng Windows Media Player, papayagan ka ng mga hakbang sa ibaba na mapagtagumpayan ang isyu. Mangyaring sundin ang mga hakbang sa ibaba upang hindi paganahin ang mga tampok ng Windows Media Player mula sa Mga Tampok ng Windows at i-install ang Update sa Mga Tagalikha ng Spring (bersyon 1803):
Tandaan: Tandaan na kung ihahambing sa Paraan 2, ang mga hakbang sa ibaba ay hindi pagaganahin lamang ng Windows Media Player (hindi mai-uninstall ito mula sa iyong system). Habang ang ilang mga gumagamit ay nag-ulat na ito ay sapat na upang payagan ang Update sa Mga Tagalikha ng Spring (bersyon 1803) dumaan, ang ilang mga gumagamit ay pinamamahalaang lamang upang malutas ang isyu pagkatapos na ganap na na-uninstall ang Windows Media Player ( Paraan 2 ).
- Pindutin Windows key + R upang buksan ang isang utos na Run. Pagkatapos, i-type ang ' opsyonalfeature.exe ”At tumama Pasok upang buksan ang wizard ng Mga Tampok sa Windows.
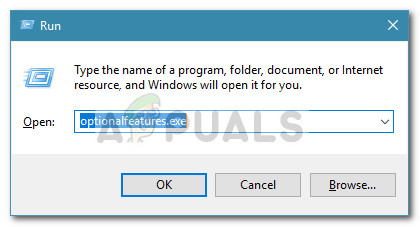
- Maghintay hanggang sa buong populasyon ang listahan ng Mga Tampok ng Windows, pagkatapos ay palawakin ang Mga Tampok ng Media folder.
- Mula sa folder ng Mga Tampok ng Media, alisin ang tsek Windows Media Player at tumama Oo at pagkatapos Sige upang mai-save ang mga pagbabago.
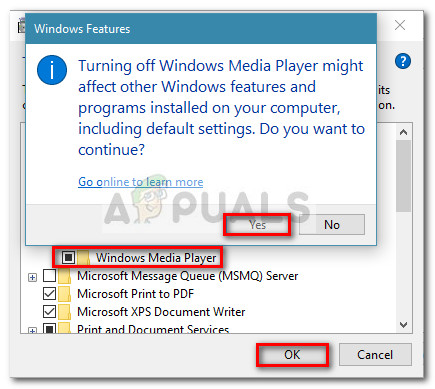
- Kapag ang dialog ng Mga Tampok ng Windows ay sarado, i-reboot ang iyong computer upang itaguyod ang mga pagbabago at subukang ilapat ang Update sa Mga Tagalikha ng Spring (bersyon 1803) sa susunod na pagsisimula.
Tandaan: Kung matagumpay na nakumpleto ang pag-install, bumalik sa Mga Tampok ng Windows at muling paganahin ang Windows Media Player dahil maaaring kailanganin mo ito sa hinaharap. Kung gumagamit ka ng Windows 10 N Edition (o KN Edition), maaari mong i-download at mai-install ang pinakabagong bersyon ng Windows Media Player nang direkta mula sa link na ito ( dito ).
Sa kaganapan na ang pag-install ng Update sa Mga Tagalikha ng Spring (bersyon 1803) ay nabigo pa rin, iwanan ang Windows Media Player na hindi pinagana at magpatuloy sa Paraan 2 upang i-uninstall ang lahat ng mga kaugnay na bahagi mula sa iyong computer.
Paraan 2: I-uninstall ang Windows Media Player Mula sa menu ng Mga Setting
Kung ang hindi pagpapagana ng Windows Media Player (Paraan 1) ay hindi pinapayagan kang i-install ang Pag-update ng Mga Tagalikha ng Spring (bersyon 1803), tingnan natin kung papayagan ka ng pag-uninstall ng Windows Media Player na ilapat ang pag-update.
Narito ang isang mabilis na gabay sa pag-uninstall ng Windows Media Player mula sa Mga setting menu:
- Pindutin Windows key + R upang buksan ang isang Run box. Pagkatapos, i-type ang ' ms-setting: mga opsyonal na tampok ”At tumama Pasok upang buksan ang Pamahalaan ang Opsyonal na Mga Tampok tab ng Windows 10 Menu ng Mga setting .
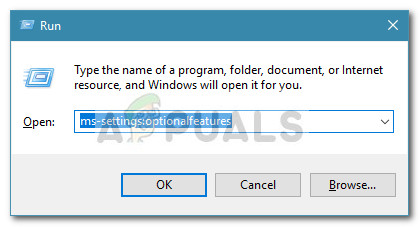
- Sa ilalim ni Pamahalaan ang mga opsyonal na tampok , mag-scroll pababa sa listahan, mag-click sa Windows Media Player at pindutin ang I-uninstall pindutan
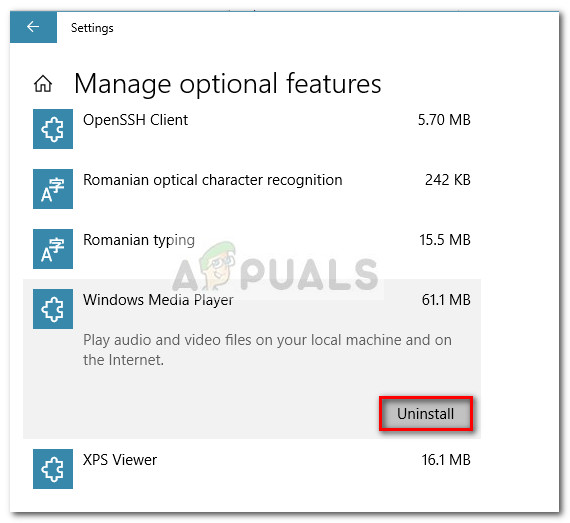
- Maghintay hanggang ma-uninstall ang Windows Media Player, pagkatapos ay i-restart ang iyong computer.
- Sa susunod na pagsisimula, subukang ilapat muli ang Update ng Mga Tagalikha ng Spring (bersyon 1803). Kung nabigo pa rin ito sa parehong error, lumipat sa huling pamamaraan.
Kung namamahala ka upang mai-install ang nawawalang pag-update, maaari mong muling mai-install Windows Media Player sa pamamagitan ng pagbabalik sa Pamahalaan ang Opsyonal na Mga Tampok screen at pag-click sa Magdagdag ng isang tampok pindutan Pagkatapos, i-browse lamang para sa Windows Media Player at pindutin ang I-install pindutan

Paraan 3: Pagdi-deactivate ng Windows Media Player sa pamamagitan ng PowerShell
Kung hindi mo pa rin mai-install ang Pag-update ng Mga Tagalikha ng Spring (bersyon 1803), isang panghuling potensyal na pag-aayos ay ang pagliko Windows Media Player off sa pamamagitan ng isang nakataas na window ng PowerShell.
Narito ang isang mabilis na gabay sa pag-deactivate Windows Media Player mula sa isang nakataas na window ng Powershell at pagkatapos ay muling i-install ang Update sa Mga Tagalikha ng Spring (bersyon 1803):
- Pindutin Windows key + X at mag-click sa Windows PowerShell (Admin) upang buksan ang isang nakataas Windows PowerShell bintana
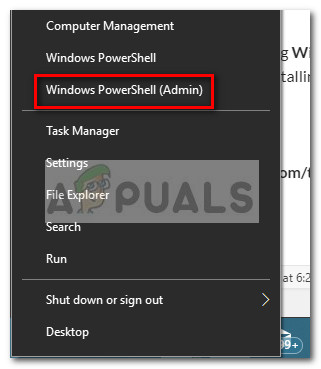
- Sa nakataas na prompt ng Powershell, i-paste ang sumusunod na utos upang hindi paganahin ang Windows Media Player:
Huwag paganahin-WindowsOptionalFeature –FeatureName na 'WindowsMediaPlayer' -Online - Kung matagumpay ang utos, isara ang nakataas na prompt ng Powershell at i-restart ang iyong computer. Sa susunod na pagsisimula, tingnan kung maaari mong ilapat ang Update ng Mga Tagalikha ng Spring (bersyon 1803).
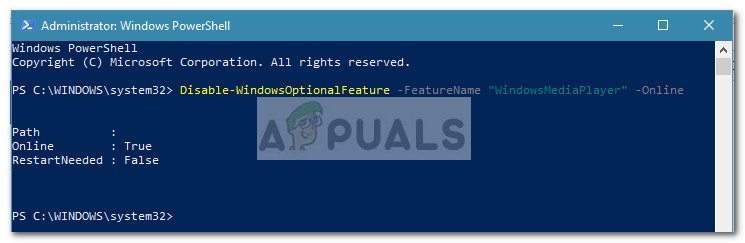
Kung matagumpay ang pag-install, maaari kang magbukas ng isa pang nakataas Powershell window at muling paganahin Windows Media Player sa pamamagitan ng pagpasok ng sumusunod na utos:
Paganahin ang-WindowsOptionalFeature –FeatureName 'WindowsMediaPlayer' -Lahat -OnlineBasahin ang 4 na minuto