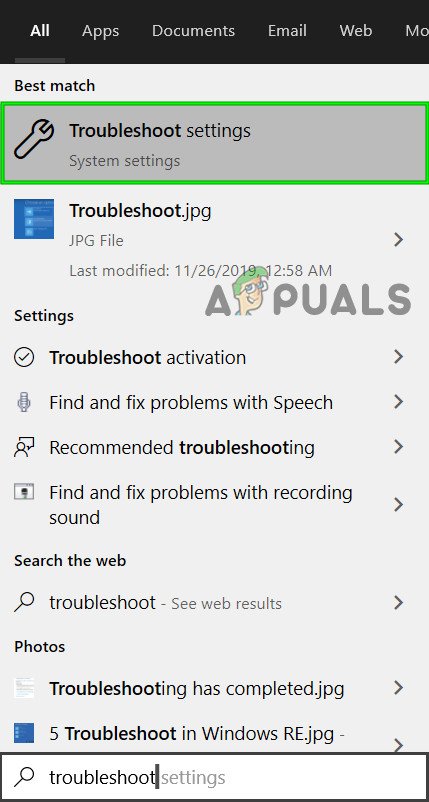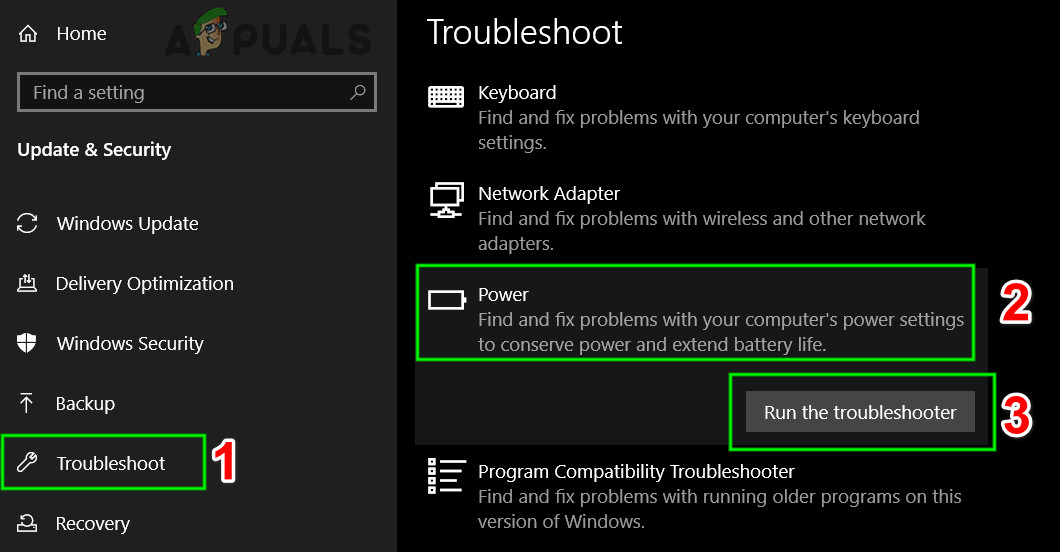Ito ay isang kilalang katotohanan na ang mga Controller mula sa iba't ibang mga platform at mga console maaaring magamit sa iba hangga't ang ilang mga hakbang ay isinasagawa muna. Halimbawa, nakakahiya kung ang isang tao ay kailangang bumili ng karagdagang mga control para sa kanyang PC kapag mayroon na siyang isang parokyano ng mga kontrol sa PlayStation 3 na nakahiga.
Sa kasamaang palad, may isang paraan upang gawin silang lahat na katugma sa bawat isa at kung minsan kailangan mong gumamit ng isang adapter at kung minsan ay hindi mo ginagawa. Ang pinakamahalagang isyu na nais ng mga gumagamit na ayusin ay ang paggawa ng iba't ibang mga controller na katugma sa kanilang PC. Ang prosesong ito ay hindi mahirap ngunit ang kahihinatnan nito ay hindi gaanong sigurado.
Xbox One ay isang medyo bagong console na ginawa ng Microsoft at natural na asahan na ang mga tagakontrol nito ay magiging tugma sa mga Windows PC. Totoo iyon at may mga paraan upang ikonekta ang iyong Xbox One controller sa iyong computer alinman sa pamamagitan ng paggamit ng isang koneksyon sa Bluetooth, isang adapter ng Xbox one o sa pamamagitan ng paggamit ng isang micro USB cable. Dapat mong manatiling magkaroon ng kamalayan ng ang katunayan na ang koneksyon sa Bluetooth gagana lamang kung gagamitin mo ang Windows 10 kasama Update sa Annibersaryo naka-install. Kung nagmamay-ari ka ng anumang iba pang operating system, kakailanganin mong ikonekta ang iyong controller gamit ang isang micro USB cable.

Ang pagpapares ay medyo simple sa Bluetooth
Ang pagpapares ay Medyo Simple sa Bluetooth
Kahit na ang mga tagubilin sa site ng Xbox ay medyo simple at prangka, ang mga bagay ay maaari pa ring magkamali sa iba't ibang pagkakaiba. Ang pinakakaraniwang paglitaw ng mga isyu sa pagkakakonekta ay bumubuo sa isang paraan kung saan ang computer ay hindi kilalanin ang tagakontrol sa lahat. Ang mga tao na naka-install ang Windows 10 na may pinakabagong mga update ay sinabi kung paano ang controller ay 'plug and play' na nangangahulugang dapat mo lamang itong i-plug in at simulang gamitin ito nang hindi nangangailangan ng anumang iba pang mga pagkilos. Gayunpaman, hindi iyan ang kaso sa karamihan ng oras at may ilang mga hakbang na kailangan mong gawin upang matiyak ang kalidad ng oras ng paglalaro.
Tiyaking naka-install ang lahat ng mga driver. Kapag ikinonekta mo ang iyong Xbox One controller, magsisimulang maghanap ang Windows ng mga driver at mai-download ang mga ito kaagad at ang parehong bagay ay masasabi sa lahat ng mga sinusuportahang bersyon ng operating system na may kasamang Windows 10, Windows 8, at Windows 7. Gayunpaman, siguraduhin na hindi moalis ang pag-uninstall sa kanila sa iyong Device Manager. Mahahanap mo doon ang isang item na tinatawag na 'Microsoft Xbox One controller'. Palawakin ang item na iyon sa listahan, mag-right click, piliin ang 'I-update ang Driver Software, at pagkatapos ay i-click ang' Awtomatikong Paghahanap para sa Nai-update na Software '.

Ang paghanap ng Xbox One controller sa Device Manager
Ang paghahanap ng Xbox One Controller sa Device Manager
Kung ang mga driver ay ganap na na-update, mayroong isang solusyon na karaniwang nararamdaman ang pinaka-lohikal. Lumalabas na hindi lahat ng micro USB cable ay gumagana para sa controller at mayroong isang tukoy na uri na kinakailangan upang magamit. Ano ang sanhi ng isyu ay ang katunayan na tiyak micro USB ang mga cable ay nagbibigay lamang ng paglipat ng kuryente at gagana ang mga ito para sa Xbox 360. Gayunpaman, magagamit lamang ng Xbox One controller ang mga data sync cable na nagbibigay ng parehong lakas at paglipat ng data. Ang pangunahing halimbawa ng isyung ito ay ang katunayan na hindi mo maaaring gamitin ang cable mula sa iyong regular na Xbox One controller (Charge at Playset) upang kumonekta sa iyong PC dahil walang data na inililipat.
Maaari itong gawing mahirap para sa mga gumagamit na makahanap ng perpektong cable. Ang cable na nais mong gamitin ay dapat na micro USB, i-type ang B, at dapat itong isang data / sync cable kaya tiyaking ipapaalam mo sa tao sa tech market kung ano ang gusto mo. Gayundin, kung kailangan mo munang buksan ang controller at pagkatapos ay isaksak ang cable upang gumana ito. Bukod dito, huwag mag-plug sa mga USB 3.0 port.
Gumamit ng Mga Kagamitan sa Xbox (Windows 10)
Kung nagkakaroon ka pa rin ng mga isyu, pagkatapos ay Buksan ang Microsoft Store at hanapin ang app Mga Kagamitan sa Xbox . I-install ang application na ito at pagkatapos ay isaksak ang iyong Xbox One controller sa & suriin kung mayroong isang pag-update sa firmware. Kung gayon, pagkatapos ay i-update at i-restart ang iyong PC. Kung ito ay gagana nang maayos, awtomatikong makakakita ang iyong tagontrol at magagamit mo ito nang buo.

Mga Kagamitan sa Xbox
I-update ang Xbox One Controller sa pamamagitan ng Xbox
Ang Xbox One controller ay kailangang i-update sa pinakabagong bersyon ng firmware bago sila magsimulang gumana sa Windows 10. Karaniwan, kung ang firmware ay hindi na-update, hindi makikilala ng computer ang controller. Upang malutas ang problemang ito, isaksak ang controller sa isang Xbox One at i-update ang firmware ng controller sa pamamagitan ng Xbox One na iyon. Pagkatapos, i-plug ang controller sa PC at tingnan kung nalutas ang isyu.
Patakbuhin ang Troubleshooter ng Hardware
Ang Windows ay mayroong silid-aklatan ng mga troubleshooter na magagamit mismo. Upang matugunan ang kontrol ng Xbox One na hindi makakonekta sa iyong PC, tatakbo namin ang troubleshooter ng hardware. Awtomatiko nitong susubukan na makita ang taga-kontrol sa Xbox One na na-plug in mo at aayusin ang mga pagkakaiba-iba (kung mayroon man) sa kasalukuyang software at mga driver. Tiyaking hinayaan mong ganap ang proseso.
- Mag-click sa Windows pindutan at pagkatapos ay sa Paghahanap, uri mag-troubleshoot . Ngayon sa ipinakitang mga resulta, mag-click sa I-troubleshoot ang Mga Setting .
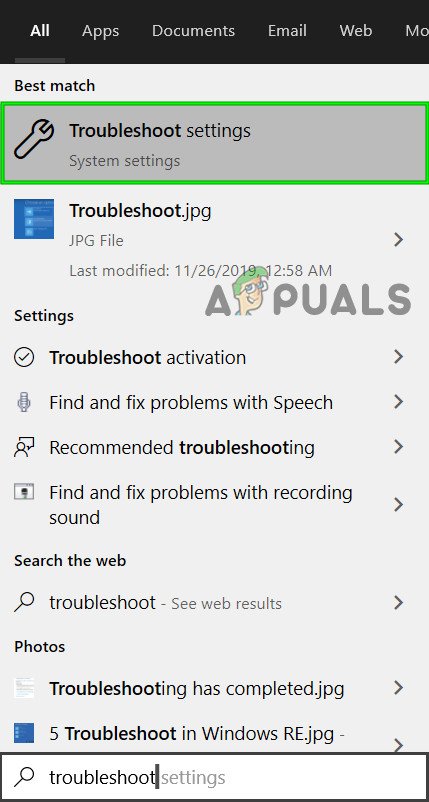
Buksan ang Mga Setting ng Mag-troubleshoot
- Ngayon sa kaliwang pane ng window, mag-scroll pababa upang maghanap Lakas . Ngayon mag-click sa Lakas at pagkatapos ay mag-click sa Patakbuhin ang Troubleshooter na ito .
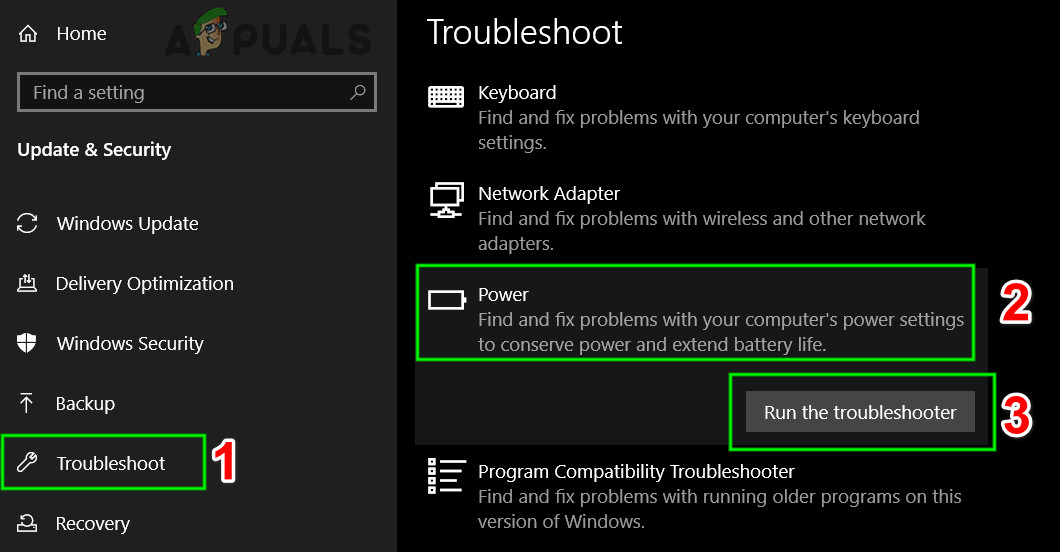
Patakbuhin ang Power Troubleshooter
- Sundin ngayon ang mga tagubiling ipinakita sa screen upang makumpleto ang proseso ng pag-troubleshoot. Matapos makumpleto ang proseso ng pag-troubleshoot, suriin kung nalutas ang isyu ng koneksyon sa Xbox.