Kung gumagamit ka ng isang computer na puno ng Windows 10, maaaring kailanganin mong idagdag o alisin ang icon ng Homegroup; depende sa gusto mo. Gayunpaman, ang mga pagkilos sa itaas ay nangangailangan ng iyong pag-access at i-edit ang pagpapatala ng system. Maaari itong maging isang maliit para sa mga gumagamit ng baguhan ngunit walang ibang paraan sa paligid nito. Hanggang sa Windows 7, ang mga Homegroup ay hindi ginamit ng maraming mga gumagamit. Gayunpaman, nag-aalok ang Windows 8 at 10 ng perpektong kapaligiran para sa paggamit ng Homegroups.
HomeGroups sa Windows 10
Kapag mayroon kang maraming mga computer na konektado sa isang home network (hindi pampubliko o network ng trabaho), madaling gamitin ang mga Homegroup. Ang anumang aparato na nakakonekta sa isang solong computer sa Homegroup ay maaaring ma-access at magamit ng iba pang mga PC sa parehong network. Kahit na ang mga computer library ay maaaring maibahagi ng mga computer sa isang Homegroup. Sa ibaba, titingnan namin kung paano idagdag ang icon ng Homegroup sa desktop, pati na rin ang pag-aalis nito kung kinakailangan.
Pag-access sa System Registry
Mayroong maraming mga paraan kung saan maaaring ma-access ng mga gumagamit ang Pagrehistro sa Windows . Masidhing inirerekomenda na i-back up mo ang iyong mga setting ng pagpapatala ng system bago magpatuloy. Ang pinakakaraniwang pamamaraan ng pag-access sa pagpapatala ay sa pamamagitan ng paggamit ng Registry Editor.
- Pindutin SUSI NG WINDOWS + R . Ang ' Takbo ”Ang kahon ay lilitaw sa ibabang kaliwang bahagi ng computer screen.
- Susi sa “ magbago muli 'At pindutin ang' ENTER ”O mag-click sa OK lang pindutan
![]()
Pagdaragdag ng Homegroup Icon
- Lilitaw ang editor ng rehistro, kasama ang explorer sa kaliwang bahagi.
- Hanapin ang “ HKEY_CURRENT_USER ”Folder at mag-click sa maliit na tatsulok sa tabi nito. Bubukad nito ang mga sangkap sa loob nito.
- Hanapin ang folder na tinatawag na “ SOFTWARE ”At muling ibuka ito. Magpatuloy pababa hanggang makuha mo ang folder na may label na ' MICROSOFT '. Ngunit muli, iladlad ito.
- Sa ilalim ng MICROSOFT, magpatuloy hanggang maabot mo ang folder na tinatawag na ' WINDOWS '. Buksan ito at pagkatapos ay hanapin ang isa pang sub-folder sa pangalang ' KasalukuyangVersion '.
- I-cascade ito ulit at iladlad ang ' Explorer ”Folder.
- Dito mo maa-access ang “ HideDesktopIcons ”Sub-folder. Buksan ito at mag-click sa “ NewStartPanel '. Makakakita ka ng maraming mga entry sa binary format.
- Hanapin ang entry “{B4FB3F98-C1EA-428d-A78A-D1F5659CBA93} ”At mag-right click dito. Sa drop-down na menu, mag-click sa 'baguhin'. Kung ang pag-entry na ito ay hindi na-access at na-edit dati, ang halaga ay karaniwang maitatakda sa 1. Kung gayon, huwag baguhin ang anuman. Kung hindi man, baguhin ang halagang ito sa 1.
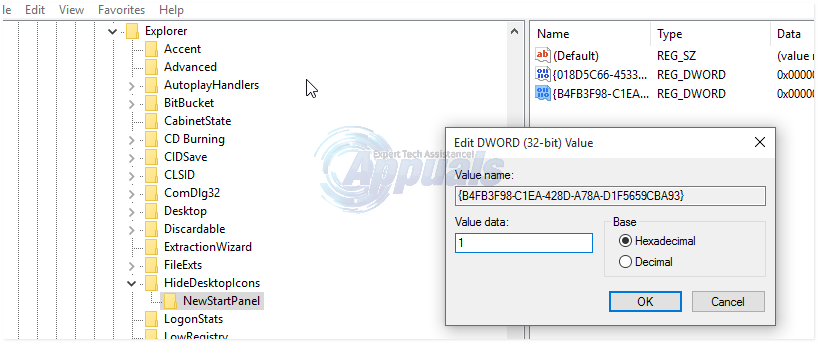
- Sa ilang mga kaso, maaaring hindi mo makita ang entry “{B4FB3F98-C1EA-428d-A78A-D1F5659CBA93}. Kung iyon ang kaso, mag-right click lamang sa isang walang laman na puwang (nasa ilalim pa rin ng NewStartPanel sub-folder) at i-click ang ' BAGO '. Piliin ang DWORD. Sa lalabas na bagong entry, palitan ang pangalan nito: { B4FB3F98-C1EA-428d-A78A-D1F5659CBA93}.
- Pindutin ang return key at isara ang registry editor. Maaaring maganap ang mga pagbabago matapos ang computer na sumailalim sa isang pag-reboot. Matagumpay mong naidagdag ang Homegroup icon sa iyong desktop.
Inaalis ang Homegroup Icon
Upang alisin ang Homegroup Icon, ulitin lamang ang mga hakbang sa itaas mula sa 'regedit.exe' hanggang sa 'HideDesktopIcons'.
- Mag-click sa 'NewStartPanel' at piliin ang entry { B4FB3F98-C1EA-428d-A78A-D1F5659CBA93}.
- Gayunpaman, sa oras na ito, baguhin ang halaga mula 1 hanggang 0. Ang Homegroup desktop matagumpay na aalisin ang icon.
















![[FIX] Ibalik ng System ang 'STATUS_WAIT_2' Error Code](https://jf-balio.pt/img/how-tos/08/system-restore-status_wait_2-error-code.png)






