Ang isa sa mga mas maginhawang pagbabago ng Android bilang isang operating system ay ang kakayahang magdagdag ng mga widget ng app sa home screen. Mula sa Google Calendar hanggang sa pinakabagong mga headline, maaari kang magkaroon ng mahalagang impormasyon na ipinakita mismo sa iyong home screen. Sa katunayan, ang mga widget ay naging nasa lahat ng dako na kalaunan, kinailangan din idagdag ng Apple ang mga ito sa iOS din. Nakakagulat, ang parehong kalakaran sa widget ay hindi nakuha sa mga operating system ng desktop. Kung nasa isang Chromebook ka,bagaman, maaaring may isang paraan upang baguhin iyon.
Ngayon, mayroong dalawang paraan upang magawa natin ang tungkol sa pagse-set up ng mga widget para sa isang Chromebook. Ang isa ay ang pag-install lamang ng mga widget nang direkta mula sa Chrome Web Store. Hindi ito mga android widget ngunit partikular na binuo para sa Chrome. Ang pangalawang ruta ay upang paganahin ang mga Android widget sa Chrome OS. Gayunpaman, para doon, kailangan mong tiyakin na ang iyong Chromebook ay katugma sa mga Android app. Narito ang listahan ng mga katugmang Chromebook. At gayundin, gagana lang ang pamamaraan sa Android Pie, kaya tiyaking nagpapatakbo ka ng Pie.
Kung sakaling wala sa listahan ang iyong Chromebook, o hindi mo magagawang patakbuhin ang pinakabagong bersyon ng Android, lalakasan muna namin ang pag-install ng mga simpleng Chrome widget sa Chromebook. Kung mayroon kang isang Chromebook na may Android Pie, maaari kang direktang tumalon sa ikalawang kalahati ng artikulo.
Mga Chrome Widget para sa Mga Chromebook Nang Walang Android Pie
Para sa mga Chromebook na walang Android Pie, ang mga pangunahing widget tulad ng orasan, panahon, kalendaryo at mga malagkit na tala ay maaari pa ring mai-install. Ito ay sapagkat ang mga developer ay gumawa ng mga magagamit na mga widget app para sa mga Chromebook sa Chrome store. Narito ang isang halimbawa ng hitsura ng iyong desktop kapag na-set up na ang mga app na ito -

Ang Chrome OS Dekstop na may Kalendaryo at Mga Sticky Note
Una, mai-install namin ang magkakahiwalay na mga app para sa mga widget na ito mula sa Chrome Web Store. Tandaan na hindi ito isang eksklusibong listahan, ngunit ang mga ito ang mga widget na ginagamit ko at nakikita kong maaasahan.
- Clock ng Kalendaryo - Ang widget ng Clock at Kalendaryo
- Malagkit na Tala - Para sa Note-taking sa iyong desktop
- Rift Weather - Ang Weather Widget
Kapag na-download mo ang mga app na ito mula sa Chrome Web Store, kakailanganin mong buksan ang mga ito mula sa menu ng Apps. Maaari kang maghanap para sa kanila gamit ang pindutan ng paghahanap sa keyboard ng iyong Chromebook, o i-browse ang drawer ng App mula sa desktop.
Kapag bukas ang mga app na ito, lalabas ang mga widget sa desktop, at manatili doon. Hindi sila awtomatikong mag-o-overlay sa iba pang mga app, tulad ng Chrome browser, ngunit kung nais mo ang mga ito, maaari mo lamang pindutin ang Alt + Tab upang maiharap sila sa harapan.
Mga Android Widget para sa Chromebooks Pagpapatakbo ng Android Pie
Para sa mga Chromebook na nagpapatakbo ng Android Pie, ang potensyal para sa mga widget ay malaki ang pagtaas. Walang prangkang paraan upang makakuha ng mga Android widget sa Chrome OS, ngunit mayroong isang solusyon. Narito ang mga hakbang upang sundin -
I-install ang Taskbar
I-download at i-install ang Taskbar app mula sa Play Store sa iyong Chromebook. Buksan ang app, at mag-navigate sa Mga Advanced na Tampok sa ilalim ng Mga Setting. Dito, tiyakin na ang mga kahon na 'Palitan ang home screen' at 'Paganahin ang Suporta ng Widget' ay nai-tick.
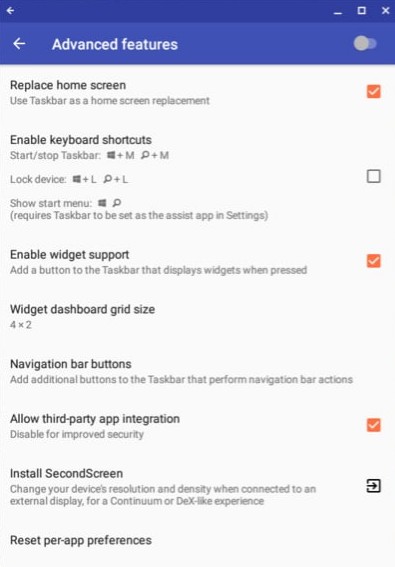
Pahina ng Mga Advanced na Tampok ng Taskbar
Kapag na-tick mo ang 'Palitan ang home screen', hihilingin sa iyo ng isang pop-up window na bigyan ng pahintulot ang Taskbar na gumuhit sa iba pang mga app. Tiyaking binibigyan mo ang pahintulot na ito dahil mahalaga ito upang lumabas ang mga widget.
Pagkatapos, lalabas ang isang karagdagang taskbar sa desktop. Sa taskbar, makikita mo ang isang pindutan ng mga widget. Mag-click sa pindutang iyon, at pagkatapos ay mag-click saanman sa iyong screen. Lalabas ang isang pop-up na may isang listahan ng mga widget ng app na maaari mong mapagpipilian. Hangga't naka-install ang app sa iyong Chromebook, ang nararapat na widget ay dapat na nasa listahan. Pagkatapos ay maaari mong i-set up ang mga widget tulad ng Google Calendar, ang Android orasan, Spotify, mula sa mga news app, atbp.
Kung sakaling hindi mo nais na lumitaw ang taskbar sa ilalim ng screen (na kung saan naroon na ang taskbar ng Chrome OS) maaari mo rin itong ilipat sa tuktok ng screen.
Iyon lang ang mayroon dito. Maaari ka nang mag-eksperimento sa lahat ng uri ng mga widget, at bigyan ang iyong desktop ng Chromebook ng hitsura at pag-andar na gusto mo.
Basahin ang 3 minuto






















