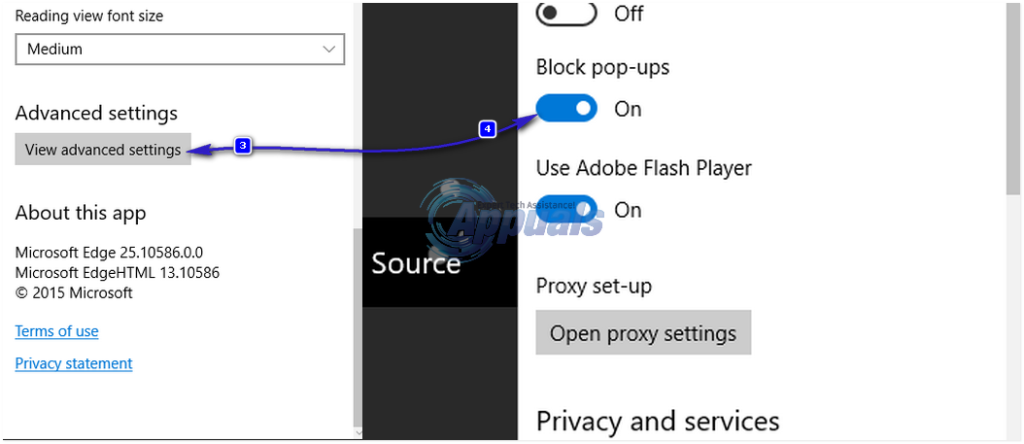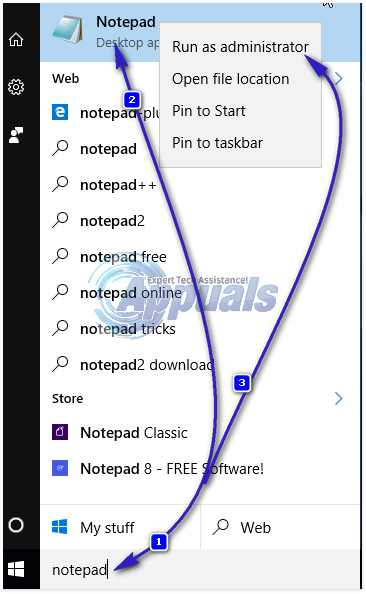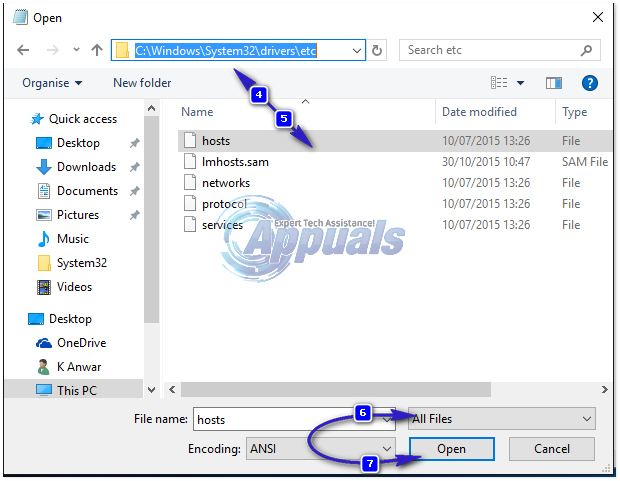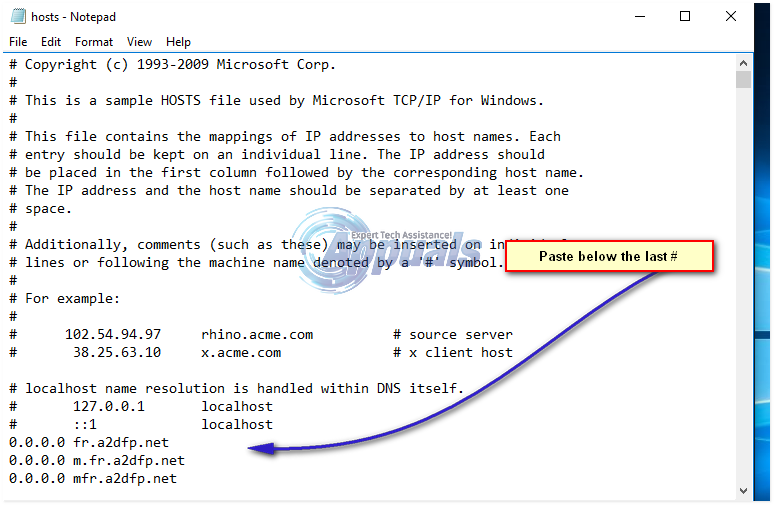Ang mga anunsyo ay walang alinlangan na pinaka-nagpapalubhang pananarinari sa kabuuan ng internet. Ang mga ad ay saanman - maging ang iyong paboritong bagong website o iyong ginustong online na tindahan. Ano pa, ang mga patalastas ay umuusbong na halos pareho sa bilis ng internet, kasama ang mga maliit na maliit na bugger na ito na nakakaapekto rin sa mga telepono at halos lahat ng iba pang aparato na may kakayahang mag-access sa internet. Ang mga ad ay lumusot pa ngayon sa mga tanyag na mga social network tulad ng Facebook at Instagram, na ipinagkaloob na ang mga ad na ito ay mas sopistikado at mas madaling tanggapin kumpara sa mga primitive na ad na sumasalanta sa natitirang World Wide Web.
Ang ilang mga website ay pinapanatili ang mga ad na ipinapakita nila na tseke at nagpapakita lamang ng isang natitira na halaga ng mga ad, ngunit ang iba pa - ang mga nakakakuha ng kaunting sakim - binomba lamang ang mga bisita sa maraming mga ad kaysa sa kanilang utak na maaaring maproseso. Ano pa, kakailanganin mong dumaan sa pagsubok sa pagtingin sa mga ad anuman ang ginagamit mong internet browser, at totoo rin ito sa kaso ng pinakabagong internet browser ng Microsoft na ipinakilala sa Windows 10 - Microsoft Edge.
Gayunpaman, salamat, maaari mong harangan ang mga ad - isang paraan o iba pa - sa lahat ng mga browser ng internet. Totoo rin ito para sa Microsoft Edge, kahit na ang browser ay nasa mga unang yugto pa lamang at wala talagang maraming mga add-on na partikular na idinisenyo para sa Microsoft Edge.
Paano i-block ang mga pop-up ad
Ang mga pop-up na ad ay account para sa halos 15-20% ng lahat ng mga ad sa internet, at habang maaaring maliit ang bilang nito kumpara sa mas maraming maginoo na mga ad, mas lalo silang mapanghimasok at, samakatuwid, medyo mas nagpapahirap. Ang mga pop-up na ad ay mga anunsyo na, sa sandaling na-trigger, magbukas sa isang ganap na bagong window ng internet browser na iyong ginagamit. Ang mga pop-up ad ay mas mapanghimasok dahil kinuha nila ang lahat o karamihan sa iyong screen, itinatago ang web page na iyong tinitingnan. Sa harangan ang mga pop-up ad sa Microsoft Edge, kailangan mong:
- Buksan ang Microsoft Edge.
- Mag-click sa madaming kilos pindutan (ang pindutan sa kanang tuktok na kanang bahagi ng window na inilalarawan ng tatlong pahalang na mga tuldok). Mag-click sa Mga setting .

- Mag-scroll pababa sa listahan ng mga setting at mag-click sa Tingnan ang mga advanced na setting . Hanapin ang I-block ang mga pop-up pagpipilian at paganahin ito. Kapag pinagana ang pagpipilian, dapat agad na simulan ng Microsoft Edge ang pag-block ng mga pop-up ad at hindi mo na dapat makita ang anuman.
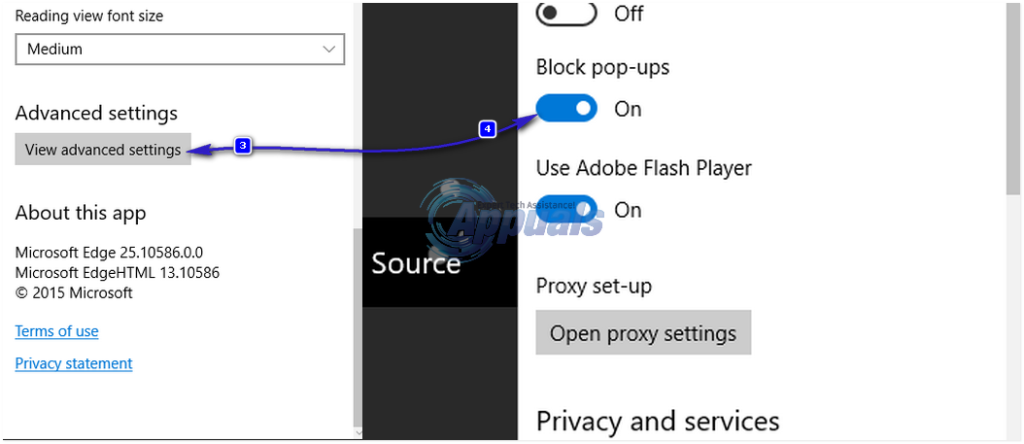
Paano i-block ang lahat ng iba pang mga ad
Kapag naibukod mo ang mga pop-up na ad, ang tanging ibang mga ad na mananatili ay mga maginoo na ad - mga ad na tumatagal ng isang tukoy na dami ng puwang sa anumang naibigay na webpage. Ang mga ad na ito ay idinisenyo upang umiiral sa mga sideline, pinapayagan ang isang webpage na magbigay sa mga bisita ng impormasyong na-navigate nila rito habang nandoon pa rin at nakikita pa rin. Opisyal na inanunsyo ng Ad-block ang extension nito sa Microsoft Edge. Samakatuwid, maaari mong i-download ang Ad-Block para sa Microsoft Edge mula sa dito at patakbuhin ang na-download na maipapatupad mula sa Microsoft Store at sundin ang mga on-screen na senyas upang idagdag ito. Bukod dito, mayroong isang pares ng mga solusyon na hindi kasangkot sa isang AdBlock plug-in para sa Microsoft Edge at maaaring magamit upang harangan ang mga ad sa browser.
Solusyon 1: I-block ang Mga Ad sa pamamagitan ng HOSTS File
- Buksan ang Start Menu . Maghanap para sa Notepad . Mag-right click sa application na pinangalanang Notepad lilitaw iyon sa mga resulta at mag-click sa Patakbuhin bilang administrator .
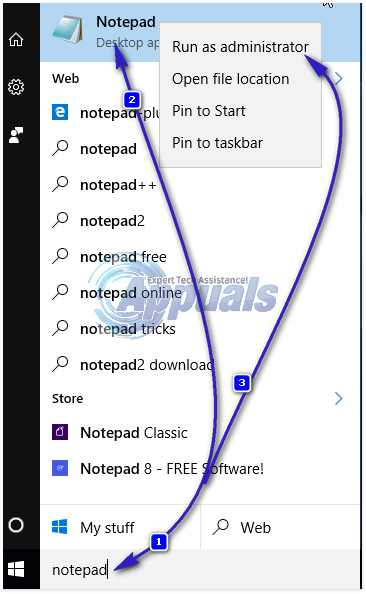
- Minsan notepad bubukas, Hold CTRL susi at Pindutin O kaya upang buksan ang dialog na Buksan ang File, i-type ang sumusunod na landas sa pane ng breadcrumb, at piliin ang Lahat ng Mga File sa Uri ng File, piliin ang file na Mga Host at i-click ang Open.C: Windows System32 driver atbp
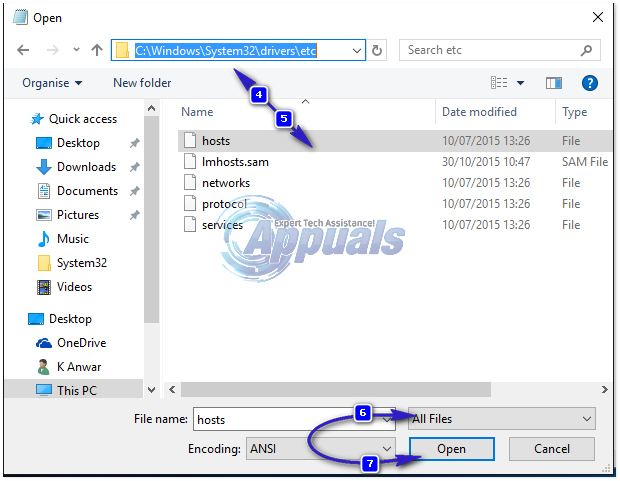
- Pindutin dito) at Kopya ang nilalaman ng na-download na text file at i-paste ang mga ito sa host file na iyong binuksan sa Notepad. Pindutin Ctrl + S upang mai-save ang mga pagbabagong nagawa mo sa host file at pagkatapos labasan
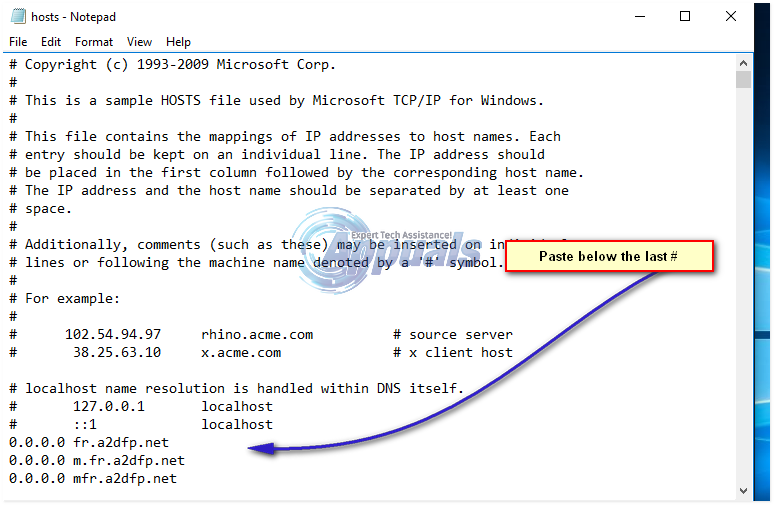
- I-restart ang iyong computer, at sa lalong madaling panahon na mag-boot up ito, dapat mong makita na ang bilang ng mga ad na ipinakita ng Microsoft Edge sa mga session ng pagba-browse ay nabawasan nang exponentially, kung hindi ganap na nabawasan.
Solusyon 2: I-download at gamitin ang add-on ng PeerBlock
Tulad ng pagsusulat na ito, PeerBlock (magagamit para sa pag-download dito ) ay ang pinakamahusay at pinaka-mature na add-on na pag-block ng ad na magagamit para sa Microsoft Edge. Ang PeerBlock ay isang mahusay na kahalili sa AdBlock , hinaharangan ang malawak na pagkakaiba-iba ng iba't ibang mga listahan ng mga ad at mga server ng spam at, upang itaas ang lahat ng ito, ay libre. I-download lamang ang PeerBlock mula sa ibinigay na link, i-install ito at magsimulang tangkilikin ang isang karanasan sa pag-browse na walang ad sa Microsoft Edge!
Basahin ang 3 minuto