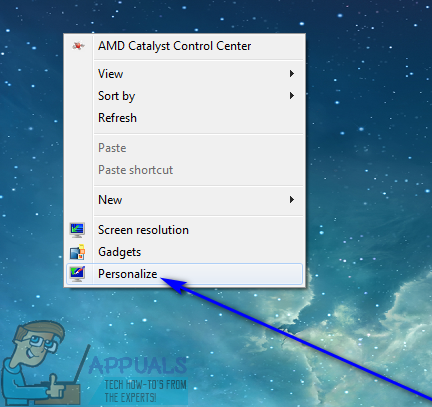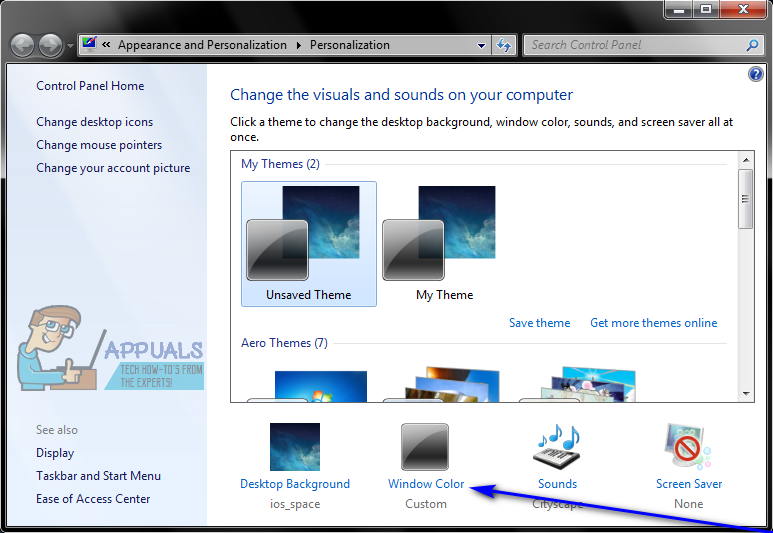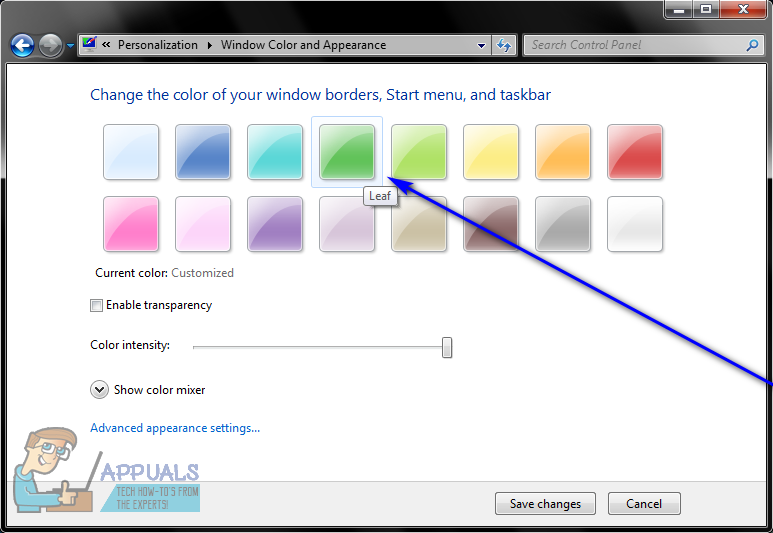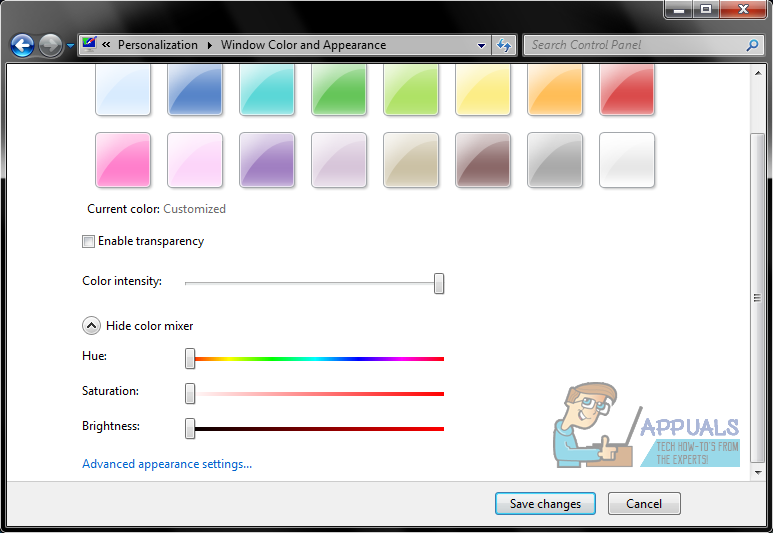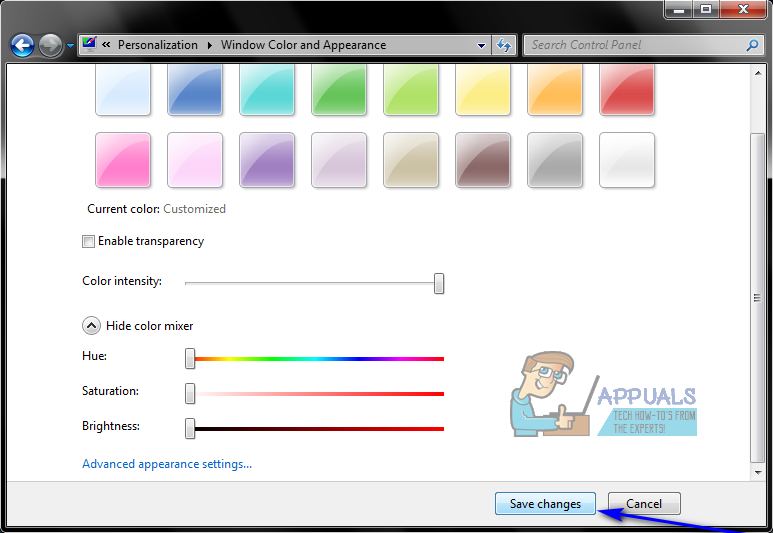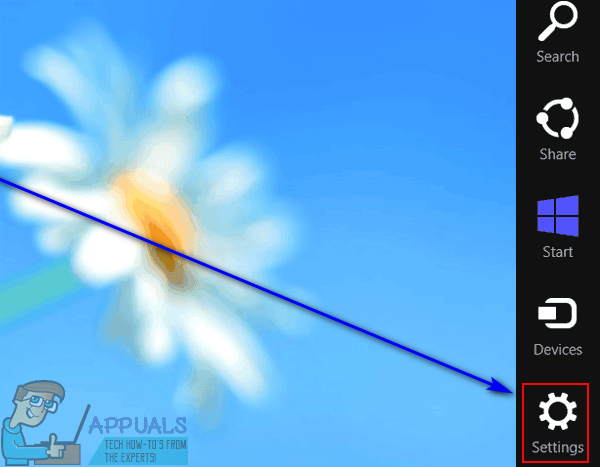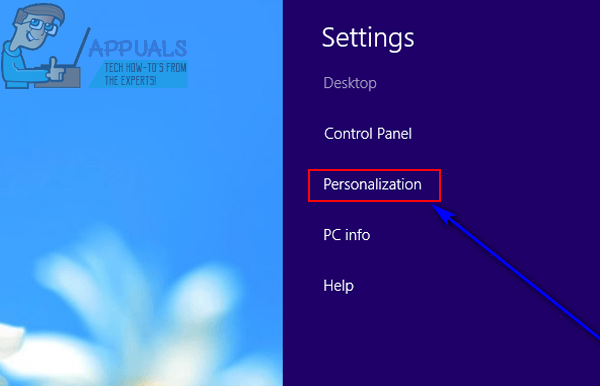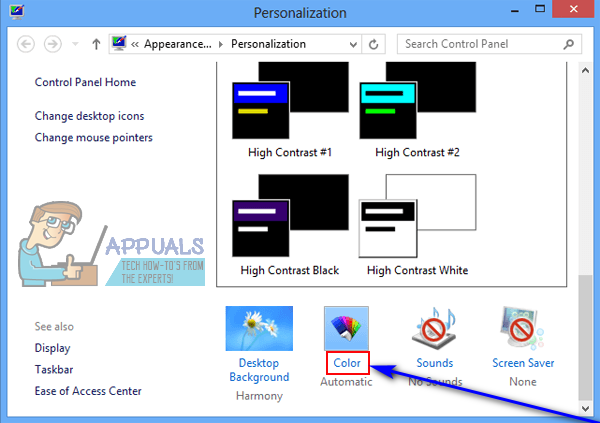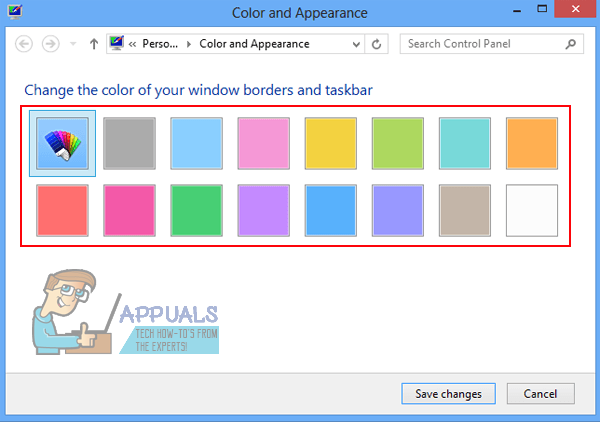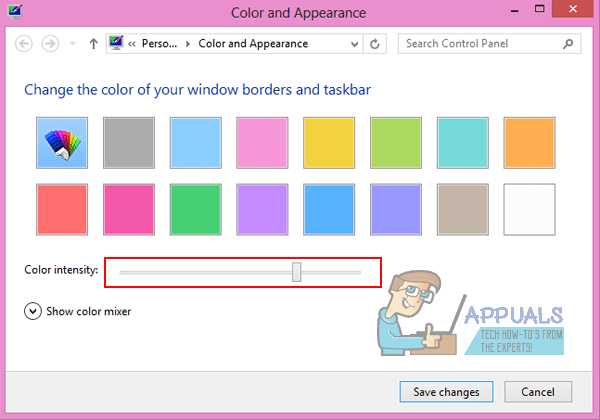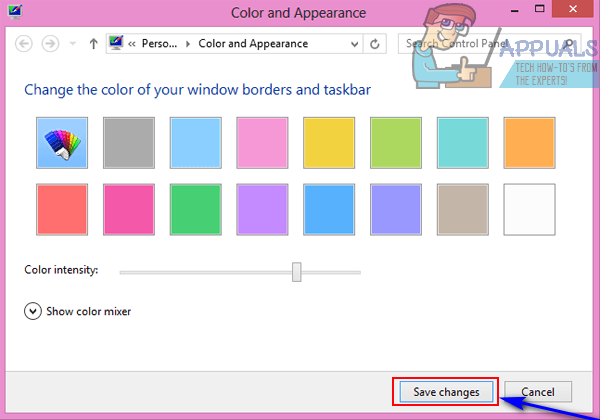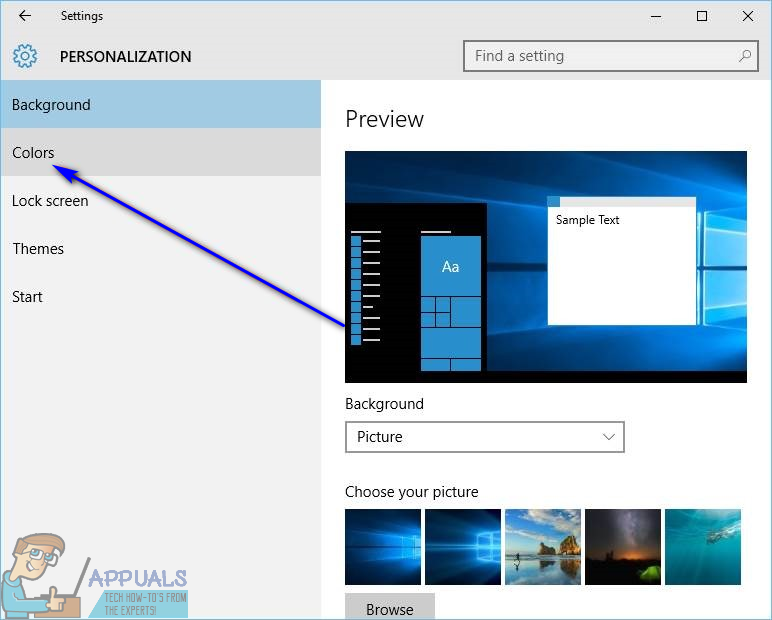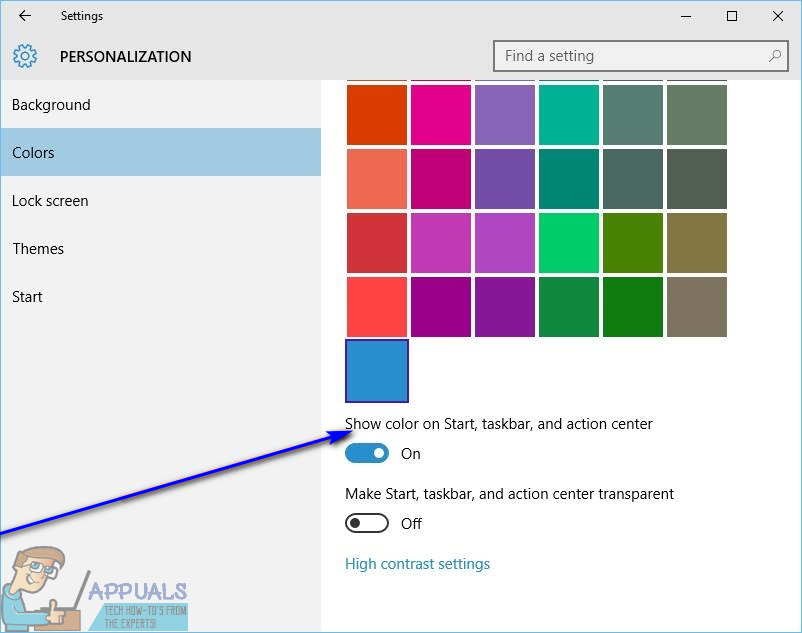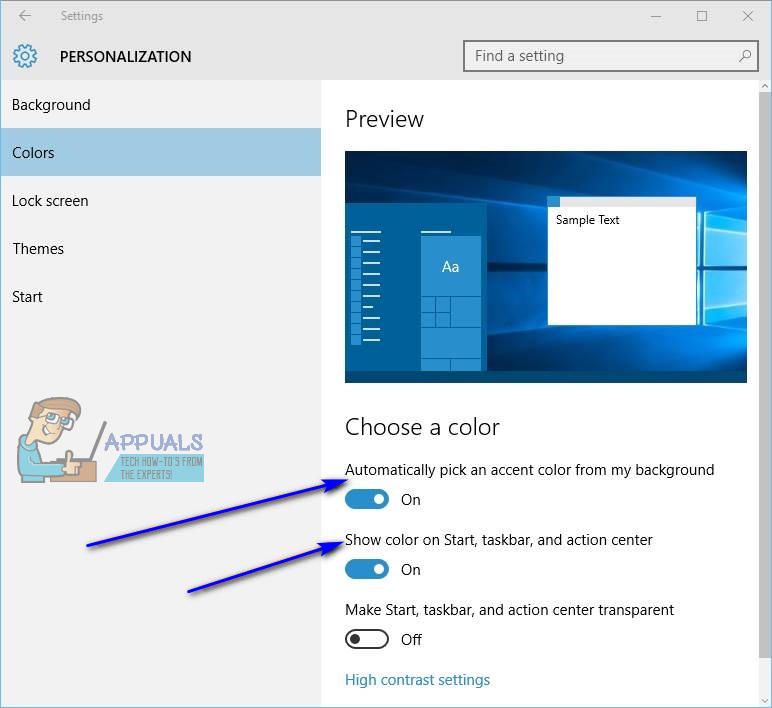Ang Taskbar ay isang kilalang tampok ng Windows Operating System, hindi lamang dahil ito ay naging isang pare-pareho na bahagi ng OS mula pa noong sinaunang araw ng Windows 98 ngunit dahil din sa ito ay isang lubhang kapaki-pakinabang na tampok sa Windows. Ang Taskbar ay isang purveyor ng ilan sa pinakamahalagang impormasyon sa mga gumagamit ng Windows - mula sa Start Menu pindutan at mga icon na kumakatawan sa lahat ng mga programa na tumatakbo sa isang Windows computer sa anumang naibigay na oras na maaari ring magamit upang lumipat sa pagitan ng mga application sa Lugar ng Pag-abiso at ang petsa at oras, ang Taskbar meron lahat. 
Sa iba't ibang mga bersyon ng Windows Operating System, ang Taskbar ay may isang bahagyang naiibang default na kulay. Gayunpaman, ano ang pare-pareho tungkol sa default na kulay ng Taskbar sa lahat ng mga bersyon ng Windows Operating System ay ang katunayan na ang karamihan sa mga gumagamit ay naiinip dito nang napakabilis at nais itong baguhin. Sa kabutihang palad, binabago ang kulay ng Taskbar sa isang Windows computer ay hindi lamang ganap na magagawa ngunit isang simpleng pamamaraan din, kahit na ang eksaktong proseso ay bahagyang nag-iiba depende sa kung anong bersyon ng Windows ang iyong ginagamit. Narito kung paano mo mababago ang kulay ng Taskbar sa iba't ibang mga bersyon ng Windows Operating System:
Sa Windows 7
- Mag-right click sa isang walang laman na puwang sa Desktop .
- Mag-click sa Isapersonal sa nagresultang menu ng konteksto.
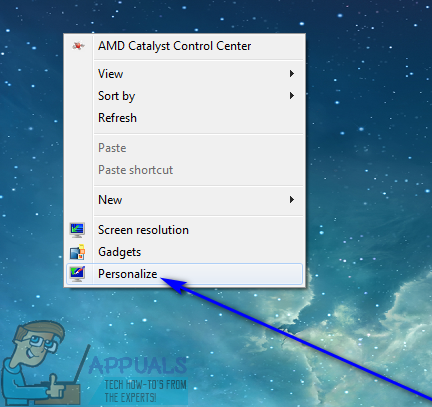
- Mag-click sa Kulay ng Window .
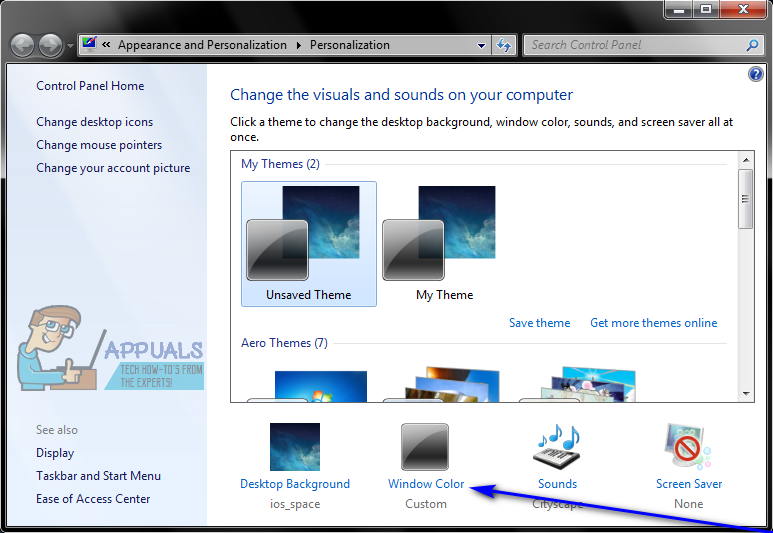
- Mag-click sa tile ng iyong nais na kulay sa ilalim Baguhin ang kulay ng iyong mga hangganan ng window, Start Menu, at taskbar upang mapili ito.
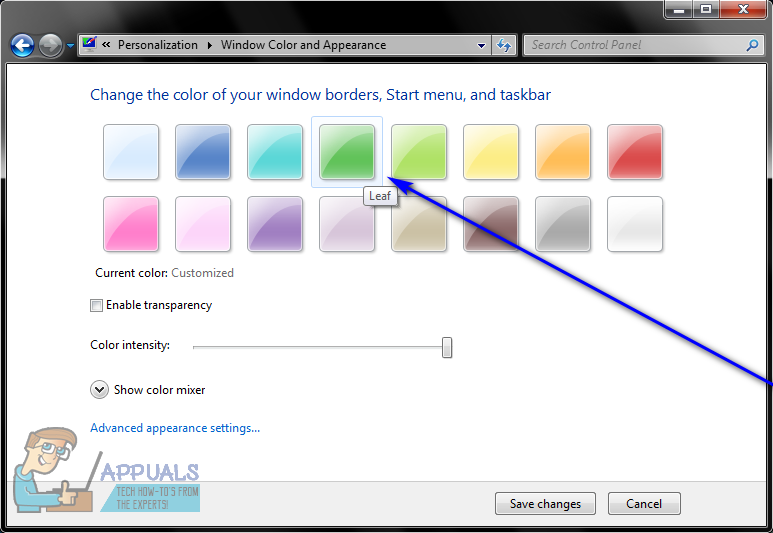
Tandaan: Kung gusto mo ng ganap na wala sa mga kulay na tile na magagamit, mag-click lamang sa Ipakita ang color mixer at maglaro kasama ang mga pagpipilian sa ilalim nito upang karaniwang lumikha ng iyong sarili, pasadyang kulay.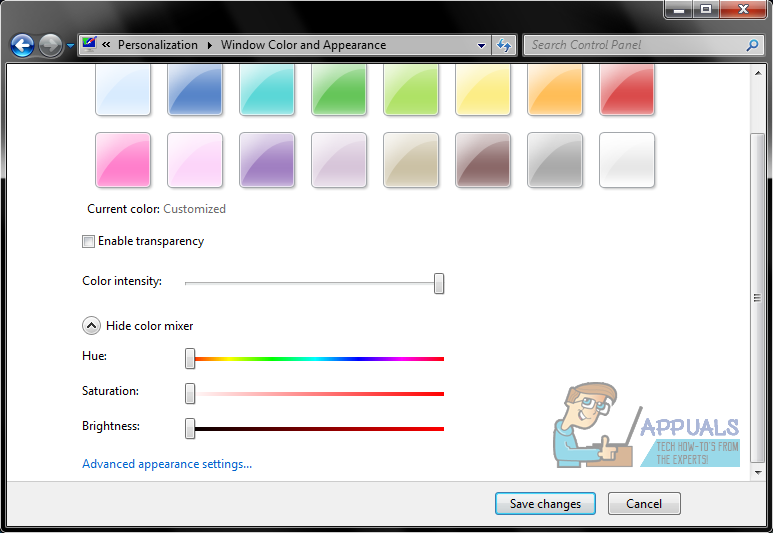
- Lagyan ng tsek o alisan ng check ang checkbox sa tabi ng Paganahin ang transparency pagpipilian depende sa kung nais mo o hindi ang iyong Taskbar upang maging transparent.
- Gamitin ang Lakas ng kulay slider upang matukoy kung gaano katindi ang nais mo ang kulay ng iyong Taskbar maging.
- Mag-click sa I-save ang mga pagbabago upang mailapat ang mga pagbabagong nagawa mo sa kulay ng iyong Taskbar .
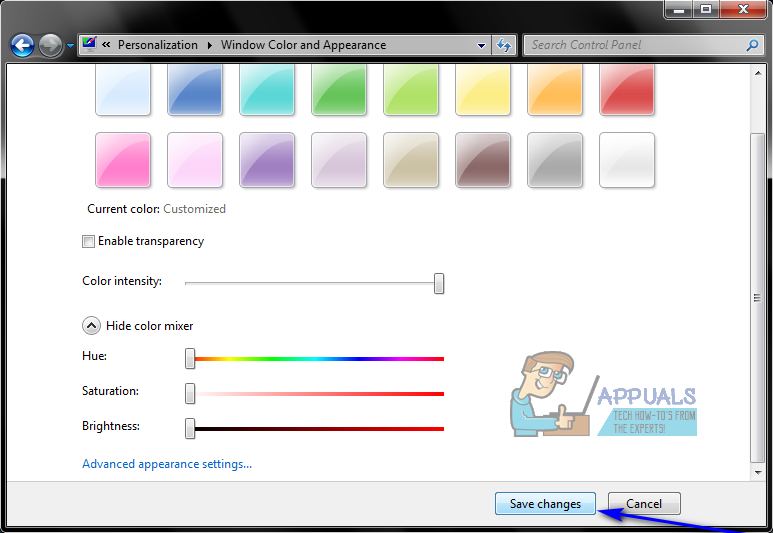
Sa Windows 8 / 8.1
- pindutin ang Logo ng Windows susi + C upang buksan ang Mga anting-anting menu
- Mag-click sa Mga setting nasa Mga anting-anting menu
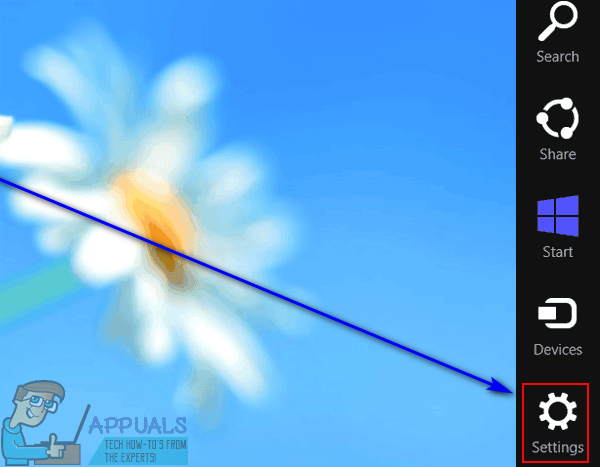
- Mag-click sa Pag-personalize .
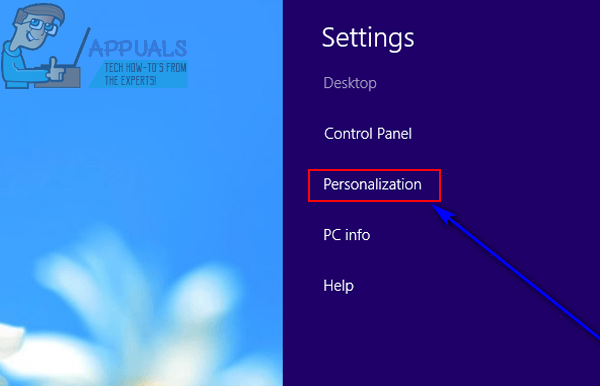
- Mag-click sa Kulay nasa Pag-personalize window na bubukas.
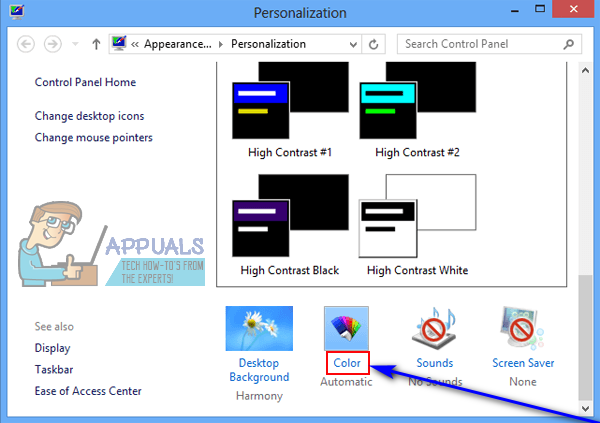
- Mag-click sa tile ng iyong nais na kulay sa ilalim Baguhin ang kulay ng iyong mga hangganan ng window, Start Menu, at taskbar upang mapili ito.
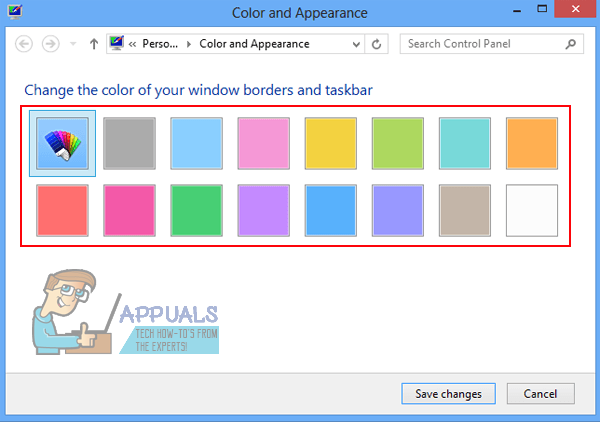
Tandaan: Kung gusto mo ng ganap na wala sa mga kulay na tile na magagamit, mag-click lamang sa Ipakita ang color mixer at maglaro kasama ang mga pagpipilian sa ilalim nito upang karaniwang lumikha ng iyong sarili, pasadyang kulay. - Gamitin ang Lakas ng kulay slider upang matukoy kung gaano katindi ang nais mo ang kulay ng iyong Taskbar maging.
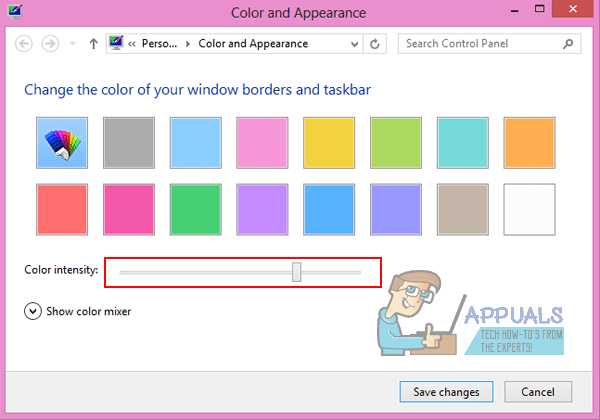
- Mag-click sa I-save ang mga pagbabago upang baguhin ang kulay ng iyong Taskbar sa bagong kulay na napili mo.
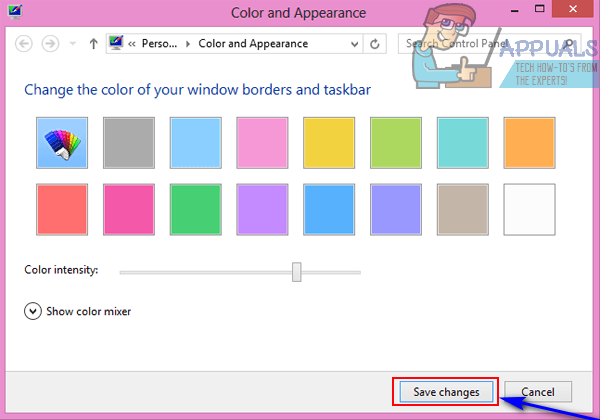
Sa Windows 10
- Mag-right click sa isang walang laman na puwang sa iyong Desktop .
- Mag-click sa Isapersonal sa nagresultang menu ng konteksto.

- Sa kaliwang pane ng Pag-personalize window, mag-click sa Kulay .
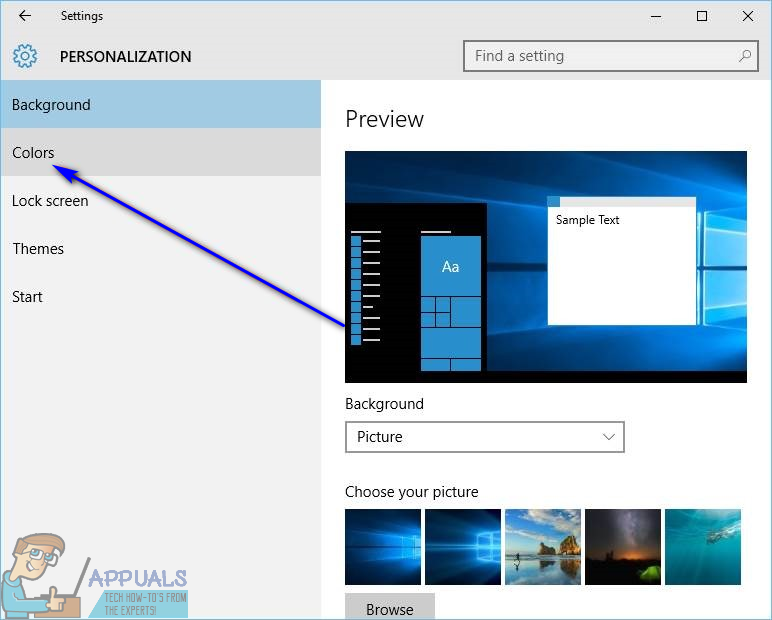
- Sa kanang pane ng Pag-personalize bintana, paganahin ang Ipakita ang kulay sa Start, taskbar, at action center pagpipilian, at huwag paganahin ang Awtomatikong pumili ng isang kulay ng accent mula sa aking background pagpipilian
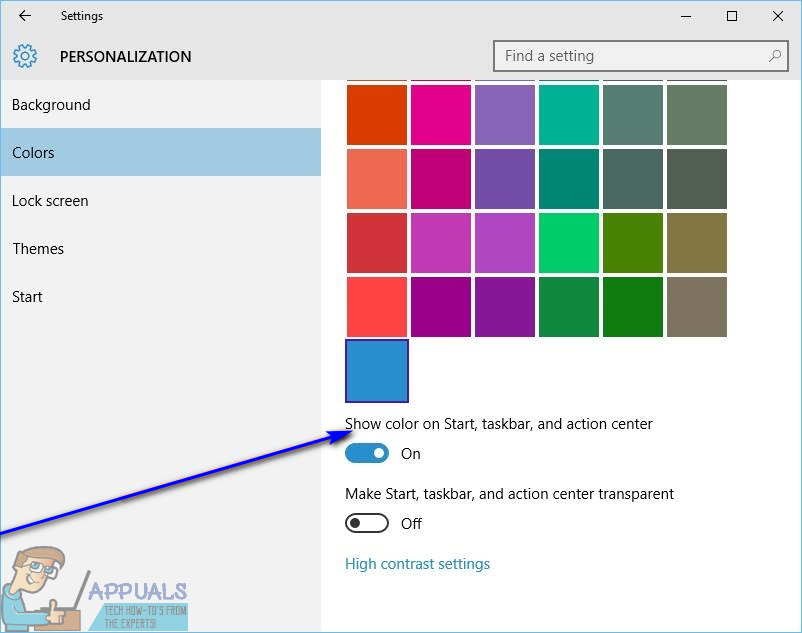
- Sa ilalim ni Piliin ang kulay ng iyong accent , mag-click sa tile para sa kulay na nais mo Taskbar upang mapalitan upang mapili ito.
Kapag ginawa mo ito, ang Taskbar ng iyong Windows 10 computer ay mababago sa tinukoy na kulay. Sa Windows 10, bilang karagdagan sa pagbabago ng kulay ng iyong Taskbar sa isang kulay na iyong pinili, maaari mo ring i-configure ang Windows upang baguhin ang kulay ng Taskbar upang tumugma sa scheme ng kulay ng background ng iyong Desktop . Gamit ang pagpipiliang ito na pinagana, tiyakin ng Windows na ang kulay ng iyong Taskbar tumutugma sa pangunahing scheme ng kulay ng iyong Background ng desktop . Sa paganahin ang pagpipiliang ito, ang kailangan mo lang gawin ay:
- Mag-right click sa isang walang laman na puwang sa iyong Desktop .
- Mag-click sa Isapersonal sa nagresultang menu ng konteksto.

- Sa kaliwang pane ng Pag-personalize window, mag-click sa Kulay .
- Sa kanang pane ng Pag-personalize bintana, paganahin ang Ipakita ang kulay sa Start, taskbar, at action center at Awtomatikong pumili ng isang kulay ng accent mula sa aking background mga pagpipilian
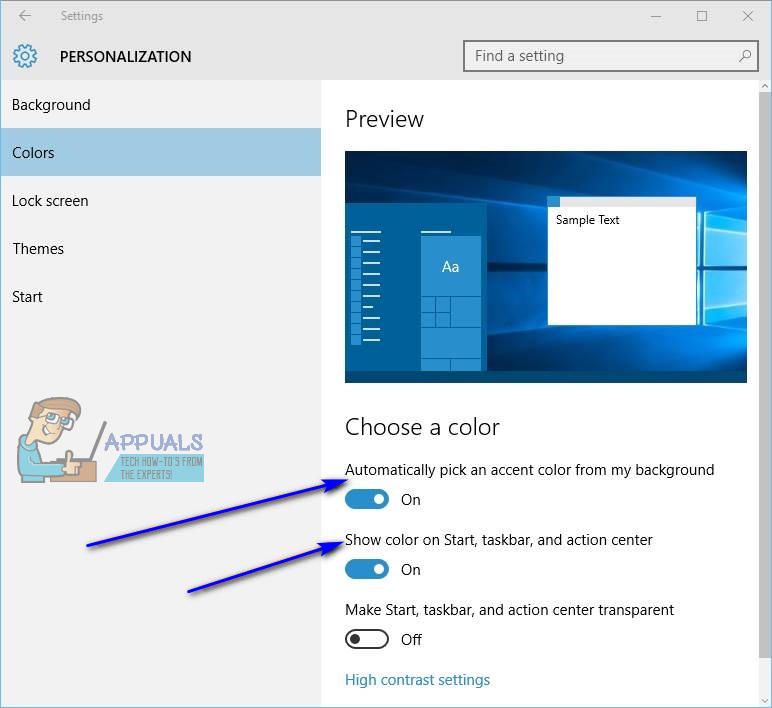
Kaagad mong gawin ito, ang kulay ng iyong computer Taskbar mababago upang makihalo sa at umakma sa scheme ng kulay ng iyong Desktop Background namin. Bilang karagdagan, habang binabago mo ang iyong Desktop background, ang kulay ng iyong Taskbar awtomatiko ring mababago upang tumugma sa scheme ng kulay ng bagong background.
Basahin ang 3 minuto