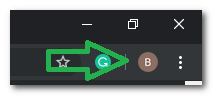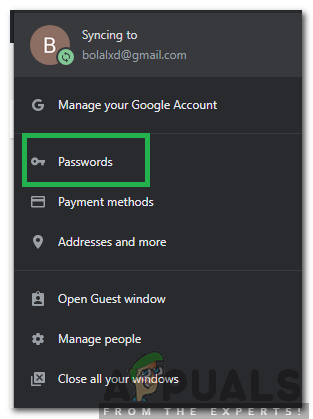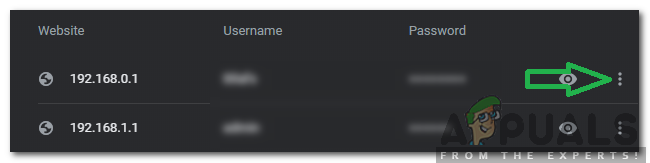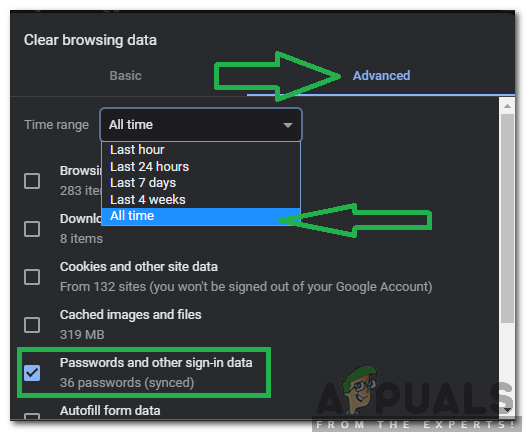Ang Chrome ay isa sa pinakatanyag na mga web browser doon na may higit sa isang bilyong mga gumagamit. Ito ay sikat lalo na dahil sa mabilis nitong bilis at madaling gamitin na interface. Maraming tampok ang Chrome at ang mga bago ay idinagdag pagkatapos ng halos bawat pangunahing pag-update. Patuloy na gumagana ang Google upang mapabuti ang karanasan ng gumagamit sa Chrome. Mayroong isang tampok kung saan ang ilan sa impormasyon ng gumagamit ay na-cache ng browser upang makatipid ng oras habang nag-log in sa ilang mga platform.

Ang Tampok na I-save ang Password ng Chrome
Maaari ring piliin ng gumagamit na i-save ang password para sa isang tiyak na site, makakatulong ito na mabawasan ang oras na kinakailangan upang mag-login sa site. Gayunpaman, maaari itong maging isang isyu kung maraming tao ang gumagamit ng parehong account o kung nasa peligro ang privacy ng gumagamit. Samakatuwid, sa artikulong ito, ipapaalam namin sa iyo ang pinaka maginhawang pamamaraan upang tanggalin ang mga nai-save na password sa Chrome.
Paano Tanggalin ang Mga Nai-save na Password sa Chrome?
Mayroong dalawang paraan upang magawa natin ito, alinman sa maaari nating tanggalin ang lahat ng mga password na nai-save ng Chrome o maaari nating tanggalin ang password para sa isang partikular na site. Sa artikulong ito, tuturuan ka namin kung paano gawin ang pareho. Ang mga pamamaraan ay nakalista sa mga sumusunod, piliin ang isa na pinakaangkop sa iyong sitwasyon.
Paraan 1: Tanggalin ang Mga Partikular na Password
Kung nais mong mapupuksa ang isang nai-save na password para sa isang partikular na site at hindi nais na mawala ang lahat ng mga nai-save na password, maaari kang pumunta lamang sa mga setting ng iyong account at tanggalin ang password para sa site. Upang gawin iyon:
- Buksan Chrome at maglunsad ng isang bagong tab.
- Mag-click sa 'Profile' pindutan sa kanang itaas.
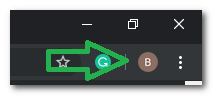
Ang pag-click sa Button ng Profile
- Pumili 'Mga password' mula sa listahan.
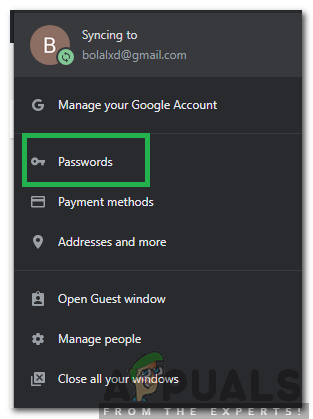
Pagpili ng Mga Password mula sa listahan
- Mag-scroll pababa at kilalanin ang site kung saan mo nais na tanggalin ang password.
- Mag-click sa “ Tatlong Tuldok ”Sa harap ng entry at piliin ang“ Tanggalin '.
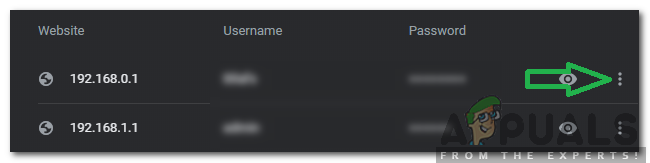
Ang pag-click sa tatlong mga tuldok
- Ngayon ay kakailanganin mong ipasok muli ang password upang mag-login sa site.
Paraan 2: Tanggalin ang Lahat ng Nai-save na Mga Password
Posible ring tanggalin ang lahat ng mga password na nai-save ng Chrome. Upang magawa ito, kailangang pumunta ang gumagamit sa mga setting ng kasaysayan at i-configure ang browser upang matanggal lamang ang mga nai-save na password. Para doon:
- Buksan Chrome at maglunsad ng isang bagong tab.
- Pindutin ang “ Shift '+' Ctrl '+' Ng mga ”Sabay-sabay na mga pindutan upang buksan ang mga setting ng kasaysayan.
- Mag-click sa ' Advanced 'At piliin ang' Mga password 'Pagpipilian.
- Mag-click sa “ Oras Saklaw ”Dropdown at piliin ang“ Lahat Oras '.
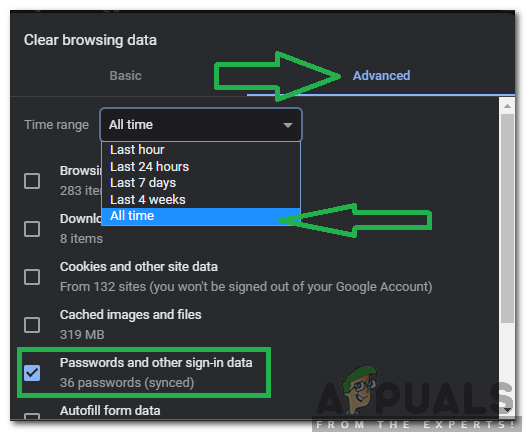
Ang pag-click sa 'Advanced', pagsuri sa pagpipiliang 'Password' at pagpili sa 'Lahat ng Oras' bilang saklaw ng oras
- Mag-click sa “ Malinaw Data ”Pagpipilian at ang mga password ay awtomatikong tatanggalin.