Pinapayagan ng Run command dialog box ang mga gumagamit na maglunsad ng mga programa, buksan ang mga folder, at mga file nang direkta sa pamamagitan lamang ng pagta-type ng isang landas o utos. Madaling buksan ng mga gumagamit ang dialog box ng Windows Run sa pamamagitan ng pagpindot sa keyboard shortcut o pagpapatakbo nito sa Start Menu. Karamihan ito ay ginagamit upang ma-access ang mga pinaka ginagamit na tool sa pagpapanatili ng Windows tulad ng Registry Editor, Editor ng Patakaran sa Lokal na Grupo, at iba pa. Gayunpaman, kapag nagbahagi ka ng isang PC sa iba pang mga gumagamit, maaaring gusto mong pigilan ang isang walang karanasan na gumagamit na mai-access ang Run command sa iyong system. Sa artikulong ito, ipapakita namin sa iyo ang mga simpleng pamamaraan kung saan maaari mong madaling hindi paganahin ang Run na utos sa iyong system.

Hindi Paganahin ang Run dialog box
Hindi pagpapagana ng Run Command sa pamamagitan ng Editor ng Patakaran sa Lokal na Grupo
Ang Local Group Policy Editor ay isang tool na pang-administratibo na nagpapahintulot sa mga gumagamit ng Windows na baguhin ang kanilang operating system. Mayroong isang tukoy na setting ng patakaran upang huwag paganahin ang Patakbuhin ang utos mula sa Start Menu at ilang iba pang mga lugar sa iyong system. Ang mga setting sa Group Policy Editor ay nagbibigay din ng impormasyon tungkol sa setting na iyon na maaaring maging kapaki-pakinabang bago i-configure ito sa iyong system. Sundin ang mga hakbang sa ibaba upang hindi paganahin ang utos na Run:
Tandaan : Kailangan mong laktawan ang pamamaraang ito kung gumagamit ka ng operating system ng Windows Home. Iyon ay dahil hindi magagamit ang Editor ng Patakaran sa Lokal na Grupo para sa Windows Home Editions.
- Hawakan ang Windows susi at pindutin S upang buksan ang isang tampok sa paghahanap sa Windows. Pagkatapos i-type ang ' gpedit ”Sa search box at mag-click sa I-edit ang patakaran sa pangkat icon upang buksan ito.
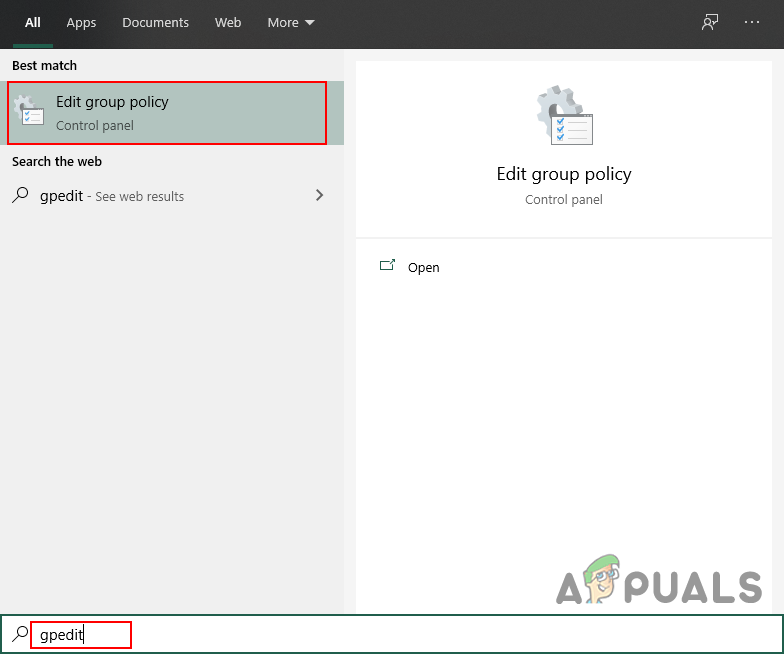
Pagbubukas ng Editor ng Patakaran sa Lokal na Grupo
- Sa Pag-configure ng User ng Editor ng Patakaran sa Lokal na Grupo, mag-navigate sa sumusunod na landas:
Pag-configure ng User Mga Template ng Pang-administratiba Start Menu at Taskbar
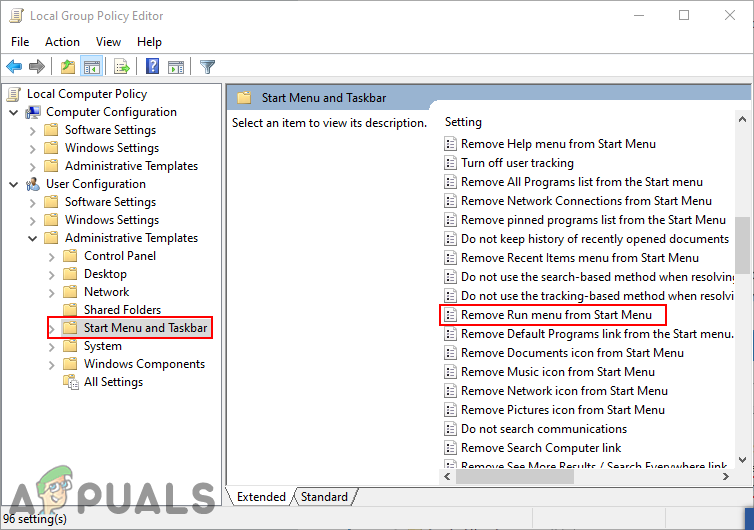
Pagna-navigate sa setting sa Local Group Policy Editor
- Mag-double click sa setting na pinangalanang “ Alisin ang Run menu mula sa Start Menu ”Sa listahan. Magbubukas ito sa isa pang window at pagkatapos ay babaguhin ang pagpipilian ng toggle mula Hindi Na-configure sa Pinagana pagpipilian
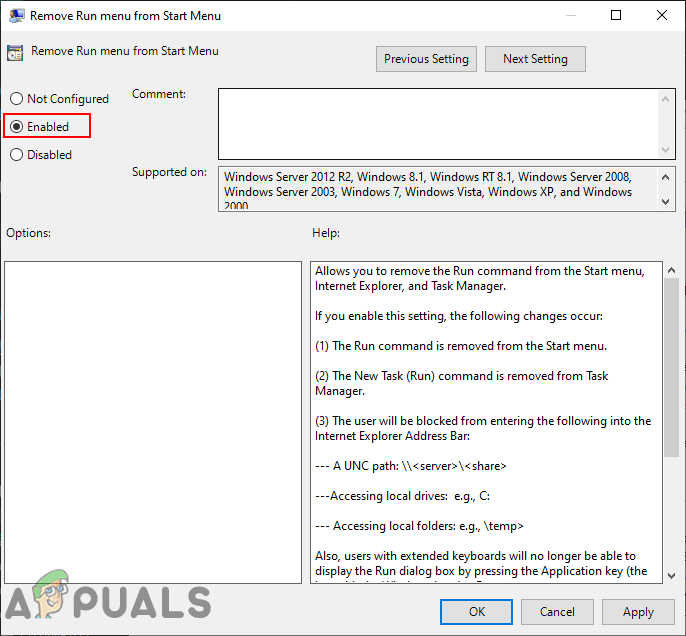
Paganahin ang setting ng patakaran
Tandaan : Kahit na ang Windows 10 ay hindi nakalista sa suportadong listahan ng operating system, ngunit gagana pa rin ito sa Windows 10.
- Pagkatapos nito, mag-click sa Mag-apply o Sige pindutan upang mai-save ang mga pagbabago. Ngayon ang Run dialog box ay hindi bubuksan kapag ginamit mo ang mga shortcut key o buksan ito mula sa Start Menu.
- Sa paganahin ang Run command pabalik, baguhin lamang ang pagpipilian ng toggle pabalik sa Hindi Na-configure o Hindi pinagana sa hakbang 3.
Hindi pagpapagana ng Run Command sa pamamagitan ng Registry Editor
Ang isa pang alternatibong pamamaraan para sa hindi pagpapagana ng Run na utos ay sa pamamagitan ng paggamit ng Registry Editor. Ginagawa nito ang parehong trabaho sa setting ng Editor ng Patakaran sa Lokal na Grupo ng Grupong nasa itaas na pamamaraan. Ito rin ang tanging pagpipilian para sa mga gumagamit ng Windows Home. Kung ginamit mo ang pamamaraang Editor ng Patakaran sa Lokal na Grupo, pagkatapos ay awtomatiko nitong mai-a-update ang iyong Windows Registry. Gayunpaman, kung direkta mong ginagamit ang pamamaraang ito, kailangan mong likhain ang halaga para sa tukoy na setting na ito sa pamamagitan ng pagsunod sa mga hakbang sa ibaba:
Tandaan : Upang maging labis na ligtas, inirerekumenda rin namin ang mga gumagamit na lumikha ng isang backup ng kanilang pagpapatala bago gumawa ng anumang mga bagong pagbabago.
- Hawakan ang Windows susi at pindutin S upang buksan ang tampok na paghahanap sa Windows. I-type ngayon magbago muli ”Sa search box at buksan ang Registry Editor . Kung sinenyasan ni UAC (Dialog ng User Account Control), pagkatapos ay piliin ang Oo pagpipilian
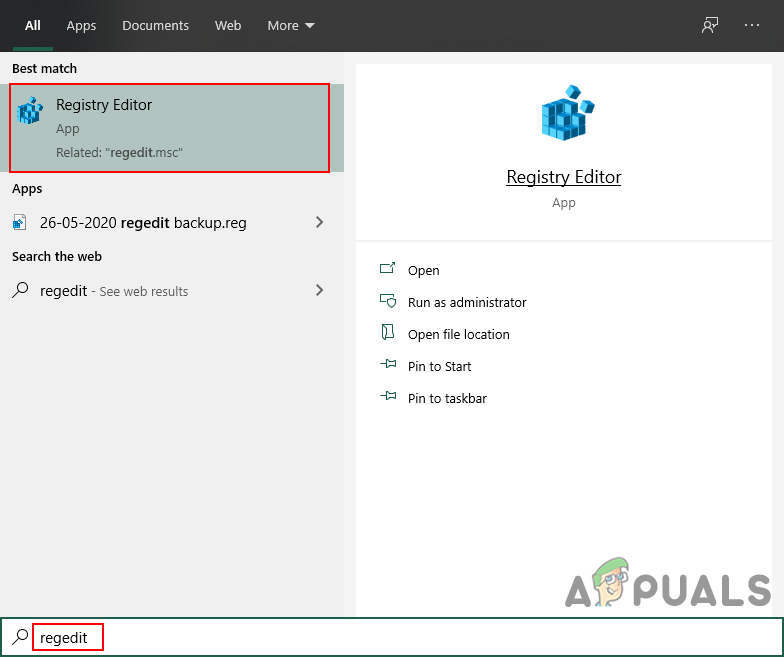
Pagbubukas ng Registry Editor
- Sa window ng Registry Editor, mag-navigate sa tukoy na landas na ito:
HKEY_CURRENT_USER Software Microsoft Windows CurrentVersion Policies Explorer
- Nasa Explorer key, kailangan mong lumikha ng isang bagong halaga sa pamamagitan ng pag-right click sa kanang pane at pagpili ng Bago> Halaga ng DWORD (32-bit) pagpipilian Pangalanan ang halaga bilang ' NoRun ”At i-save ito.
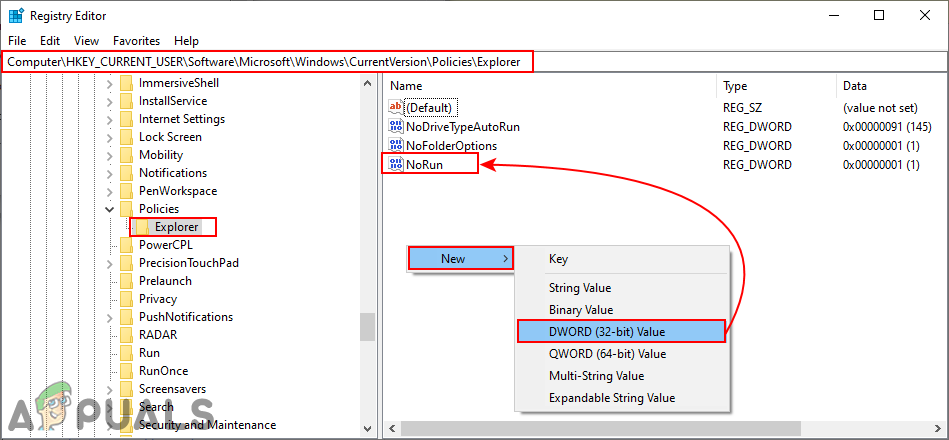
Lumilikha ng isang bagong halaga sa Registry Editor
- Mag-double click sa NoRun halaga at pagkatapos ay baguhin ang data ng halaga sa 1 .
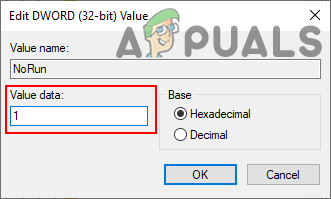
Pagpapagana ng halaga
- Upang maisagawa ito, kailangan mo i-restart ang iyong system upang ilapat ang mga pagbabago sa Registry Editor. Idi-disable nito ang Run command sa iyong system.
- Sa paganahin bumalik ito, kailangan mong baguhin ang data ng halaga ng NoRun halaga sa 0 o simpleng tanggalin ang halaga mula sa Registry Editor.
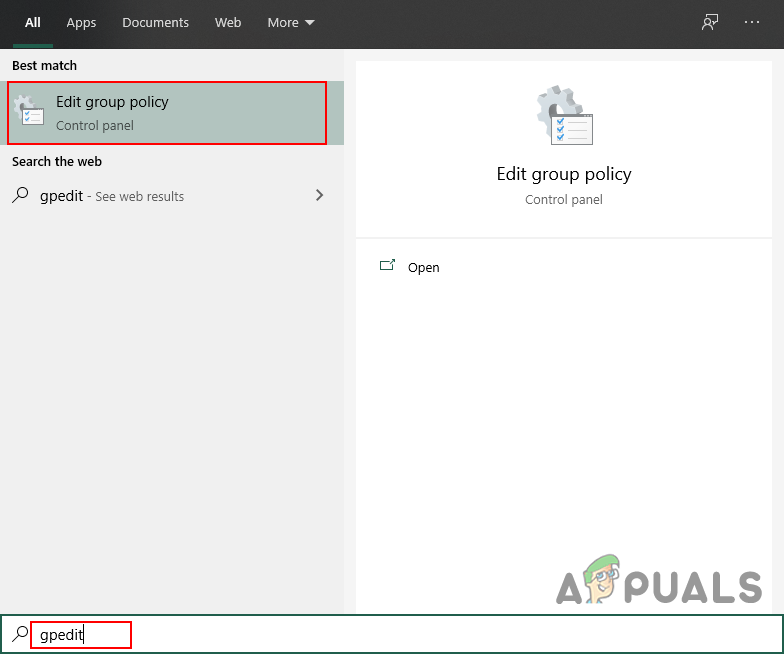
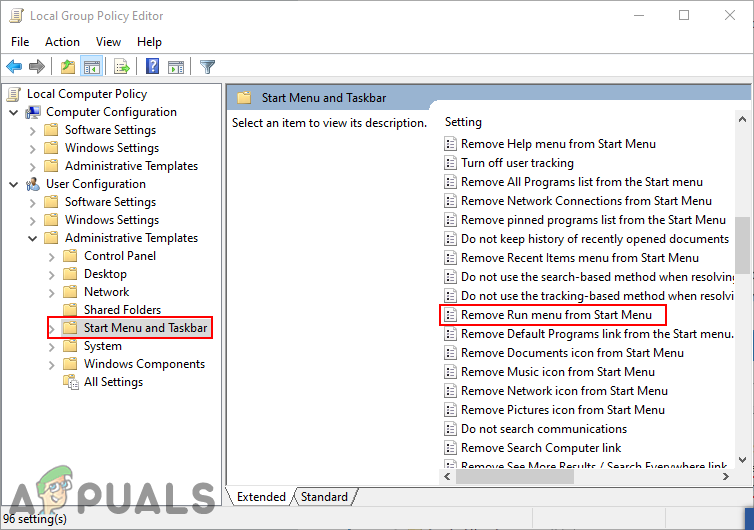
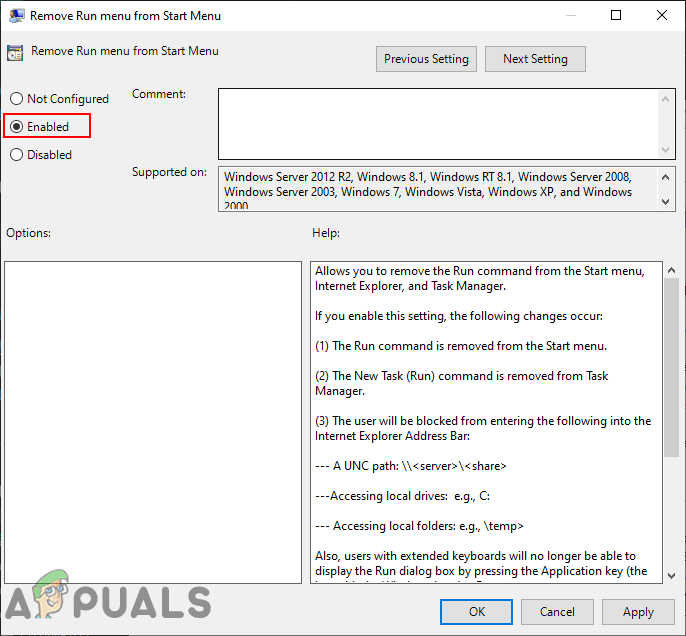
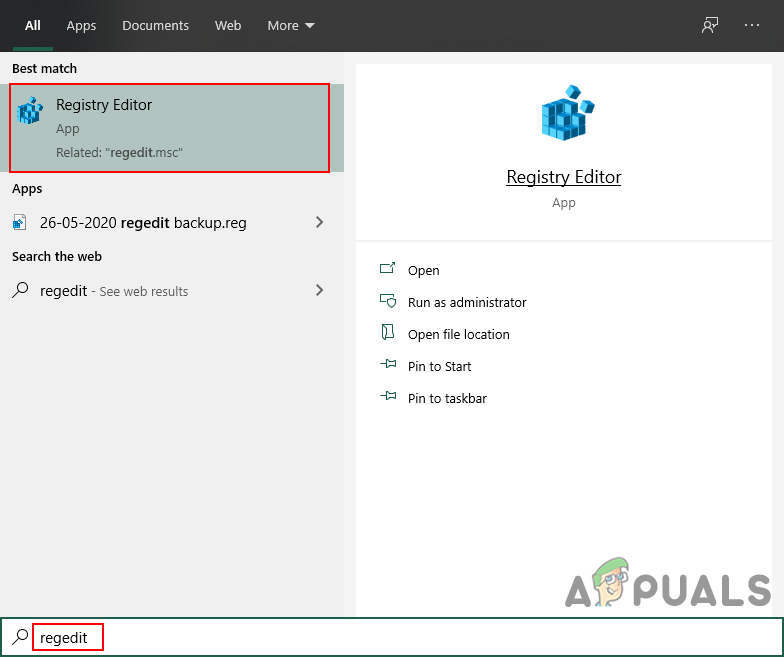
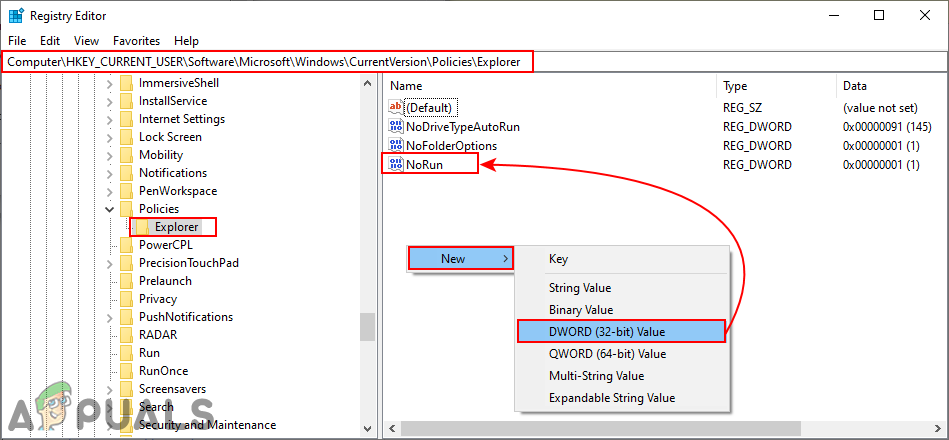
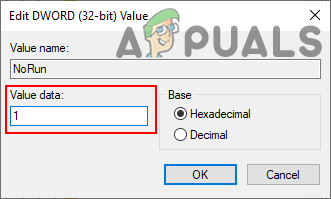











![[FIX] Ang Error Code ng Netflix U7353-5101](https://jf-balio.pt/img/how-tos/52/netflix-error-code-u7353-5101.png)











