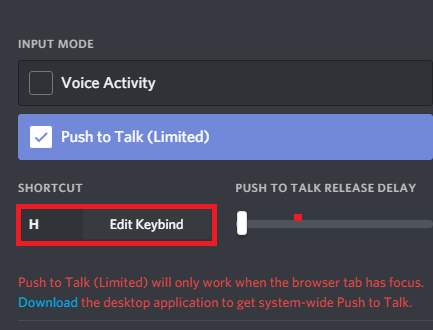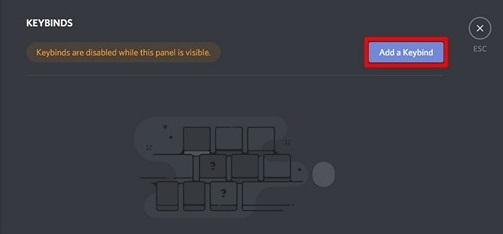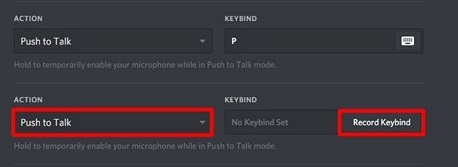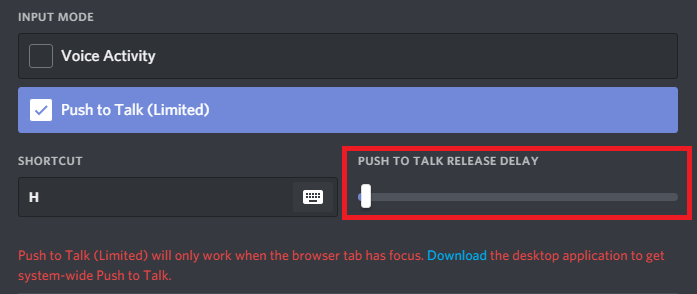Pagtatalo mabilis na bumangon upang maging kabilang sa mga pinaka ginagamit na serbisyo sa chat ng mga manlalaro sa buong mundo. Ang serbisyo ng VOIP ay nagbibigay ng diin sa paglalaro at naitayo sa maraming mga prinsipyo ni Slack. Habang ang panggrupong chat ay sobrang prangka, maaari kang gumawa ng mas advanced na mga bagay tulad ng pag-aayos ng mga pasadyang channel at pag-set up ng iyong sariling mga utos sa teksto.
Kung naglalaro ka ng mga multiplayer na laro kasama ang mga kaibigan sa Discord, alam mo na na ang mga bagay ay maaaring maging mabilis talaga. Ang aking pangunahing problema kapag naglalaro ng mga laro gamit ang voice chat, ay ang isang kaibigan na may murang headset na sinisira ito para sa iba pa. Medyo nakakakuha ng mga headset ingay sa likod nakagagambala sa komunikasyon ng koponan. Nangyayari rin ito sa mga taong gumagamit ng panloob na mikropono ng kanilang computer o laptop.
Ngunit ako ay isang masayang gamer ngayon. Matagumpay kong napaniwala ang lahat ng aking mga kaibigan sa paglalaro na gamitin ang Discord's Push to Talk tampok sa aming mga session. Simula noon, walang mga talakayan o hidwaan na sanhi ng mga ingay sa background. Gayundin, ang chat ay mas tahimik, na nagpapahintulot sa amin na mag-concentrate pa at mag-ranggo na hindi katulad ng dati.
Kung naghahanap ka upang kumbinsihin ang isang kaibigan o kung ikaw ang nakakaapekto sa gameplay ng iyong mga kaibigan sa chat, kailangan mong subukan ang Push to Talk tampok sa lalong madaling panahon.
Huwag mag-alala kung hindi mo alam kung paano ito paganahin, mayroon kaming dalawang komprehensibong mga gabay sa bawat hakbang na kailangan mong gawin. Ang mga gabay sa ibaba ay maaaring sundin sa web na bersyon ng Discord, pati na rin sa Windows, Linux, at macOS.
Tandaan: Ang tampok na Push to Talk ay malubhang limitado sa bersyon ng Web. Gagana lamang ito kapag ang tab na browser ng Discord ay may pagtuon. Kung nais mo ang isang naka-streamline na karanasan sa Discord, hinihimok kita na pumunta sa isang bersyon ng desktop.
Paano Paganahin ang Push to Talk in Discord
Magsisimula kami sa pamamagitan ng pagpapagana ng tampok, pagkatapos ay sundin iyon sa isang pangalawang gabay sa pag-configure ng buong bagay. Hindi alintana kung ano Bersyon ng Discord gumagamit ka, kailangan mo munang tiyakin na matagumpay kang naka-log in. Kapag nakuha mo iyon para sa iyo, narito ang kailangan mong gawin:
- Hanapin ang iyong username sa kaliwang sulok sa ibaba ng screen. Tapikin ang mga setting icon sa tabi nito.

- Sa sandaling nakapunta ka sa mga setting ng Discord, mag-scroll pababa at mag-tap Boses at Video (Boses) .
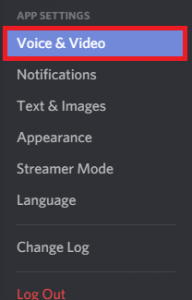
- Ngayon i-click ang lagyan ng tsek ang kahon sa tabi Push to Talk upang paganahin ang tampok na ito.
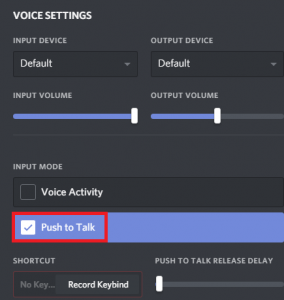
Paano Mag-configure ng Push to Talk sa Discord
Ngayon ay matagumpay mong napagana ang Push to Talk. Ngunit hindi mo magagamit ito kaagad. Upang maisagawa ito ng maayos, kailangan naming magtakda ng isang susi para sa Push to Talk tampok Narito ang kailangan mong gawin:
- Pumunta sa Mga Setting at mag-scroll pababa sa Keybinds seksyon Tandaan na papayagan ka ng Discord na magtakda ng maraming mga shortcut para sa parehong tampok. Nakatutulong talaga ito kung naglalaro ka ng maraming mga laro na may iba't ibang mga kontrol. Huwag mag-atubiling magdagdag ng maraming hangga't gusto mo.
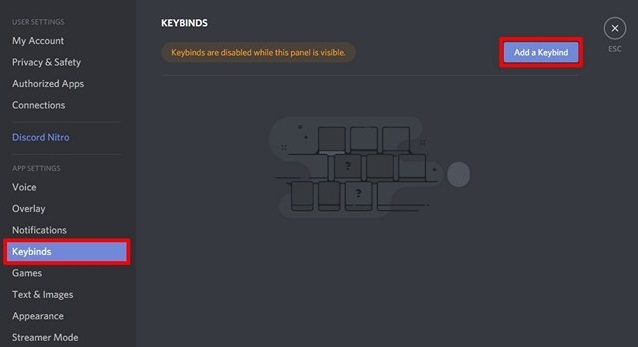 Tandaan: Ang Web na bersyon ng Discord ay walang isang tab na Keybind. Masidhi kong inirerekumenda ang bersyon ng desktop, ngunit kung hindi iyon isang pagpipilian, pumunta sa Mga setting> Voice at Video (sa ilalim Mga Setting ng App ). Mula doon maaari kang mag-click sa I-edit ang Keyblind at magdagdag ng isang shortcut.
Tandaan: Ang Web na bersyon ng Discord ay walang isang tab na Keybind. Masidhi kong inirerekumenda ang bersyon ng desktop, ngunit kung hindi iyon isang pagpipilian, pumunta sa Mga setting> Voice at Video (sa ilalim Mga Setting ng App ). Mula doon maaari kang mag-click sa I-edit ang Keyblind at magdagdag ng isang shortcut.
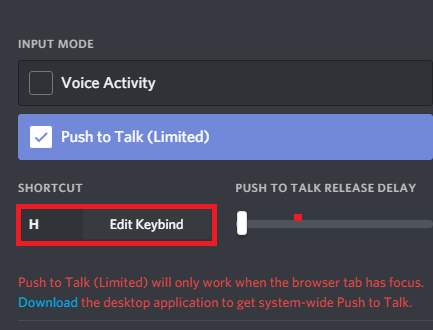
- Kapag nandiyan ka na, mag-tap sa Magdagdag ng a Keybind (kanang sulok sa itaas).
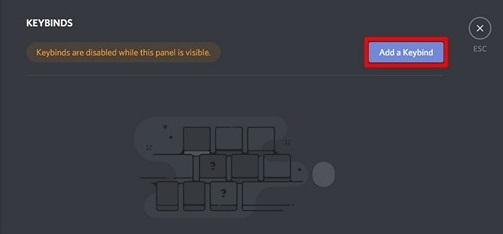
- Siguraduhin na pipiliin mo Push to Talk bilang aksyon. Kapag nakuha mo na iyan sa lugar, mag-click sa Itala ang Keybind at pindutin ang key na nais mong gamitin bilang isang toggle ng Push to Talk. Hit Ihinto ang Pagre-record upang mai-save ang iyong kagustuhan.
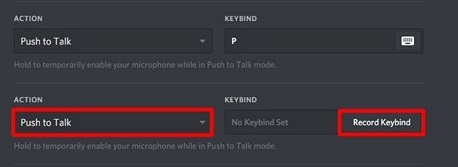
- Ngayon balikan ang Mga setting> Boses (Boses at Video) . Direkta sa ilalim ng kung saan mo dati pinapagana ang Push to Talk, dapat mong mapansin ang isang maliit na slider na tinatawag Push to Talk Palabasin ang pagkaantala . Binabago ng slider na ito ang oras na ginugol ng Discord upang gupitin ang iyong signal ng boses pagkatapos mong pakawalan ang Push to talk keybind. Ang pinakamababang halaga ay 20 ms, ngunit iminumungkahi ko na cranking ito nang medyo mas mataas, upang hindi mo magambala ang iyong sarili nang hindi sinasadya.
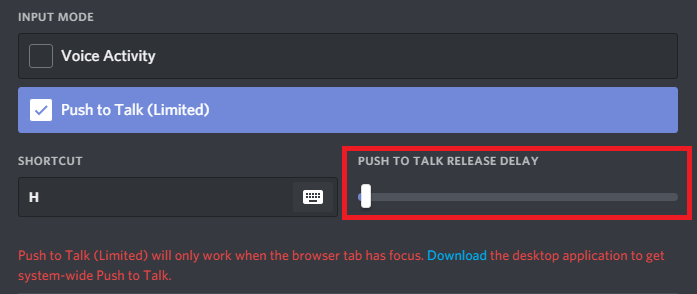
Balutin
Kung gumawa ka ng maraming online gaming, walang dahilan kung bakit hindi mo gugustuhin na ekstrain ang mga kaibigan ng iyong mga ingay sa background. Ang Push to Talk ay dapat gawin sa lahat ng mga mikropono, na may panloob na kombinasyon ng speaker / mikropono o anumang iba pang uri ng headset na walang mahusay na pagkansela ng ingay. Oo naman, aabutin ka ng ilang sandali hanggang sa madisiplina mo ang iyong sarili upang mapanatili ang Push to Talk key na pinindot habang nagsasalita ngunit gawin ito para sa koponan.
Bilang isang payo, inirerekumenda ko ang pagpunta para sa isang keybind na malapit sa mga key ng paggalaw (WASD). Hindi ito makakaapekto sa iyong gameplay. Kung gumagamit ka ng Discord at mayroon kang isang mas mahusay na pag-set up, ipaalam sa amin sa seksyon ng komento sa ibaba.
Basahin ang 3 minuto
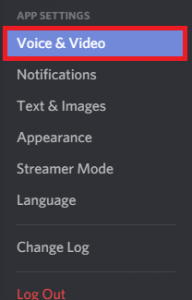
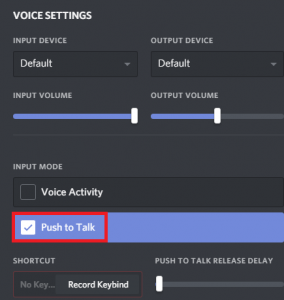
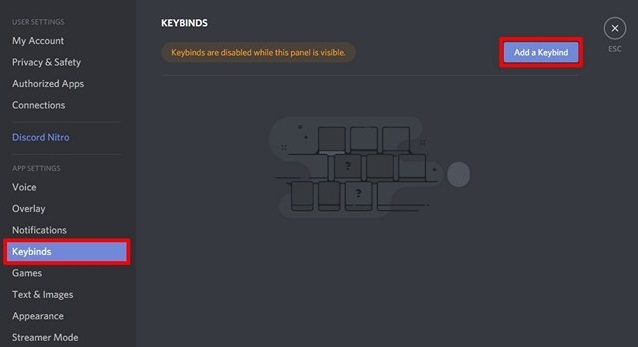 Tandaan: Ang Web na bersyon ng Discord ay walang isang tab na Keybind. Masidhi kong inirerekumenda ang bersyon ng desktop, ngunit kung hindi iyon isang pagpipilian, pumunta sa Mga setting> Voice at Video (sa ilalim Mga Setting ng App ). Mula doon maaari kang mag-click sa I-edit ang Keyblind at magdagdag ng isang shortcut.
Tandaan: Ang Web na bersyon ng Discord ay walang isang tab na Keybind. Masidhi kong inirerekumenda ang bersyon ng desktop, ngunit kung hindi iyon isang pagpipilian, pumunta sa Mga setting> Voice at Video (sa ilalim Mga Setting ng App ). Mula doon maaari kang mag-click sa I-edit ang Keyblind at magdagdag ng isang shortcut.