Sa mga araw na ito ang bawat aplikasyon ay nakakakuha ng mga update sa tampok na madilim na mode. Tumutulong ang madilim na mode sa pagbabawas ng pilit ng mata at nagbibigay ng magandang hitsura para sa application. Ang maliwanag na screen ay maaaring saktan ang mga mata at magiging masamang tignan sa oras ng gabi. Ang Microsoft Office ay mayroon ding pagpipiliang tema para sa Dark Mode na may pagdaragdag ng mga tampok sa background. Karamihan sa mga bersyon ng Office pagkatapos ng 2013 ay magagamit ang tampok na ito sa alinman sa mga application ng Office. Ipapakita namin sa iyo ang mga setting para sa pagbabago ng tema sa madilim sa artikulong ito.

Paganahin ang madilim na mode sa Microsoft Office
Pagpapagana ng Dark Mode sa Microsoft Office
Ang Microsoft Office magiging maputi o makulay na tema bilang default kapag naka-install. Maaaring subukang baguhin ng mga gumagamit ang tema sa isa sa mga madilim na pagpipilian ng mode sa alinman sa mga aplikasyon ng Microsoft Office. Ang bawat aplikasyon ay may opsyong ito na magagamit sa mga setting. Mayroon itong mga itim at madilim na kulay-abong tema na magagamit sa mga setting, parehong maaaring magamit bilang madilim na mode. Gagamitin namin Microsoft Word upang ipakita ang mga pamamaraan. Ang pagpipilian ng tema ay matatagpuan sa dalawang magkakaibang mga pagpipilian sa setting na ipapakita namin sa ibaba:
Paraan 1: Paggamit ng Mga Setting ng Account upang Baguhin ang Tema
- Buksan isa sa mga aplikasyon ng Microsoft Office sa pamamagitan ng pag-click sa pintas o paghahanap sa tampok na paghahanap sa Windows. Mag-click sa File menu sa itaas.
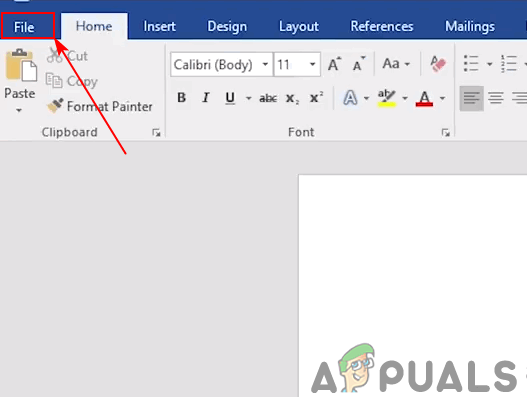
Pagbukas ng menu ng file
- Ngayon mag-click sa Account o Opisina ng Opisina pagpipilian Sa doon ay mahahanap mo ang isang pagpipilian para sa tema, mag-click sa tema menu at piliin Madilim na kulay-abo pagpipilian
Tandaan : Maaari mo ring piliin ang Itim tema na magiging mas madidilim kaysa sa maitim na kulay-abo.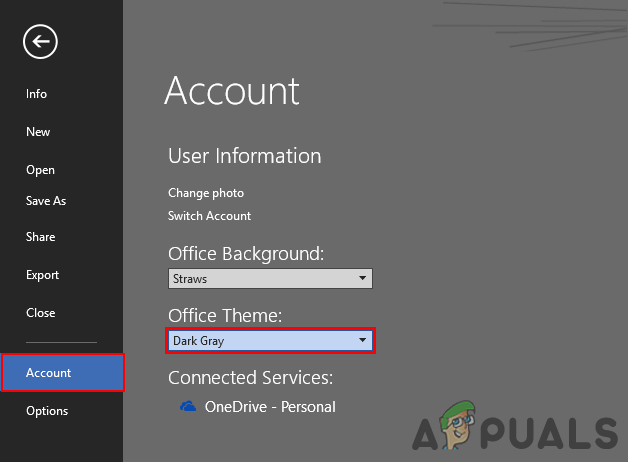
Ang pagbabago ng tema sa mga setting ng account
- Ang pagpili sa opsyong ito ay awtomatikong magbabago ng tema para sa lahat ng iba pang mga application ng Microsoft Office.
Paraan 2: Paggamit ng Mga Pagpipilian sa Application upang Baguhin ang Tema
- Buksan ang anuman sa mga aplikasyon ng Microsoft Office sa pamamagitan ng pag-double click sa shortcut o paghahanap sa pamamagitan ng tampok na paghahanap sa Windows.
- Mag-click sa File pindutan sa kaliwang bahagi sa itaas at pagkatapos ay mag-click sa Mga pagpipilian sa kaliwang bahagi
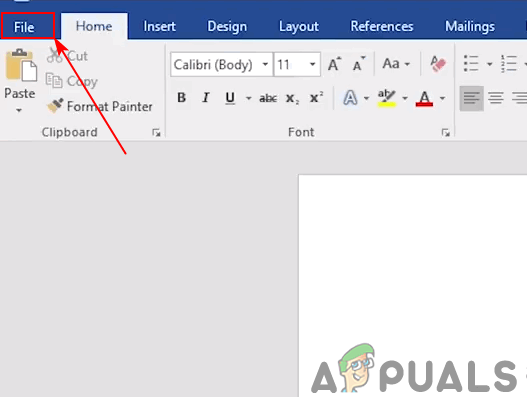
Pagbukas ng menu ng file
- Magbubukas ang isang bagong window kasama ang pangkalahatan ang tab na napili bilang default. Maaari mong makita ang opsyong tema ng Opisina na magagamit dito. Mag-click sa menu ng Tema ng tanggapan at piliin ang Itim pagpipilian
Tandaan : Maaari mo ring piliin Madilim na kulay-abo para sa isang hindi gaanong madilim na tema.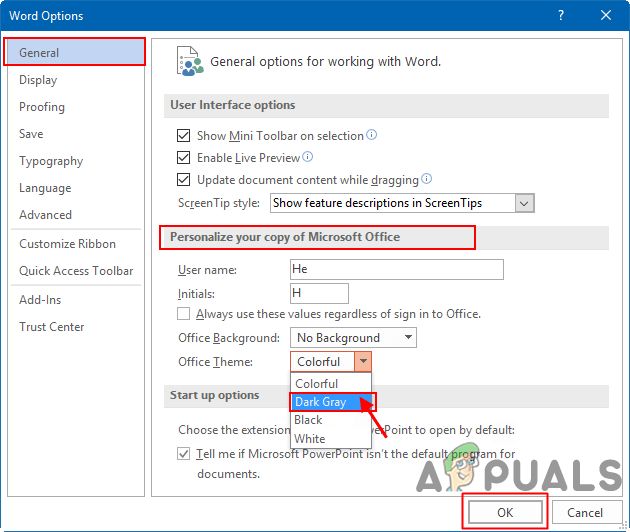
Ang pagbabago ng tema sa Mga pangkalahatang setting
- Pagkatapos mag-click sa Sige pindutan upang mailapat ang mga pagbabago ng tema sa Microsoft Office.
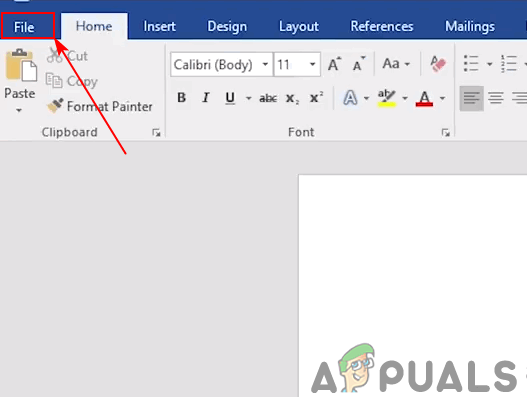
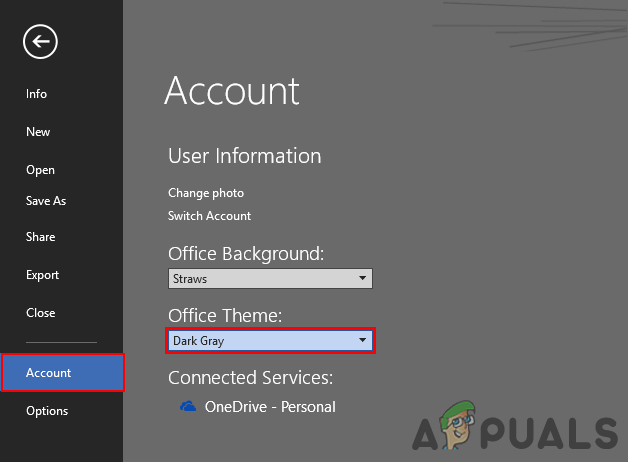
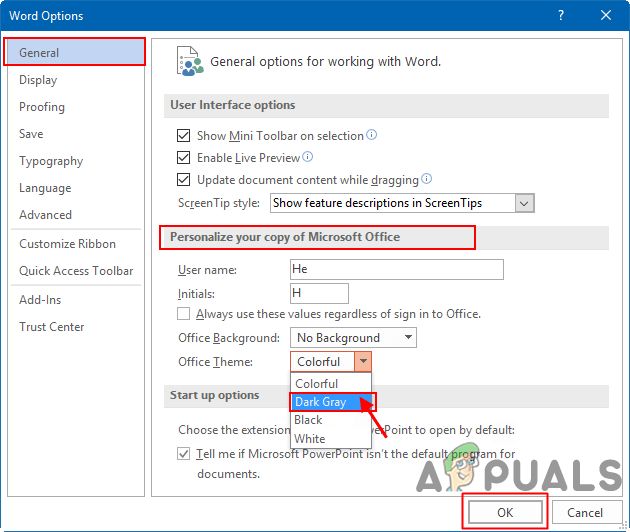
















![[FIX] Mac Error Ang Application ay hindi Buksan Pa](https://jf-balio.pt/img/how-tos/74/mac-error-application-is-not-open-anymore.jpg)






