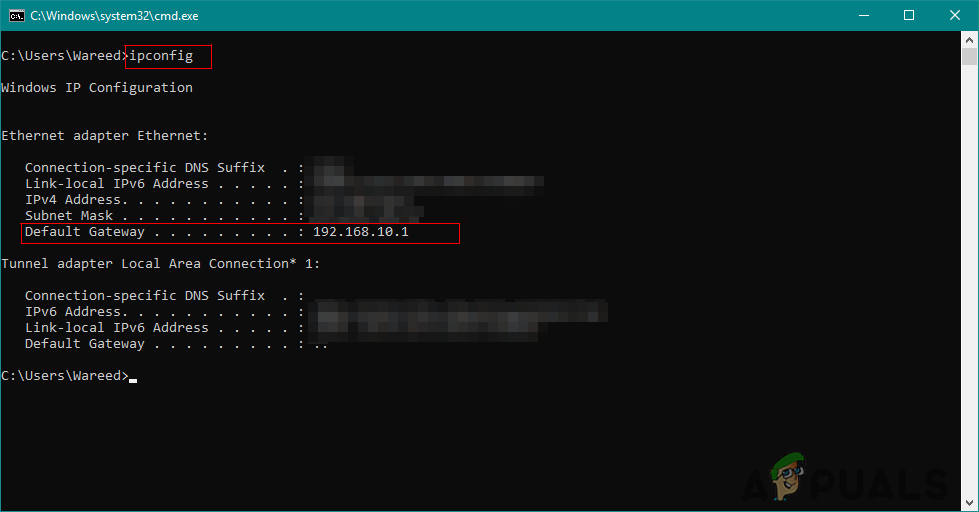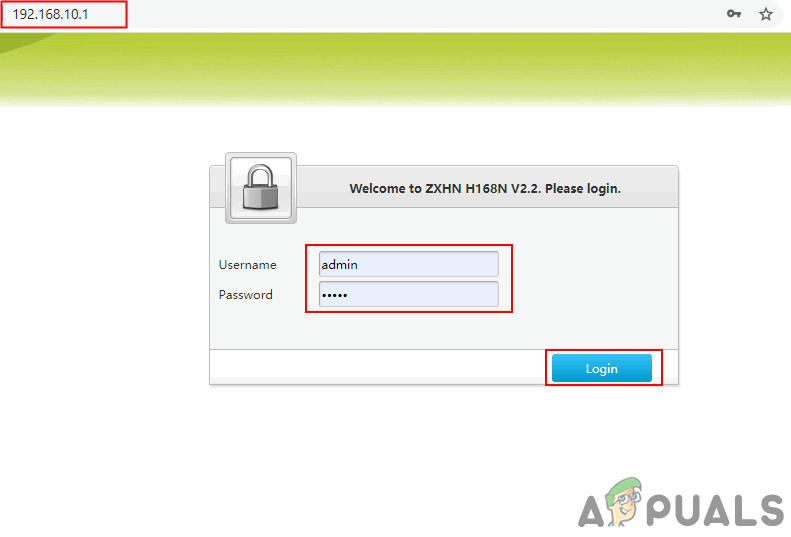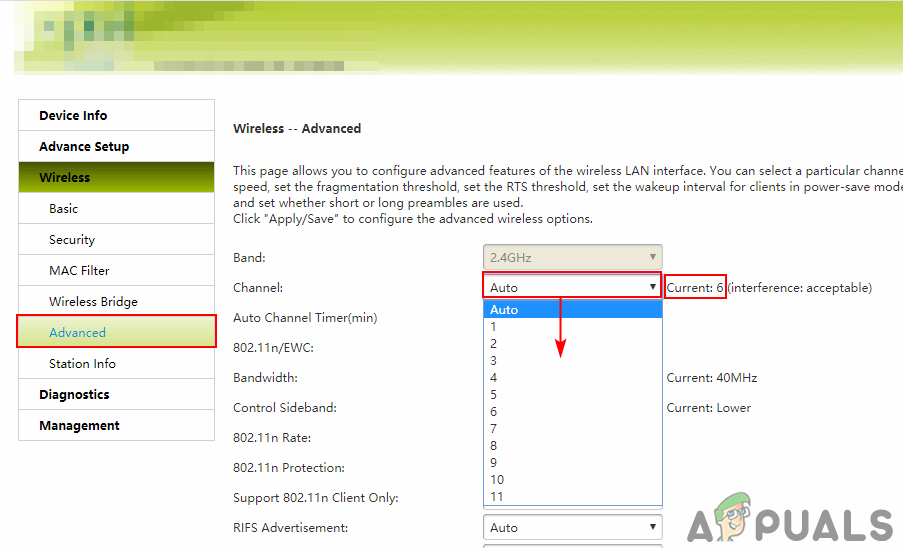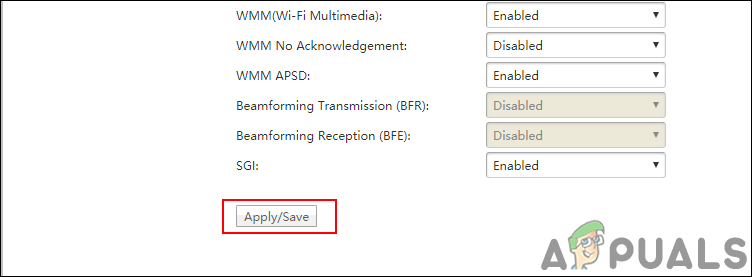Ang WiFi channel ay isang daluyan kung saan maaaring magpadala at tumanggap ng data ang aming mga network ng WiFi. Ang bawat network ay gumagamit ng isa sa mga channel. Ang 2.4 GHz router ay magkakaroon ng 11 o 13 na mga channel at ang bawat isa ay magiging 20MHz ang lapad. Ang mga 5GHz channel ay maaaring saklaw mula 36 hanggang 165 depende sa router. Gayunpaman, ang karamihan sa mga gumagamit ay nagtataka tungkol sa kung ano ang pinakamahusay na WiFi channel para sa kanilang network. Sa artikulong ito, tuturuan ka namin tungkol sa kung paano mo mahahanap ang pinakamahusay na WiFi channel para sa iyong router.

Mga Channel sa WiFi Network
Paghanap ng Pinakamahusay na WiFi Channel para sa Iyong Router
Mahalaga ang mga channel ng WiFi kapag nakatira ka sa isang apartment kung saan maraming iba mga network malapit sa iyo. Ang pagkakaroon ng parehong WiFi channel tulad ng mga kalapit na network ay magdudulot ng maraming pagkagambala sa kanilang mga network. Mahusay na hanapin ang WiFi channel na hindi gaanong ginagamit ng iyong mga network ng kapitbahay. Upang hanapin ang WiFI channel na hindi gaanong ginagamit, kailangan mong hanapin ang mga WiFi channel para sa lahat ng mga kalapit na network. Tutulungan ka nitong maisip kung aling WiFi channel ang ginagamit ng mas kaunting mga network at iyon ang magiging pinakamahusay na pagpipilian. Ipapakita namin sa iyo ang mga pamamaraan ng iba't ibang mga platform.
Windows:
Maaari mong gamitin ang utos na ito sa prompt ng utos upang hanapin ang lahat ng mga channel ng kalapit na network.
netsh wlan show network mode = bssid

Pagpapatakbo ng utos upang maghanap ng mga network
Gayundin, maraming iba't ibang mga programa para sa Windows na nagpapakita ng impormasyon para sa lahat ng mga magagamit na network, ipapakita namin sa iyo ang resulta ng WifiInfoView ni Nir Soft .

Paggamit ng programang WifiInfoView
Mac OS:
Sa macOS, hawakan ang pagpipilian susi at mag-click sa iyong Wifi icon sa itaas. Pagkatapos piliin ang Buksan ang Diagnostics ng WiFi pagpipilian Balewalain ang wizard, mag-click sa Window menu sa itaas at pumili Mga utility o Scan pagpipilian Ipapakita nito ang iyong kasalukuyang WiFi channel at magrerekomenda din ng pinakamahusay na WiFi channel.

Gamit ang WiFi Diagnostics upang makahanap ng isang mas mahusay na channel
Linux:
Mayroong isang utos para sa paghahanap ng impormasyon sa Network sa terminal. Maaaring ayusin ang utos na ito alinsunod sa impormasyon na nais ng gumagamit na kunin. Gagamitin namin ang isa na tumutukoy sa mga channel tulad ng ipinakita sa ibaba:
sudo iwlist wlan0 scan | grep (Channel

Gumagamit ng isang utos sa terminal upang mahanap ang lahat ng mga channel ng network
Android:
Mayroong isang application na tinatawag WiFi Analyzer para sa Android na nagpapakita ng resulta ng pinakamahusay na magagamit na channel. Maaari mo lamang i-download ang application mula sa Google Play Store. Mahahanap nito ang mga magagamit na network at sa pamamagitan ng pagtukoy na ipapakita nito sa iyo ang resulta ng mga pinakamahusay na magagamit na channel tulad ng ipinakita sa ibaba:

Paggamit ng WiFi Analyzer sa Android
iPhone:
Sa iyong iPhone, pumunta sa Mga setting , tapikin ang Gamit sa AirPort, at pagkatapos ay paganahin ang WiFi Scanner . Ngayon buksan ang AirPort Utility app at mag-tap sa WiFi scan. Mahahanap mo ang lahat ng mga magagamit na network at ang kanilang mga channel.

Paggamit ng AirPort Utility sa iPhone
Para sa karamihan sa mga 2.4GHz na channel, mas mahusay na gumamit ng mga channel 1, 6, o 11. Sa pamamagitan ng paggamit ng isa sa mga channel na ito, tiyakin na hindi ito magkakapatong sa iba pang mga channel. Gayundin, hanapin ang channel na mayroong pinakamaliit na bilang ng mga wireless network na magagamit dito, ito ang magiging pinakamahusay na channel para sa iyo. Ang bawat channel ay tungkol sa 20MHz hanggang 22MHz ang lapad, ngunit ang 2.4GHz ay 100MHz lamang. Kaya, upang maisama ang lahat ng 11 o 13 na mga channel sa maraming puwang na ito, kailangan nilang mag-overlap sa bawat isa. Samantalang 5GHz ay magkakaroon ng mas maraming puwang para sa mga channel at ang mga channel ay hindi mag-o-overlap dito. Ang 5GHz ay may mas kaunting saklaw ngunit may mas malaking potensyal para sa mas mataas na mga bilis ng wireless at sa pangkalahatan, mas mababa ang pagkonsumo kaysa sa 2.4GHz band.

Grap ng mga channel
Pagbabago ng Iyong WiFi Channel sa Mga Setting ng Router
Matapos pag-aralan at hanapin ang hindi gaanong masikip na WiFi channel, kailangan mong baguhin ang WiFi channel ng router. Ang pagbabago ng WiFi channel ay napakadali at simpleng gawin sa router mga setting. Ang bawat router ay magkakaroon ng magkakaibang mga setting kung saan maaari mong makita ang pagpipilian ng WiFi channel, gayunpaman, halos magkatulad sila. Maaari mong buksan ang iyong mga setting ng router sa anumang uri ng browser sa anumang aparato. Sundin ang mga hakbang sa ibaba upang baguhin ang WiFi channel:
- Buksan ang iyong browser at i-type ang IP address ng iyong router. Maaari mong mahanap ang IP address sa bumalik ng router o sa pamamagitan ng pagbubukas ng CMD at pagta-type ng ‘ ipconfig ‘Tulad ng ipinakita sa ibaba:
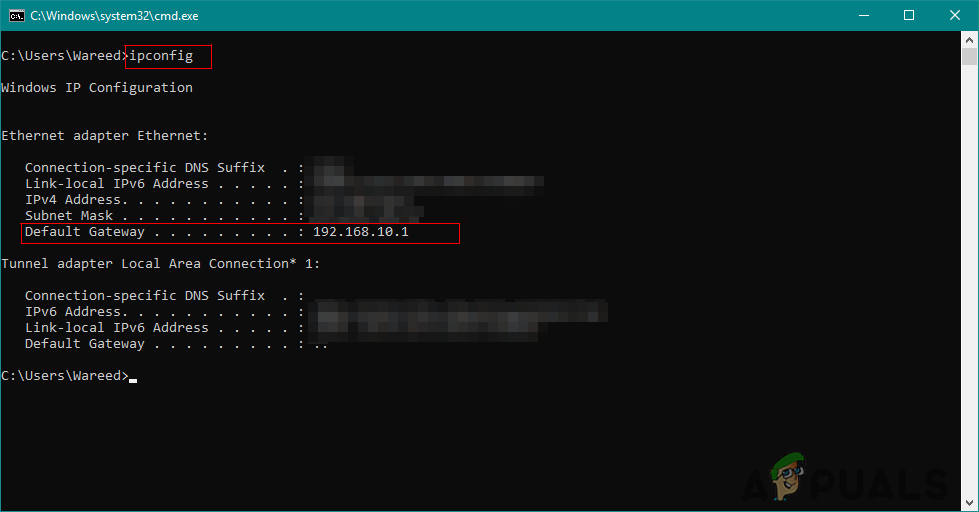
- Mag-log in ang iyong mga setting ng router sa pamamagitan ng pagbibigay ng username at password. Ang default username / password magiging admin / admin . Gayunpaman, maaari kang magkaroon ng ibang password na maaari mong makita sa likod ng router.
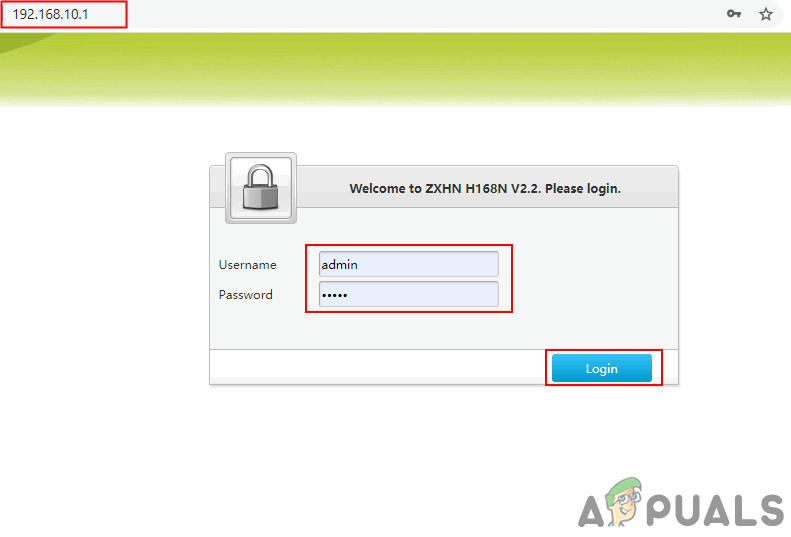
Pag-log in sa pahina ng router
- Sa mga setting ng iyong router, mag-click sa Wireless o Mga Setting ng Wireless pagpipilian at pagkatapos ay piliin ang Advanced mga setting. Mahahanap mo ang Channel pagpipilian na maaari mong baguhin sa anumang nais mo.
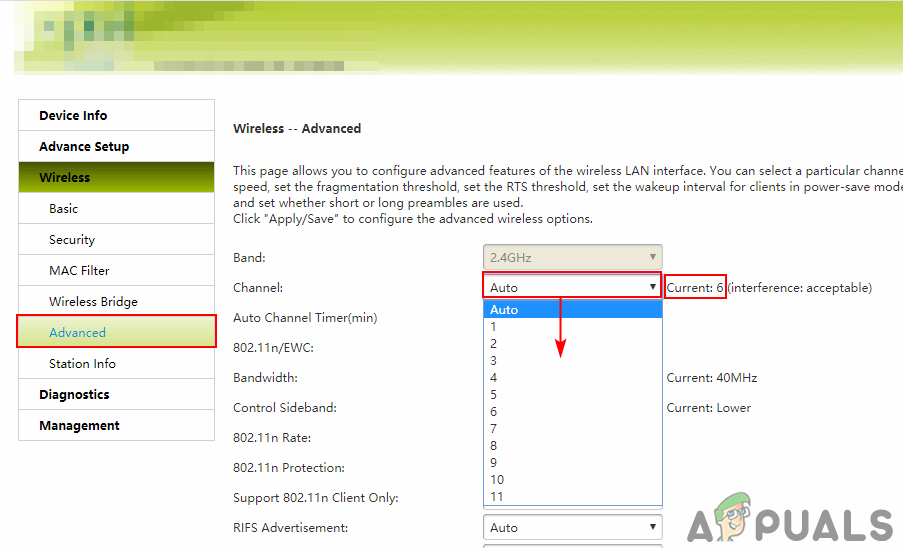
Ang pagbabago ng channel sa mga advanced na setting ng Wireless
- Matapos baguhin ang mga setting sa iyong router, tiyaking na-click mo ang Mag-apply / Makatipid pindutan upang mailapat ang lahat ng mga pagbabago.
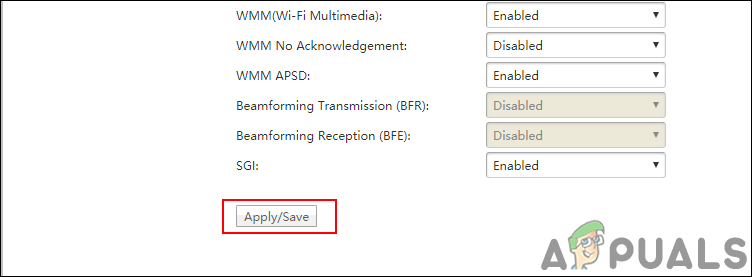
Paglalapat / Pag-save ng lahat ng mga pagbabago