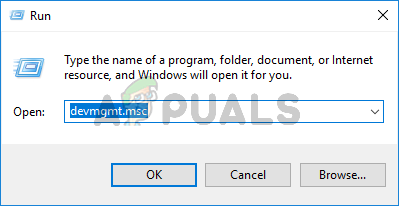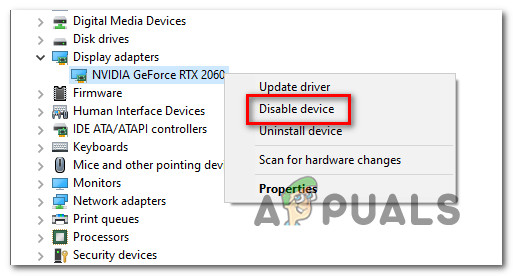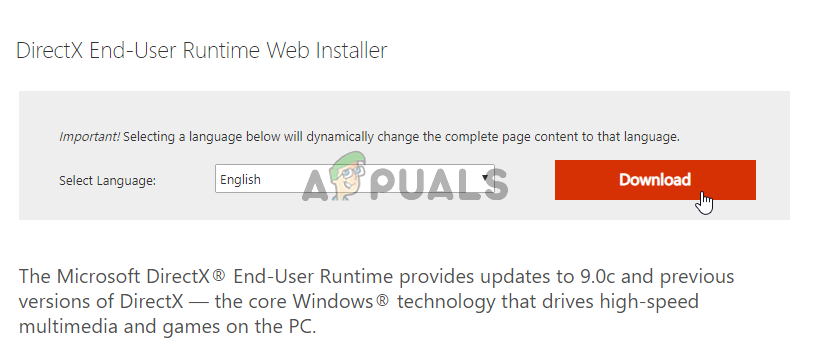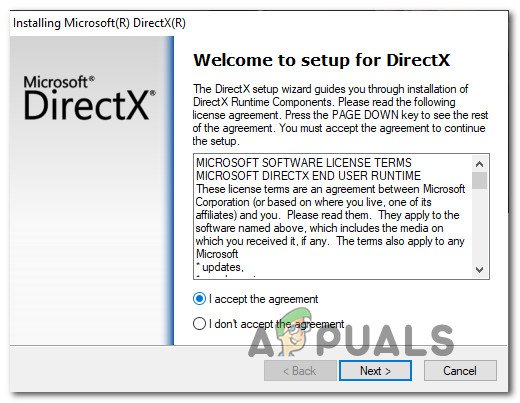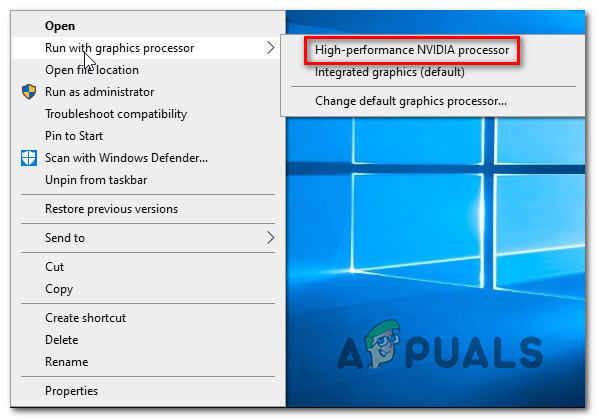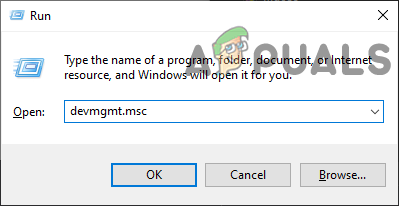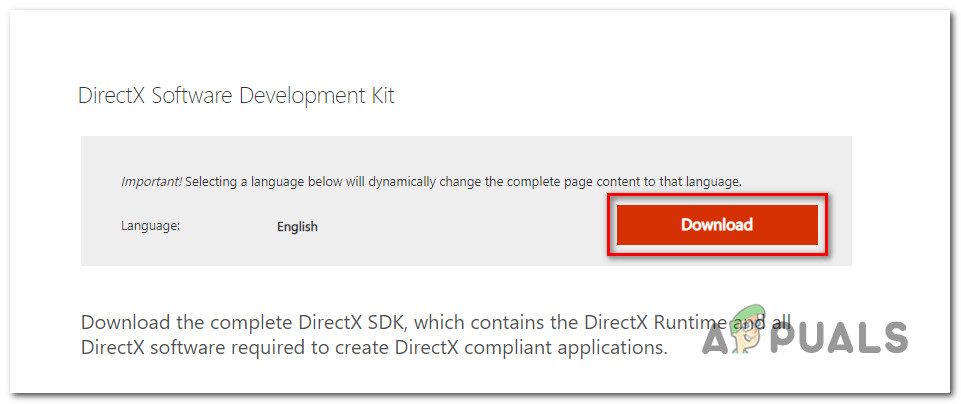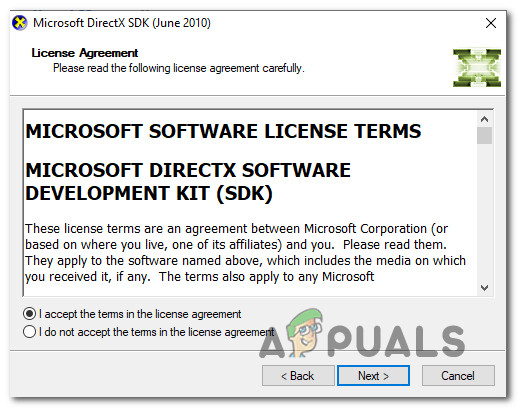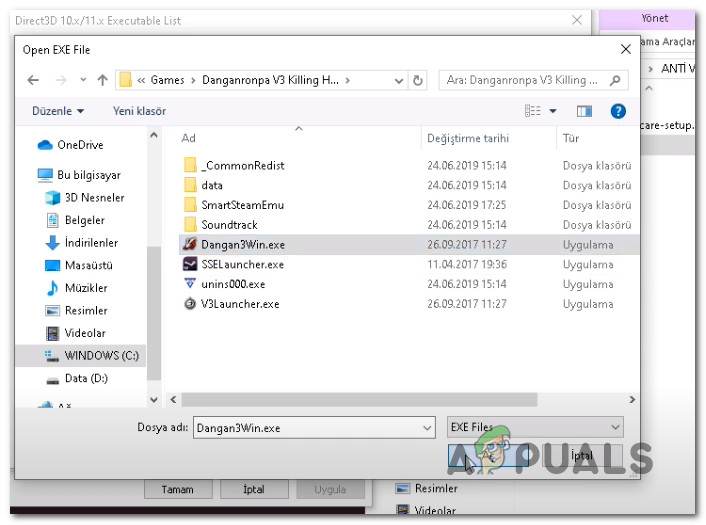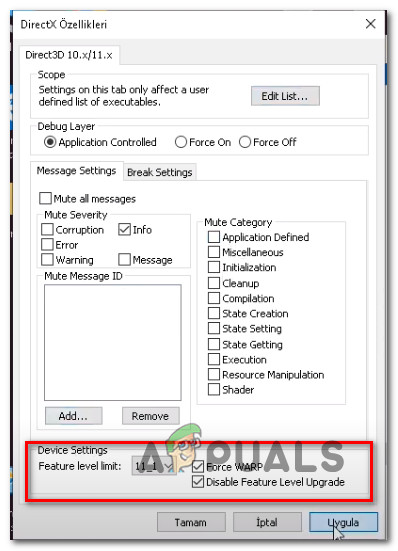Ang ilang mga gumagamit ng Windows ay nakakaranas ng a Fatal Error Message sa tuwing tatangkaing magbukas Daganronpa V3 sa kanilang Windows computer. Ang isyung ito ay tila eksklusibo sa PC at kumpirmadong nangyayari sa Windows 7, Windows 8.1, at Windows 10.

Danganronpa V3 Fatal Error
Matapos maimbestigahan nang lubusan ang partikular na isyung ito, lumalabas na maraming iba't ibang mga kadahilanan na maaaring magtapos sa pagpapalitaw ng partikular na code ng error. Narito ang isang maikling listahan ng mga potensyal na salarin:
- GPU glitch - Bilang ito ay lumiliko out, ang isa sa mga pinaka-karaniwang mga sanhi na magiging sanhi ng error na ito ay isang GPU glitch na sanhi ng iyong nakatuon na GPU na hindi magamit ng laro. Kung nalalapat ang senaryong ito, dapat mong ayusin ang problema sa pamamagitan ng pansamantalang hindi paganahin ang nakatuong GPU mula sa Device Manager bago ito paganahin.
- Nawawala na pack na maaaring muling ibigay ng direktang X - Ayon sa ilang mga apektadong gumagamit, ang pagkamatay na error na ito ay maaari ring maganap kung ang iyong computer ay nawawala ang isang pangunahing dependency ng DirectX na umaasa ang mga laro. Sa kasong ito, dapat mong ayusin ang problema sa pamamagitan ng paggamit ng DirectX End-User Runtime Web installer upang mai-install ang bawat nawawalang pagtitiwala.
- Sinusubukang tumakbo ng laro sa integrated GPU - Dahil sa paraan ng pagbuo ng laro, ang ilang mga dual-GPU setup (pinaka-karaniwang laptop) ay pipiliing magamit ang isinamang GPU sa halip na ang nakatuon na pagpipilian na magiging sanhi ng pag-crash. Maaari mong ayusin ang problemang ito alinman sa pamamagitan ng hindi pagpapagana ng pinagsamang GPU habang nilalaro ang mineral ng laro sa pamamagitan ng pag-configure na maisasagawa ang laro upang magamit ang nakatuong GPU.
- Hindi sinusuportahan ng GPU ang DirectX 11 - Bilang ito ay naging, ang laro ay hindi masyadong mahusay upang matukoy kung sinusuportahan ng iyong system ang DirectX 11 o hindi. Kung nangyari ang problema dahil sa ang katunayan na ang iyong GPU ay hindi sumusuporta sa DirectX 11, maaari mong maiwasan ang nakamamatay na error sa pamamagitan ng paggamit ng dxcpl.exe upang maiwasan ang paggamit ng DirectX 11 ng Daganronpa V3.
Paraan 1: Muling paganahin ang Nakatuon na GPU
Ayon sa ilang apektadong, nagawa nilang ayusin ang isyung ito sa pamamagitan ng pansamantalang pag-deactivate ng pangunahing GPU na ginagamit kapag nagpapatakbo ng laro. Karaniwan itong nakumpirma na maging epektibo sa mga sitwasyong nagsimula ang laro sa isang pag-setup ng dalawahang GPU.
Sa kasamaang palad, ang ilang mga apektadong gumagamit ay pinamamahalaang ayusin ang isyu sa pamamagitan ng paggamit ng Tagapamahala ng aparato utility upang pansamantalang huwag paganahin ang nakatuon na GPU card na ginamit upang i-render ang laro.
Kung hindi mo alam kung paano ito gawin, sundin ang mga tagubilin sa ibaba upang magbukas Tagapamahala ng aparato at pansamantalang hindi pagpapagana ng iyong GPU card upang ayusin ang nakamamatay na error sa Daganronpa V3 laro:
- Pindutin Windows key + R upang buksan ang a Takbo dialog box. Susunod, uri 'Devmgmt.msc' sa loob ng text box at pindutin Pasok upang buksan Tagapamahala ng aparato.
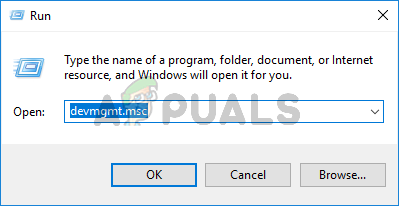
I-type ang devmgmt.msc at Pindutin ang Enter upang Buksan ang Device Manager
Tandaan: Kapag sinenyasan ka ng UAC (Control ng User Account) , i-click Oo upang bigyan ang pag-access ng admin.
- Kapag nasa loob ka na ng Tagapamahala ng aparato, mag-scroll pababa sa listahan ng mga aparato at palawakin ang drop-down na menu na nauugnay sa Ipakita ang Mga Adapter.
- Susunod, hanapin ang GPU na ginagamit para sa mga hinihingi na gawain (kung mayroon kang isang pag-setup ng dobleng GPU), mag-right click dito, at pumili Huwag paganahin ang Device mula sa menu ng konteksto.
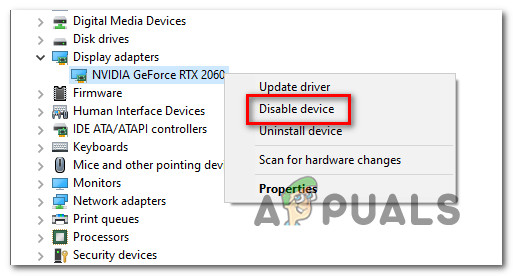
Pansamantalang hindi pagpapagana ng GPU na ginamit para sa paglalaro
- Matapos mong matagumpay na hindi paganahin ang iyong nakatuong GPU, paganahin ito agad at isara ang Device Manager.
- Buksan Daganronpa V3 sa sandaling muli at tingnan kung ang problema ay naayos na.
Kung nangyayari pa rin ang parehong problema habang sinusubukan mo, lumipat sa susunod na potensyal na ayusin sa ibaba.
Paraan 2: Pag-install ng nawawalang DirectX Redist
Ayon sa ilang mga apektadong gumagamit, maaaring mangyari ang problemang ito kung ang laro ay nawawala ang isang pangunahing pagtitiwala upang maipasimula ito. Nangyayari ito dahil kahit na gumagamit ang mga laro Mga dependency sa DLL mula sa maraming mga DirectX na maibabahaging pack, hindi nito kasama ang lahat sa pag-install ng laro.
Kung nalalapat ang senaryong ito, dapat mong ayusin ang problema sa pamamagitan ng pagpapatakbo ng DirectX End-User Runtime Web installer upang mai-install ang bawat nawawalang pakete ng DirectX at gawing magagamit ang kinakailangang mga dependency ng DLL Daganronpa V3.
Sundin ang mga tagubilin sa ibaba upang mai-update ang iyong lokal na pag-install ng Directx gamit ang mga nawawalang mga pakete ng redist gamit ang DirectX End-User Runtime Web installer :
- Buksan ang anumang browser sa iyong Windows computer at mag-navigate sa pahina ng pag-download ng Ang DirectX End-User Runtime Web Installer.
- Kapag nasa tamang pahina ka na, mag-click sa Mag-download at hintayin ang proseso upang simulan.
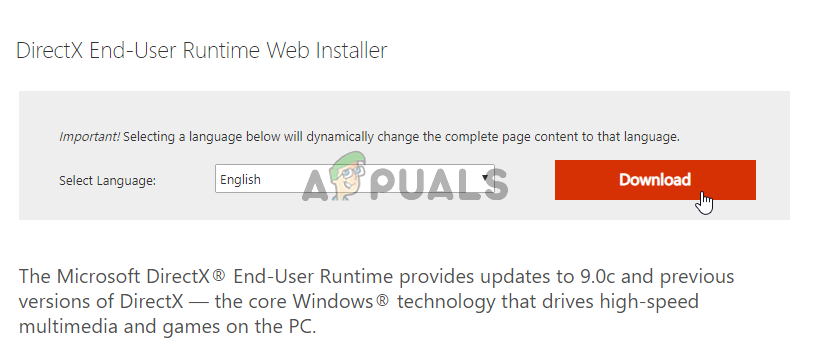
Pag-download ng DirectX End-User Runtime Web Installer
- Sa susunod na screen, alisan ng check ang bawat bloatware na sinusubukan ng Microsoft na itulak, pagkatapos ay mag-click sa Walang salamat at magpatuloy sa DirectX End-User Runtime Web Installer pindutan
- Maghintay hanggang sa ang dxwebsetup.exe ay matagumpay na na-download, pagkatapos ay mag-double click dito at sundin ang mga tagubilin upang ma-update ang iyong lokal na pag-install ng DirectX sa bawat nawawalang package.
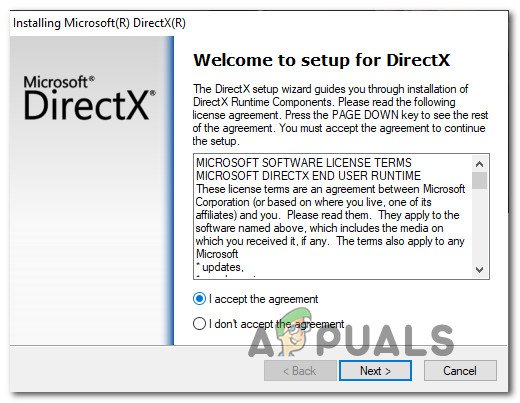
Pag-install ng DirectX End-User Runtime
- Maghintay hanggang mai-install ng utility ang bawat nawawalang DirectX pack, pagkatapos ay i-restart ang iyong computer sa sandaling ang operasyon ay nakumpleto.
- Matapos makumpleto ang susunod na pagsisimula, subukang ilunsad muli ang Danganronpa V3 at tingnan kung ang problema ay naayos na.
Kung sakaling maghanap ka pa rin ng parehong nakamamatay na error kapag sinubukan mong ilunsad ang laro, lumipat sa susunod na potensyal na ayusin sa ibaba.
Paraan 3: Pilitin ang laro na tumakbo sa Dedicated GPU (kung naaangkop)
Bilang ito ay lumabas, ang nakamamatay na error na ito kapag binubuksan ang Danganronpa V3 ay pangkaraniwan sa mga pagkakataong kung saan sinusubukan ng gumagamit na i-play ang laro sa isang pag-setup ng dalawahang graphics card. Para sa ilang mga kakatwang kadahilanan, kapag mayroon itong pagpipilian upang piliin ang GPU, madalas na pumipili ang laro para sa integrated GPU na kung saan ay malamang na hindi sapat na malakas upang mai-render ang laro (na kung saan ay nagpapalitaw ng pag-crash).
Kung ang senaryong ito ay nalalapat sa iyong kasalukuyang sitwasyon at gumagamit ka ng isang Nvidia GPU, dapat mong mapigilan ang pag-crash na maganap sa pamamagitan ng pagbago ng maipapatupad na pangunahing laro upang magamit ang nakatuong GPU.
Pagdating sa paggawa nito, maaari kang magpatuloy sa 2 magkakaibang paraan:
- Maaari mong baguhin ang default na pag-uugali para maipatupad ang pangunahing laro nang sa gayon ay sapilitang gamitin ang nakatuong GPU.
- Maaari mong hindi paganahin ang isinamang GPU mula sa Device Manager upang mapilit ang iyong system na palaging gamitin ang mas malakas na GPU.
Nakasalalay sa aling diskarte ang nais mong ipatupad, sundin ang sub-gabay A o sub-gabay B:
A. Ang pag-configure ng Danganronpa V3 upang tumakbo sa Dedicated GPU
- Buksan Ang PC na ito ( Aking computer sa mas lumang bersyon ng Windows) at mag-navigate sa lokasyon kung saan mo na-install ang laro.
Tandaan: Kung dinala mo ang laro sa pamamagitan ng Steam, ang default na lokasyon ay:Steam / SteamApps / common / Danganronpa V3: Killing Harmony
- Kapag nakarating ka sa tamang lokasyon, hanapin ang maipapatupad na pangunahing laro ( Dangan3Win ).
- Matapos mong mapamahalaan ang tamang maipapatupad, mag-right click sa naipatupad na laro at mag-click sa Patakbuhin kasama ang Processor ng Graphics. Pagkatapos, mula sa listahan ng mga magagamit na mga processor ng graphics, piliin ang iyong nakalaang GPU (Mataas na pagganap na NVIDIA processor).
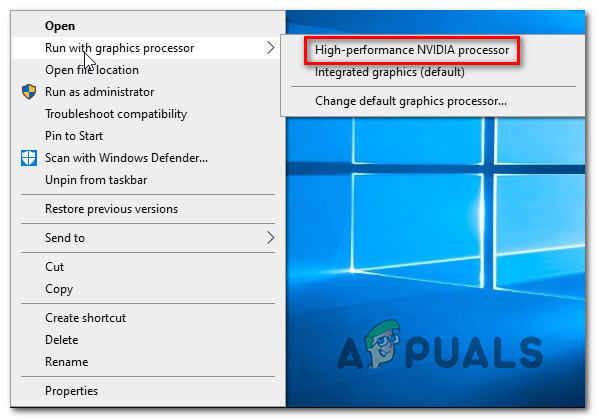
- Tingnan kung ang laro ay naglulunsad nang walang parehong nakamamatay na error ngayong na-configure mo ito upang tumakbo kasama ang nakalaang GPU at isaalang-alang na gawin itong default na pagpipilian (sa pamamagitan ng pag-click sa Baguhin ang Default na graphics processor ) kung sakaling matagumpay ang operasyon.
B. Hindi pagpapagana ng Dedicated GPU
- Buksan up a Takbo dialog box sa pamamagitan ng pagpindot Windows key + R . Susunod, uri 'Devmgmt.msc' sa loob ng text box at pindutin Pasok upang buksan Tagapamahala ng aparato . Kung na-prompt ka ng UAC (Control ng User Account) , i-click Oo upang bigyan ang pag-access ng admin.
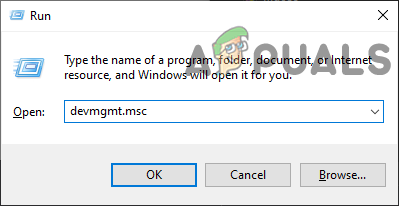
Pagbubukas ng Device Manager
- Kapag nasa wakas ka na Tagapamahala ng aparato , sige at palawakin ang drop-down na menu na nauugnay Ipakita ang Mga Adapter .
- Galing sa Ipakita ang Mga Adapter drop-down na menu, mag-right click sa iyong pinagsamang GPU at pumili Huwag paganahin ang Device mula sa bagong lumitaw na menu ng konteksto.
- Ngayon na hindi pinagana ang pinagsamang GPU, ilunsad ang Danganronpa V3, at tingnan kung ang problema ay naayos na.

Hindi pagpapagana ng Integrated GPU
Kung ang problema ay hindi pa rin maayos, lumipat sa huling potensyal na ayusin sa ibaba.
Paraan 4: Pag-iwas sa paggamit ng DirectX 11
Bilang ito ay lumiliko, ang problemang ito ay maaari ring maganap kung ang iyong GPU ay walang suporta sa DX11. Sa kasong ito, dapat mong ayusin ang problema sa pamamagitan ng pag-configure ng iyong lokal na pag-install ng DirectX upang tanggapin ang paggamit ng DirectX 10 kapag nai-render ang laro.
Maraming mga apektadong gumagamit na namamahala upang ayusin ang Malalang error sa Danganronpa V3: Killing Harmony sa pamamagitan ng paggamit dxcpl.exe upang baguhin ang saklaw ng DirectX ng laro upang ang DirectX 10 ay palaging ginagamit.
Upang magawa ito, sundin ang mga tagubilin sa ibaba:
- Maghanap para sa dxcpl.exe gamit ang pag-andar sa paghahanap sa iyong Windows computer. Kung wala ka nito, kakailanganin mong i-download at i-install ang DirectX Software Development Kit galing sa opisyal na pahina ng Microsoft .
- Kapag nasa tamang pahina ka na, mag-click sa Mag-download at sundin ang mga on-screen na senyas upang makumpleto ang operasyon ng pag-download.
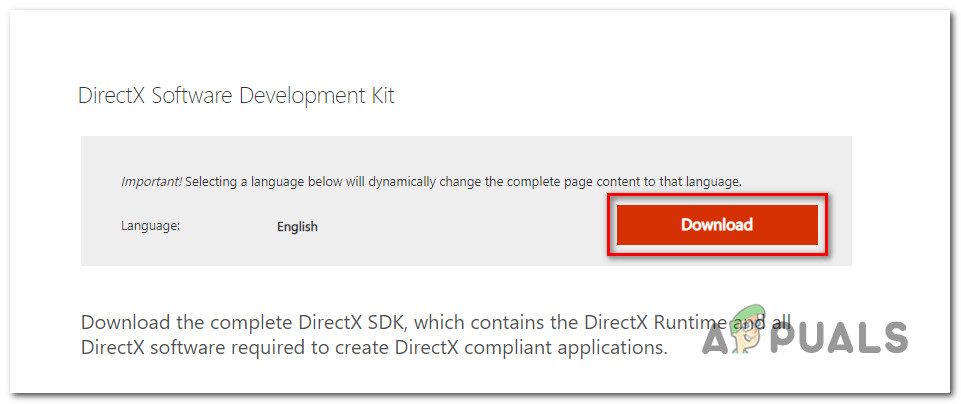
Pagda-download ng pinakabagong bersyon ng DirectX Software Development kit
- Matapos makumpleto ang pag-download, mag-double click sa maipapatupad na na-download mo lamang at sinundan ang mga on-screen na senyas upang mai-install ang Direktang X Software Development Kit sa iyong kompyuter.
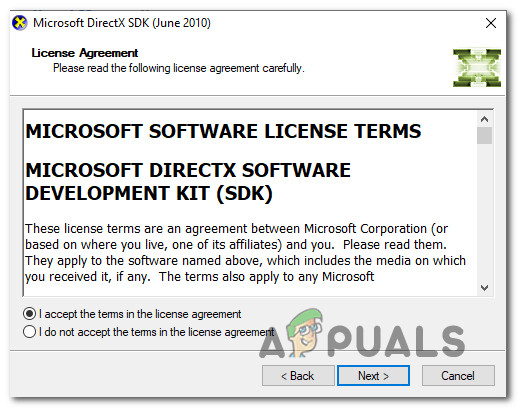
Pagda-download ng Development Kit ng DirectX
- Kapag nakumpleto na ang pag-download, buksan dxcpl.exe at mag-click sa Idagdag pa pindutan Susunod, sige at idagdag ang pangunahing naisakatuparan ng laro Dagan3Win.exe.
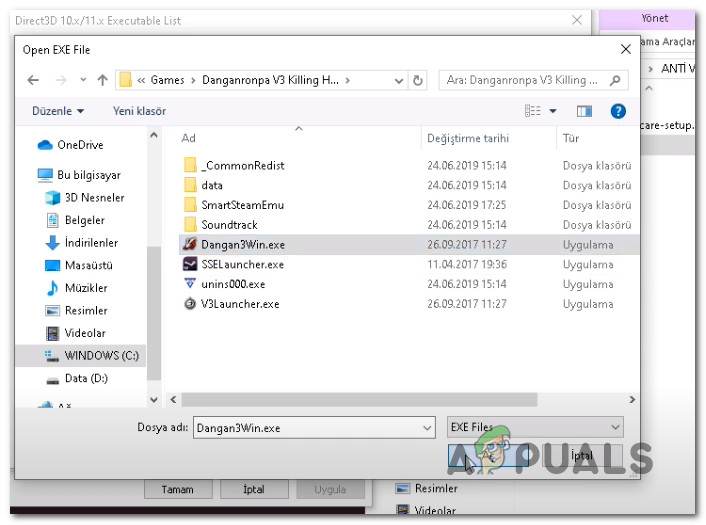
Pagdaragdag ng maipapatupad na laro
- Matapos ang maipapatupad na matagumpay na naidagdag, pumunta sa Saklaw tab at baguhin ang drop-down na menu ng Mga Setting ng Device sa 10 at paganahin ang mga checkbox na nauugnay sa Force Warp at Huwag paganahin ang Pag-upgrade sa Antas ng Tampok bago mag-click Mag-apply
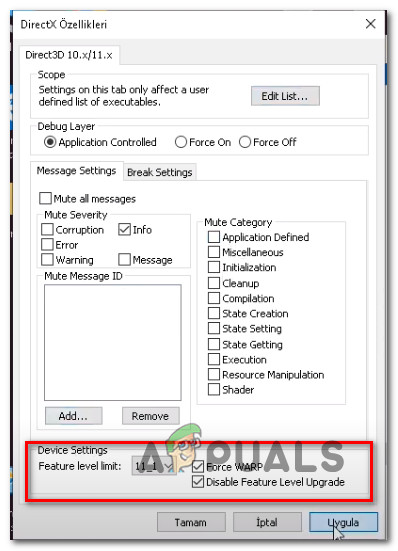
Pinipilit ang DirectX 10 sa Danganronpa V3: Killing Harmony
- Ilunsad nang regular ang laro at tingnan kung ang problema ay naayos na.