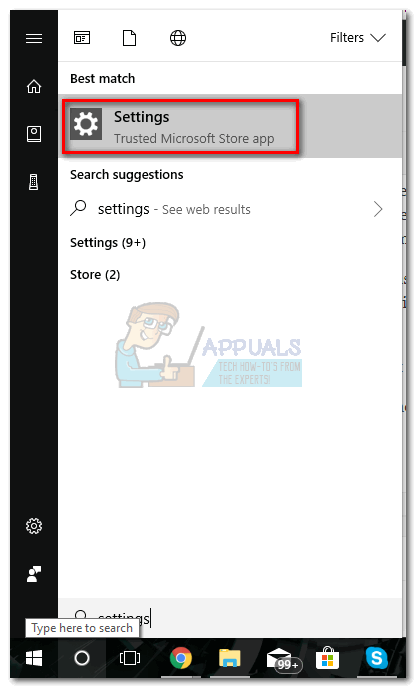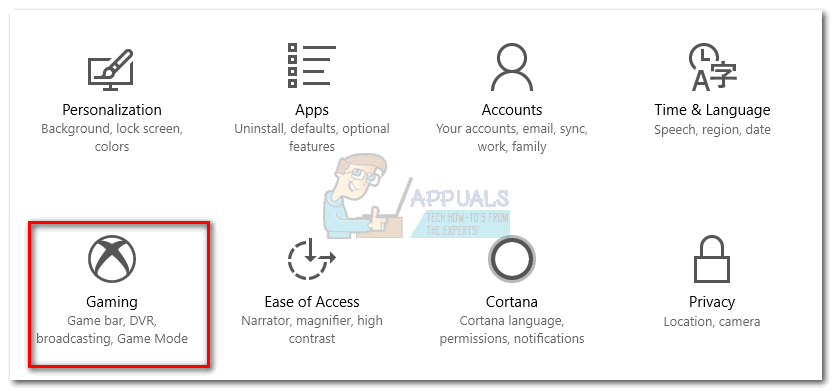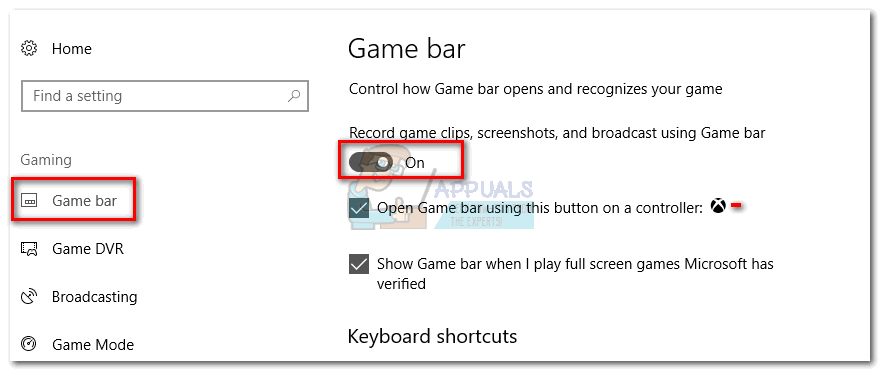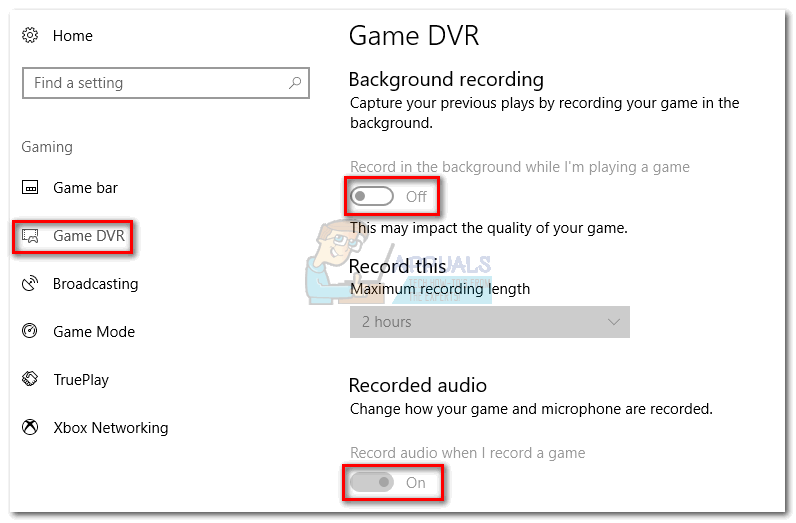Maaaring napansin mo na ang Windows 10 ay may isang kahina-hinala na tinatawag na proseso I-broadcast ang server ng DVR (bcastdvr.exe) . Kung nag-aalala ka tungkol sa pagiging isang malware na nagkukubli, huwag. Ito ay isang lehitimong proseso ng Windows 10.

I-broadcast ang DVR Ang server ay bahagi ng isang lehitimong tampok sa Windows 10 na tinatawag na Game DVR. Ang layunin ng serbisyong ito ay payagan ang mga gumagamit na mag-screenshot at magrekord ng gameplay sa pamamagitan ng Xbox app. Sa PC, ang tampok na Game DVR ay halos magkapareho sa kung ano ang mayroon ang Xbox One at PS4 sa loob ng maraming taon. Binibigyan ka nito ng posibilidad na tahimik na maitala ang PC gameplay sa background habang naglalaro ng iyong mga paboritong laro. Gagawa ang Broadcast DVR ng lahat ng gawain kahit na pinili mo na direktang i-stream ang iyong gameplay online.
Karaniwan, ang bcastdvr.exe kakain lang ng mga mapagkukunan ng system kapag naitala mo ang isang bagay. Iba pa, dapat itong tumakbo nang tahimik sa background nang hindi nakakaapekto sa pangkalahatang pagganap ng iyong PC. Gayunpaman, ang tampok ay naging problema para sa maraming mga gumagamit. Kahit na isara mo ang proseso mula sa Task Manager, ito ay agad na magbubukas kaagad sa pagbalik mo sa iyong laro. Maaari mong tiisin ang prosesong ito kung mayroon kang isang stellar rig, ngunit kung nagtatrabaho ka sa isang mid-range hanggang sa low-end PC, makakaya mo talaga ang isang memory hogger tulad nito.
Masisi ba ang Game DVR?
Kung nakakaranas ka ng pagkahilo ng lagda habang nasa laro, sulit na matukoy kung ang Game DVR ay talagang kumakain ng iyong mga mapagkukunan ng system. Isang mabilis na paraan upang matukoy kung iyon ang kaso ay upang mag-pop bukas Task Manager (Ctrl + Shift + Esc) at tingnan kung makikita mo ito sa ilalim Mga Proseso sa Background. Tandaan na ang tampok na ito ay maaaring hindi paganahin ng Windows kung natutukoy nito na hindi natutugunan ng iyong PC ang mga kinakailangan sa hardware upang magamit ang Game DVR.
Tandaan na ang proseso ay na-program upang awtomatikong isara kapag hindi ginagamit. Literal na may mga segundo ka upang makita ang paggamit ng memorya bago ito magsara nang mag-isa. Kahit na pinamamahalaan mong isara ang proseso nang manu-mano mula sa Task Manager sa loob ng maikling panahon, magbubukas ulit ito pagkalipas lamang ng ilang segundo.
Kung makilala mo na ang Broadcast DVR server ay kumakain ng maraming mga mapagkukunan ng system, marahil dahil ang Game DVR ay nakatakda upang awtomatikong maitala ang gameplay sa background sa sandaling magsimula ka sa isang laro. Maaari mo ring napagkakamalang paganahin ang serbisyo mula sa game bar.

Tandaan: Kung hindi mo na-update ang Windows 10 sa Update ng Mga Tagalikha ng Taglalang, ang labis na pagkonsumo ng memorya ng Game DVR ay maaari ding isang resulta ng isang glitch. Inihayag ng Microsoft na ang isyu ay naayos sa isang pag-update sa seguridad. Bago ka gumawa ng iba pa, tiyaking nagpapatakbo ka ng pinakabagong bersyon ng Windows 10.
Hindi pagpapagana ng Broadcast DVR server (bcastdvr.exe)
Kung ikaw ay isang aktibong gumagamit ng Game DVR at ginagamit ito para sa pag-record o pag-broadcast ng mga layunin, hindi inirerekomenda ang hindi pagpapagana ng serbisyo. Kahit na kumakain ito ng maraming mapagkukunan, mas mahusay pa rin ito kaysa sa bawat iba pang solusyon sa 3rd party na may kakayahang magrekord ng gameplay.
Ngunit kung hindi mo talaga ginagamit ang serbisyo, walang katuturan na panatilihin itong payagan itong kumain ng mga mapagkukunan ng system. Sa kabutihang palad, madali mong hindi pagaganahin ito sa ilang mga simpleng hakbang. Narito ang isang mabilis na gabay:
Tandaan: Ang pag-OFF sa pagpapaandar ng Game DVR ay hindi makakasama o malilimitahan ang iyong system sa anumang paraan.
- I-click ang Simula ng icon sa ibabang kaliwang sulok at i-access ang Mga setting app
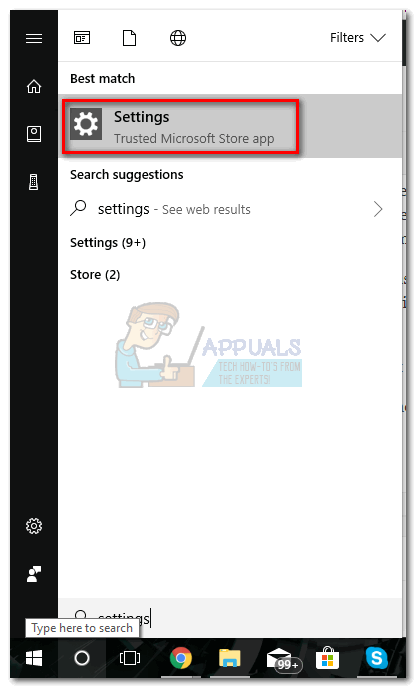
- Kapag nakapasok ka na Mga Setting ng Windows , mag-scroll pababa at mag-click sa Gaming .
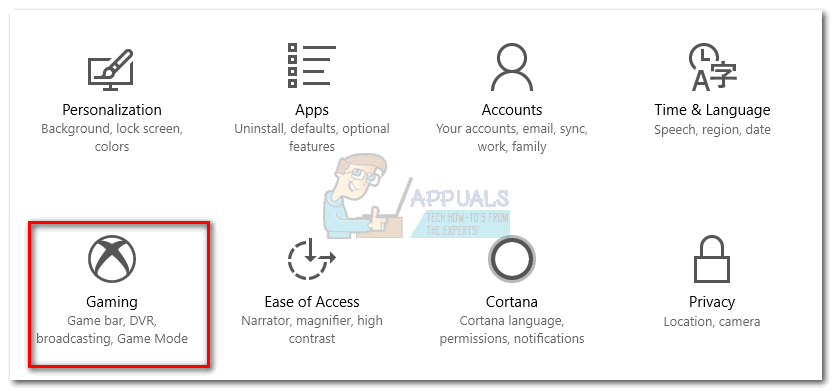
- I-click ang Game bar tab at huwag paganahin ang toggle sa ilalim Mag-record ng mga clip ng laro, mga screenshot, at mag-broadcast gamit ang Game bar.
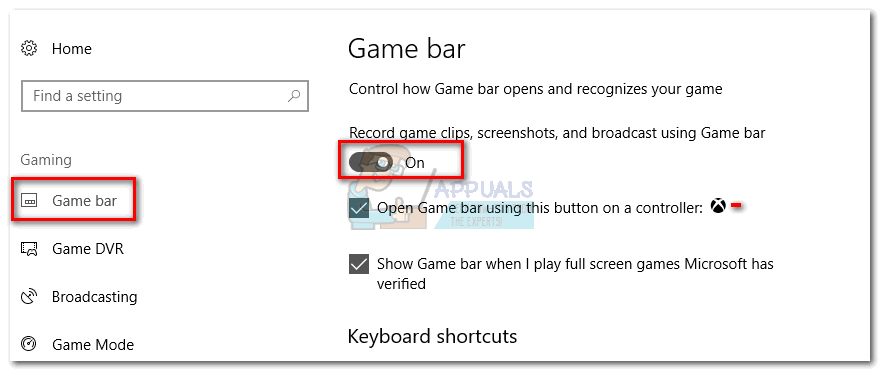
- Ngayon lumipat sa Laro DVR tab I-off ang toggle sa ilalim Pagrekord sa background at ang nasa ilalim Naitala ang audio .
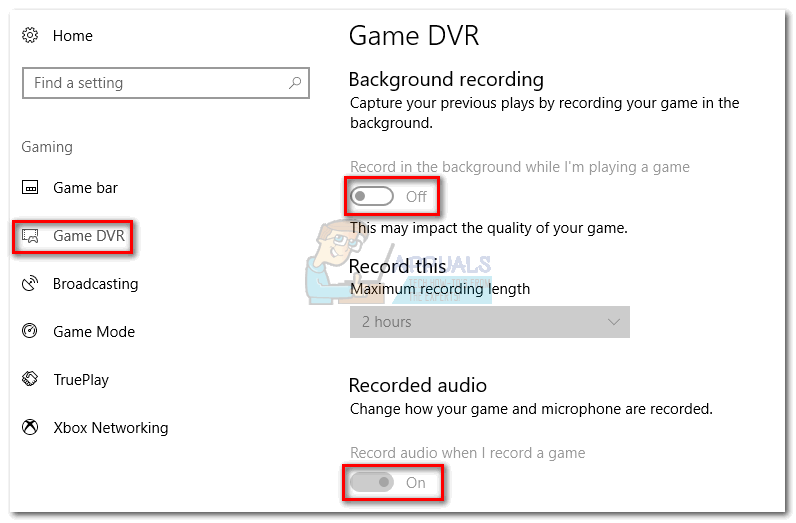
- I-restart ang iyong PC o mag-log out at muli upang magkabisa ang mga pagbabago.
Ayan yun. Permanenteng hindi pinagana ang Game DVR ngayon. Kung magpasya kang gamitin ito, madali mong mai-engineer ang mga hakbang sa itaas at muling paganahin ang tampok.
Basahin ang 3 minuto