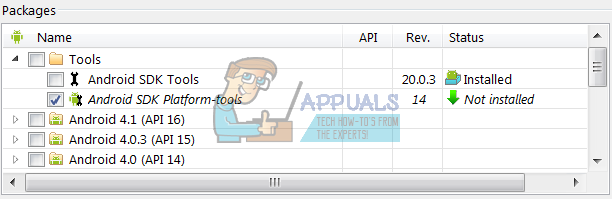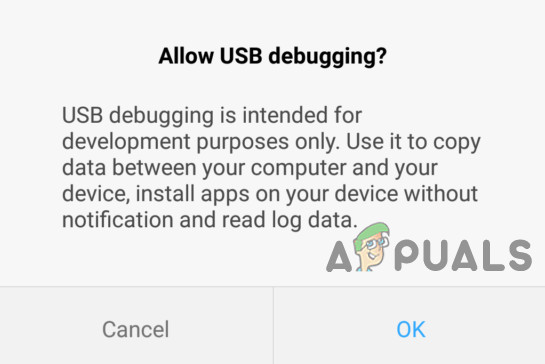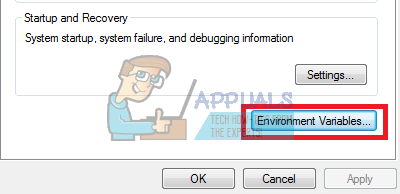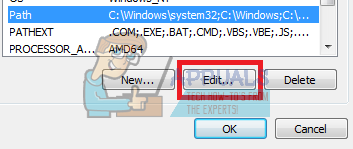Ang Android Debug Bridge (ADB) ay isang mahalagang tool ng command-line para sa pagkontrol sa iyong Android device mula sa iyong computer. Sa ADB maaari kang magsagawa ng maraming mga kapaki-pakinabang na utos upang mai-back up ang iyong data, mag-sideload ng .zip file na kung hindi man ay mai-flash mo sa pasadyang pagbawi, i-unlock ang iyong bootloader sa mga Nexus device, at maraming iba pang mga gamit para sa pag-debug ng iyong Android phone.
Nag-i-install ADB sa isang makina sa Windows ay isang medyo walang sakit ngunit kasangkot na proseso. Maglalakad sa iyo ang gabay na ito mula simula hanggang matapos.
Paano Mag-install ng ADB sa Windows?
- Pumunta sa Android SDK website at mag-navigate sa “ Mga Tool sa SDK Lamang '. I-download ang bersyon para sa iyong platform.

Mag-download ng Mga Tool sa SDK
- Buksan ang SDKManager.Exe at piliin lamang ang Mga Tool sa Android SDK Platform ”Para sa pag-install. Kung nasa isang teleponong Nexus ka, dapat mo ring piliin ang “ Google USB Driver '. Kapag na-click mo ang I-install, magsisimula itong mag-download ng mga kinakailangang file sa iyong computer.
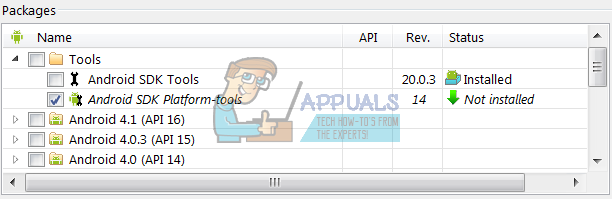
Pagda-download ng Mga Tool sa Platform ng Android SDK
- Paganahin Ang pag-debug ng USB sa iyong aparato. Gagana lang ang ADB sa iyong aparato kapag pinagana ang USB debugging. Karaniwang matatagpuan ang USB debugging sa ilalim Mga pagpipilian ng nag-develop , kaya kung hindi mo pa pinagana Mga pagpipilian ng nag-develop pa, pumunta sa Mga setting> Tungkol sa Telepono> mag-tap sa “ Bumuo ng Numero ”7 beses, at makakakuha ka ng isang alerto na pinagana ang Mga Pagpipilian sa Developer. Maaari ka na ngayong pumunta sa Mga Pagpipilian sa Developer upang i-on ang USB Debugging.
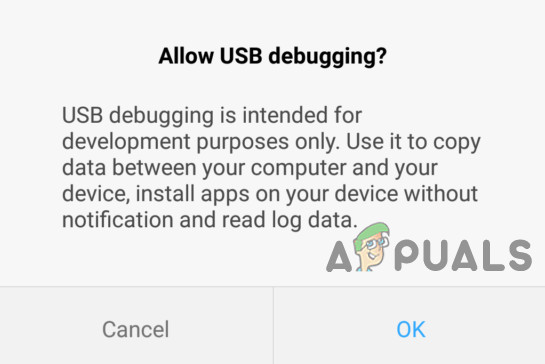
Payagan ang USB Debugging
- Mag-navigate sa folder sa iyong PC kung saan naka-install ang mga tool ng SDK. Shift + Right Click sa folder at piliin ang “ Buksan ang Command Window Dito '.
- Kumonekta ang iyong Android phone sa iyong computer sa pamamagitan ng USB (Tiyaking gumagamit ka ng Data cable, hindi ang singilin na cable). Kung na-prompt ka sa iyong aparato, pagkatapos ay piliin ang “ file transfer (MTP) ”Mode. Ngayon sa uri ng terminal ng utos:
adb aparato

Listahan ng Mga Nakalakip na Device
Dapat itong ipakita ang iyong aparato bilang nakakonekta. Kung walang ipinakitang aparato sa prompt ng utos, maaaring kailangan mong mag-download Mga driver ng USB tukoy sa iyong telepono mula sa website ng gumawa.
Dapat mo na ngayong i-configure ang iyong system-path upang maaari mong palaging magpatakbo ng mga utos ng ADB mula sa loob ng command terminal nang hindi kinakailangang patakbuhin ito mula sa folder ng mga tool ng SDK. Ang mga pamamaraan ay halos pareho ngunit medyo magkakaiba sa pagitan ng Windows 7, 8, at 10.
Idagdag ang ADB sa System Path para sa Windows 7, 8
- Pumunta sa Control Panel > Sistema > Seguridad at i-click ang “ Mga Advanced na Setting ng System 'Na pindutan, pagkatapos ay mag-click sa' Mga variable sa kapaligiran '.
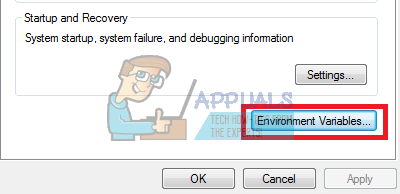
I-edit ang Mga variable ng Kapaligiran
- Hanapin ang variable na tinawag na ' Landas 'dito upang mai-highlight, pagkatapos ay i-click ang “ I-edit '.
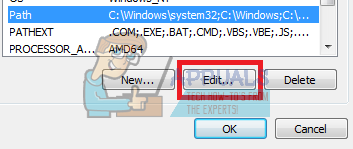
I-edit ang Mga Variable ng Landas sa Kapaligiran
- Idagdag ang iyong ADB folder sa dulong variable na halaga, na walang mga puwang, na nauna sa isang semicolon. Halimbawa:
; C: Android platform-tool
Idagdag ang ADB sa System Path sa Windows 10
Sundin ang mga hakbang sa itaas hanggang 3 . Sa halip na idagdag ang string sa isang dati nang variable string, i-click mo lamang ang 'Magdagdag ng Bago' sa variable ng kapaligiran kahon na magbubukas. Idagdag lamang ang iyong ADB folder at pindutin ang enter.
Listahan ng Mga Kapaki-pakinabang na Utos ng ADB
- adb install C: package.apk - Mag-install ng isang .apk package mula sa iyong C: sa iyong Android device.
- adb uninstall package.name - I-uninstall ang isang pakete ng app mula sa iyong aparato - ang pangalan ng package ay magiging tukoy na pangalan ng package ng app tulad ng nakikita sa iyong aparato, halimbawa, com.facebook.katana
- itulak ng adb C: file / sdcard / file - Kinokopya ang isang file mula sa iyong C: sa iyong SD card sa iyong mga aparato.
- adb pull / sdcard / file C: file - Ang reverse ng ADB push.
- adb logcat - Tingnan ang log mula sa iyong Android device.
- adb shell - Magbubukas ito ng isang interactive na linya ng utos ng Linux sa iyong aparato.
- adb shell command - Magpapatakbo ito ng isang utos sa linya ng utos ng iyong aparato.
- adb reboot - Ire-reboot nito ang iyong aparato.
- adb reboot-bootloader - I-reboot ang iyong aparato sa bootloader.
- pagbawi ng adb reboot - I-reboot ang iyong aparato hanggang sa mabawi.
mga fastboot device - Gumagana lamang ang mga utos ng ADB sa sandaling ang iyong telepono ay ganap na na-boot, hindi mula sa bootloader. Pinapayagan ka ng FastBoot na itulak ang mga utos ng ADB sa iyong aparato mula sa bootloader, kapaki-pakinabang para sa kung naka-stuck ka sa isang loop ng pagbawi, halimbawa.
Mga tag ADB android Windows 2 minuto basahin