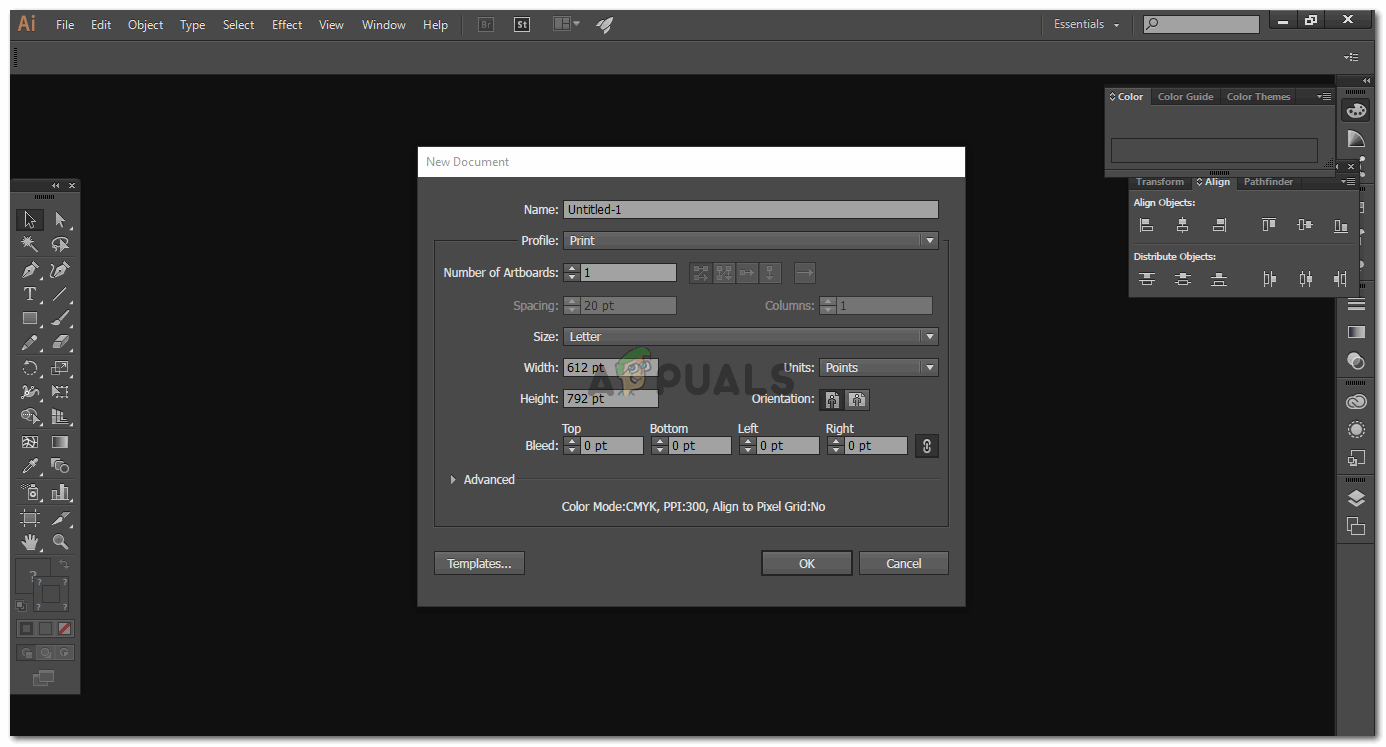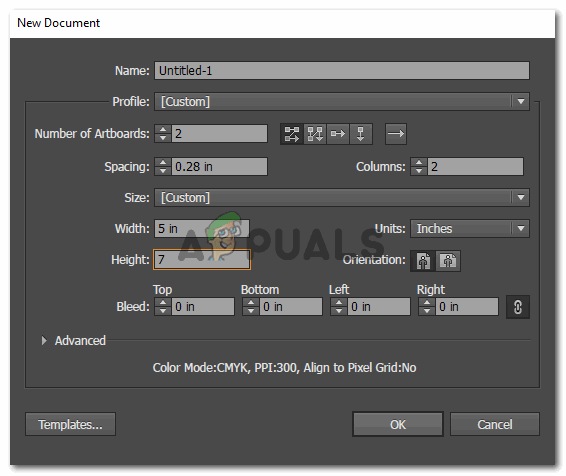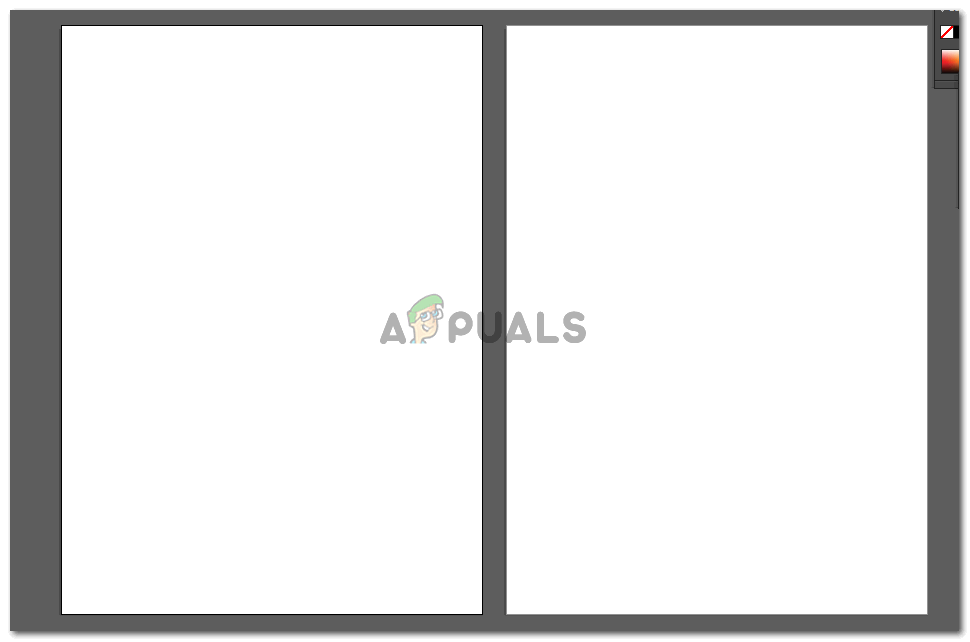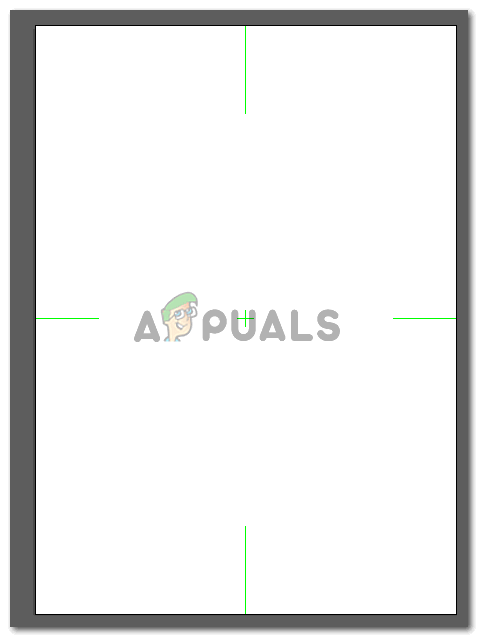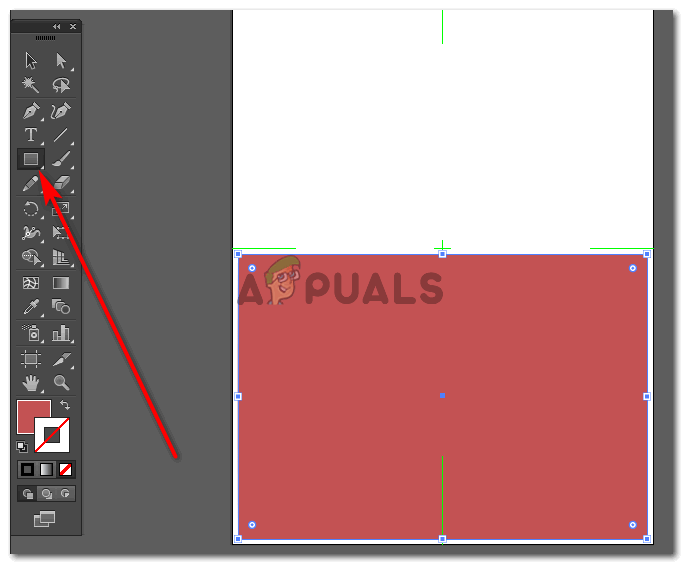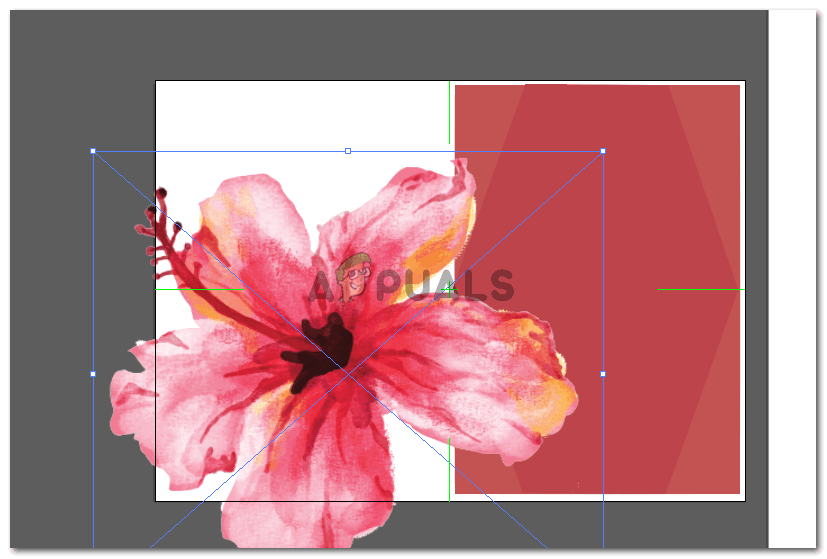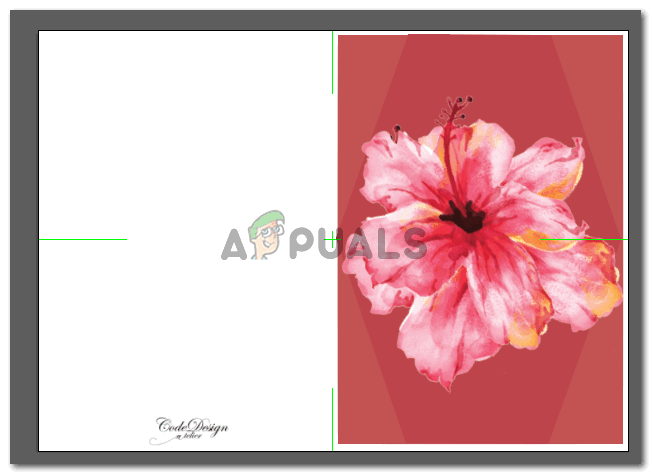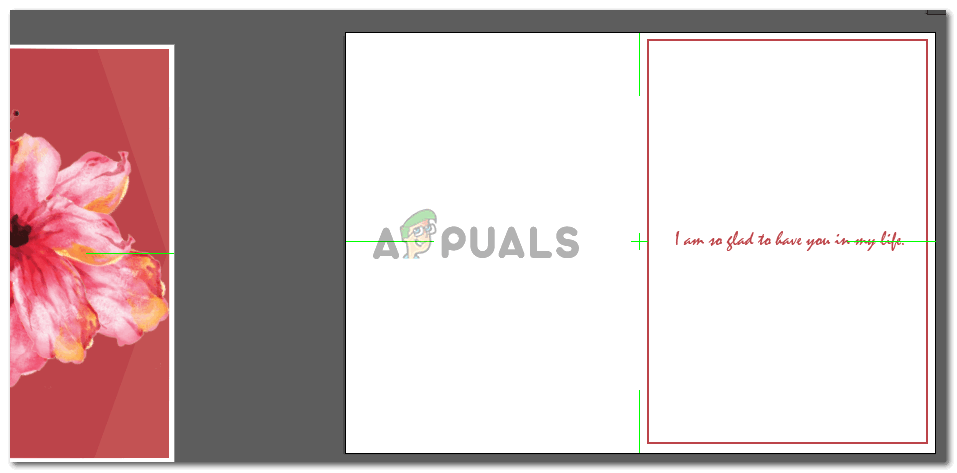Magdisenyo ng isang kard sa pagbati sa Adobe Illustrator
Ginagamit pa rin ang mga card ng pagbati sa salitang 'teknolohikal' na ito upang ipahayag ang iyong pasasalamat para sa isang tao, upang mabigyan sila ng suwerte, o simpleng batiin sila. Sa pamamagitan ng ilang simpleng mga hakbang, ikaw mismo ay maaaring lumikha ng isa sa mga pinakanakakatawang Mga Card sa Pagbati para sa iyong mga mahal sa buhay at mai-print sa pamamagitan ng madaling pag-print sa mga online shop tulad ng Staples . Dinisenyo ko ang isang simpleng card sa Adobe Illustrator, at narito kung paano mo masusunod ang mga napakadaling hakbang na ito upang makagawa ng isang kard na mag-isa.
- Buksan ang Adobe Illustrator sa isang walang laman na workspace. Nakasalalay sa aling bersyon ng Adobe Illustrator ang iyong ginagamit, habang ang ilan sa iyo ay maaaring makita ang sumusunod na pagpipilian sa lalong madaling buksan mo ang programa, o kailangan mong manu-manong buksan ang window na ito sa pamamagitan ng pag-click sa 'File' sa kaliwang sulok sa itaas at pagpindot ang mga pagpipilian para sa 'bago'. Ang pangunahing layunin dito ay upang idagdag ang mga sukat ng kard na gagawin mo. Malinaw na depende sa iyo ang laki. Kung nais mo itong maging maliit, ang normal na sukat ay 5 by 7 pulgada, na kung saan ay ang ginamit ko para sa halimbawang ito. Ang laki ng card ay maaaring umabot sa 24 pulgada o higit pa f na nais mong gumawa ng isang mas malaking bersyon.
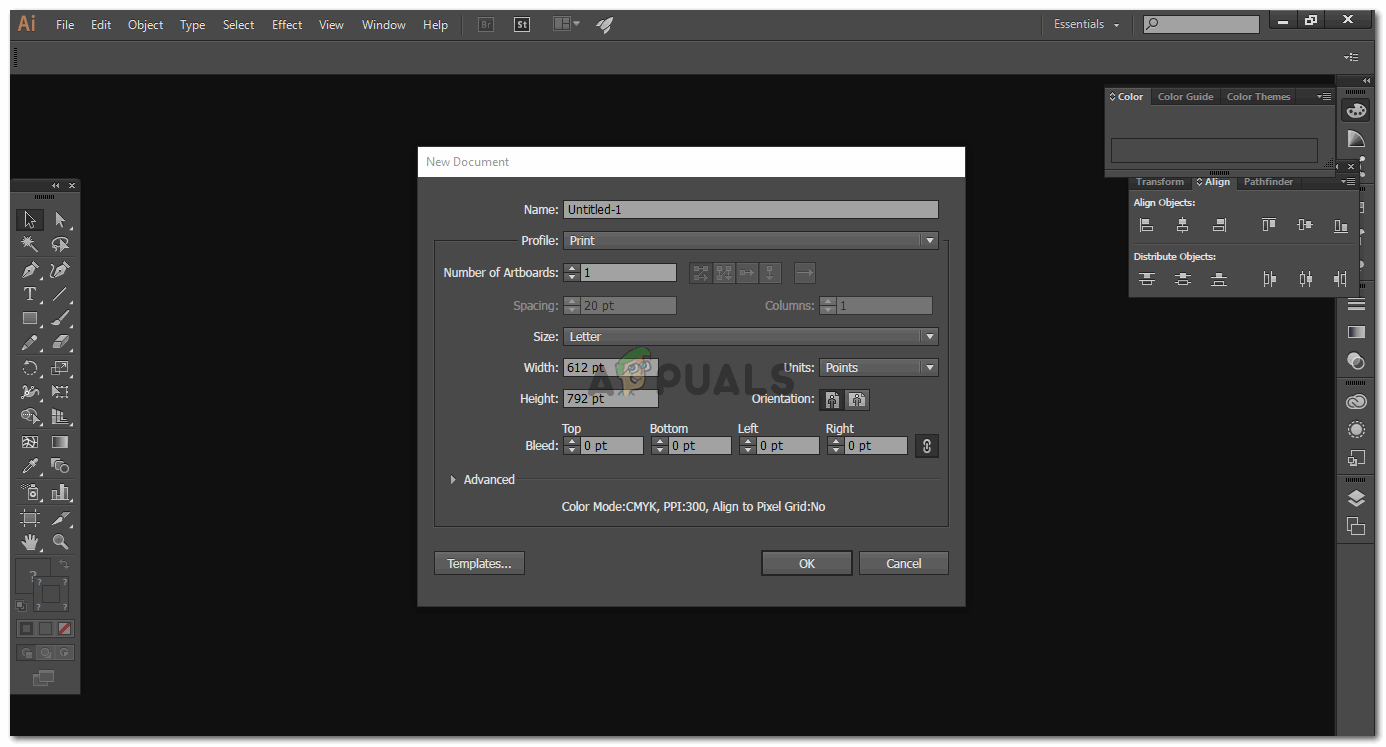
Kung OK ka sa mga default na setting, maaari mo ring magpatuloy sa mga sukat na ito, ngunit, kung nais mong baguhin ang mga ito, ganap na nakasalalay sa iyo.
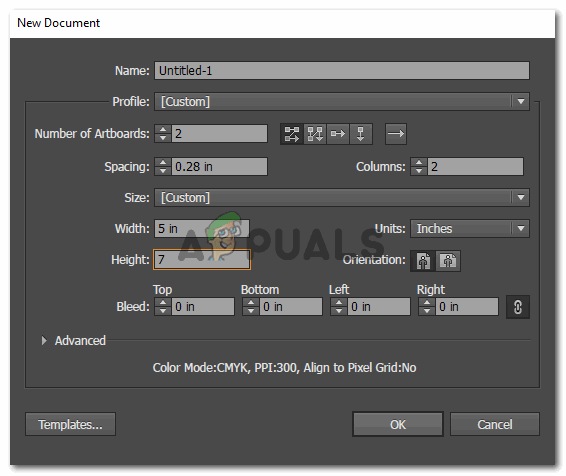
Kailangan kong gawin ang panlabas at panloob na bahagi ng card. Kaya't para dito, kakailanganin ko ng dalawang mga artboard upang makapagtrabaho ako nang pareho nang sabay-sabay. Dahil ang iyong card ay nasa pahalang na orientation, piliin ang isa sa tabi ng napiling isa sa imaheng ito. (Binago ko ang orientation pagkatapos kong gawin ang file na ito.)
- Sa aking screen ay lilitaw ang dalawang mga artboard. Gagamitin ko sa isang artboard upang gawin ang harap at likod ng card, na sa pamamagitan ng paraan ay darating sa isang artboard. At ang panloob na bahagi ng kard ay ididisenyo sa isang artboard upang kapag nai-print namin ang mga ito sa isang sheet, mai-print ang mga ito sa harap at likod ng isang solong sheet.
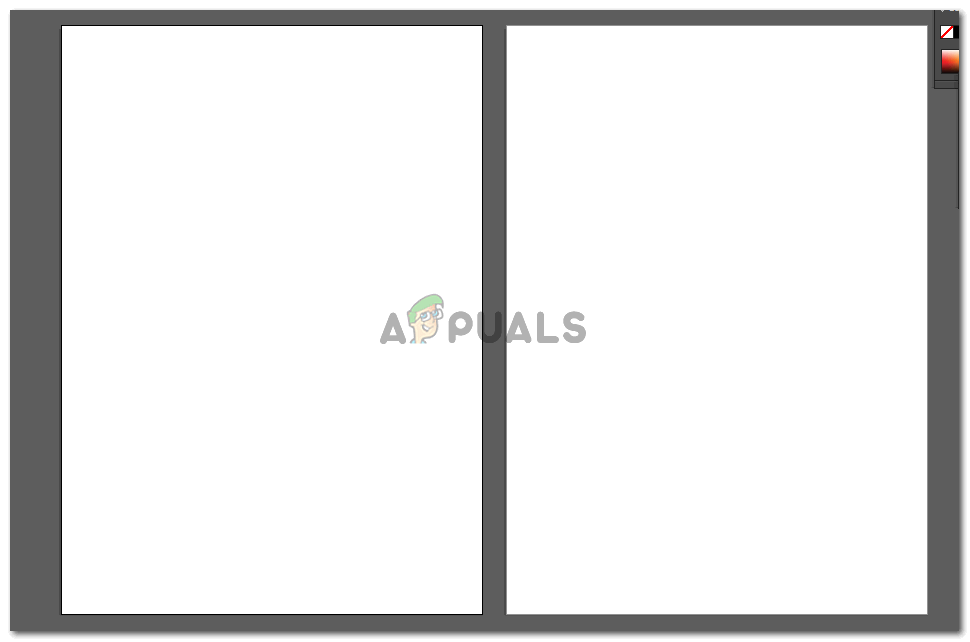
Ito ang dalawang mga artboard na gagawin namin. Ngayon dahil pinili mo ang pahalang na orientation nang mas maaga, lilitaw ang iyong mga artboard sa oryentasyong iyon lamang.
- Kapag pinili mo ang mga artboard, makikita mo ang mga pagpipilian sa tuktok na toolbar upang maipakita ang mga gitnang marka sa artboard, mag-click sa mga nais mong makita.
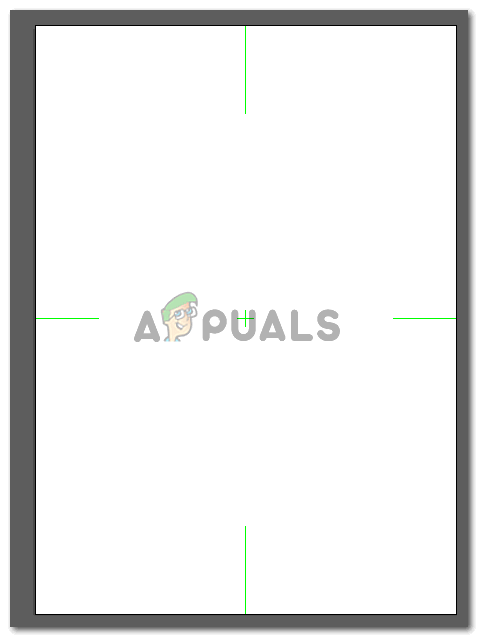
Pinagana ko ang artboard na gumagawa upang matiyak na ang lahat ay perpektong nakahanay sa mga bahagi at gitna.
- Para sa mga nagsisimula, kung nais mo ang isang tiyak na kulay para sa iyong background, gamitin ang tool na hugis-parihaba na hugis sa kaliwang toolbar upang lumikha ng isang rektanggulo sa iyong kinakailangang kulay. Pinili ko ang rosas nang sapalaran sa pagtutugma nito sa bulaklak na idaragdag ko sa harap ng card.
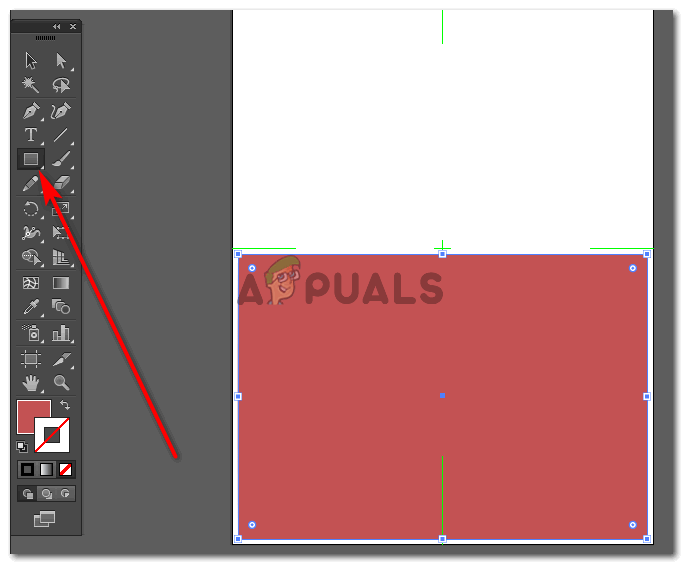
Iguhit ang hugis ayon sa gusto mo para sa background. Kung hindi mo nais ang isang kulay, maaari mo ring iwanan ang background nang walang kulay ng pagpuno dahil ang papel kung saan mo makukuha ang naka-print na ito ay puti sa kulay, at puti ay maaaring isang perpektong pagpunan din ng background.
- Binago ko ang oryentasyon sa hakbang na ito. Hindi mo kakailanganing baguhin ang oryentasyon dahil pinili mo ang isang pahalang sa unang lugar. Nagdagdag din ako ng isa pang hugis sa parihaba upang magdagdag ng higit pang disenyo sa aking trabaho. Maaari mong gamitin ang iyong pagkamalikhain at idisenyo ang kard ayon sa gusto mo. Kapag tapos na ako sa background, hinila ko at nahulog ang isang bulaklak na na-download ko mula sa internet. Kung mahusay ka sa pagguhit ng iyong sariling mga bulaklak, maaari mo ring gawin iyon.
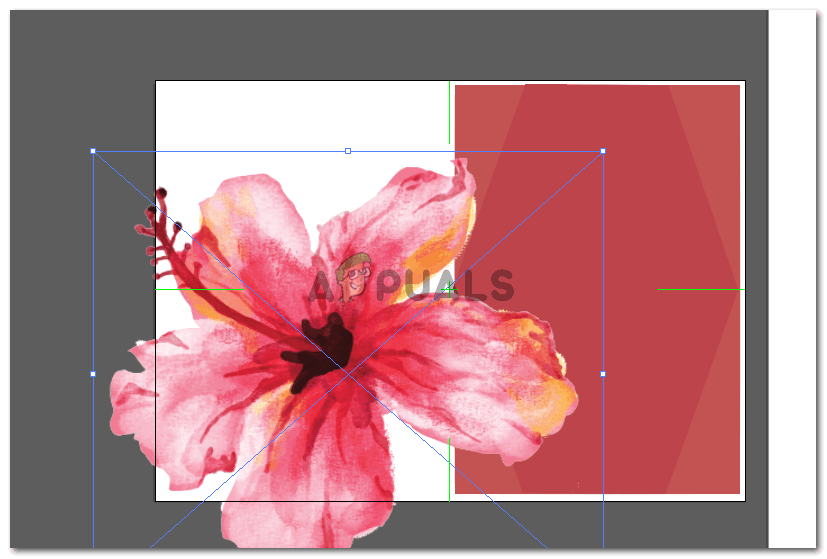
pagkatapos ng pag-drag at pag-drop ng imaheng gagamitin sa card, ibabago ko ito ayon sa aking mga kinakailangan.
- Binawasan ko ang laki ng bulaklak upang magkasya sa harap ng card nang perpekto. Lumikha din ako ng isang kopya ng bulaklak at ipinadala ito sa likuran ng orihinal na bulaklak upang ito ay mukhang mas siksik.
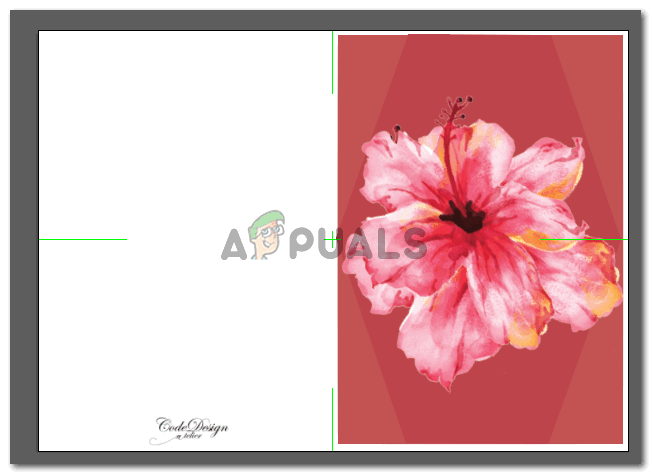
Ang paglalagay ng imahe kung saan ito nilalayon. Nais kong itago ito sa gitna ng front page, kaya inilagay ko ito roon gamit ang mga enter mark na una kong pinagana para sa aking artboard
- Maaari mo ring idagdag ang iyong pangalan sa lugar para sa logo na ipaalam sa mga tao na ginawa mo ito. Ang isang bahagi ng kard ay halos nakumpleto. Ngayon, lumilipat sa panloob na bahagi ng card, kung saan kami ay magdaragdag ng ilang teksto.
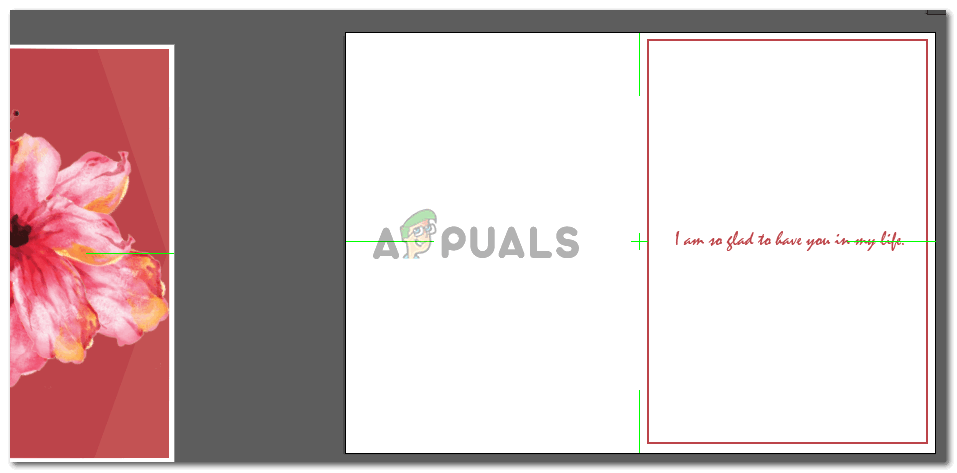
Ito ang mas madaling panig dahil kailangan mo lamang magdagdag ng ilang teksto dito. Ang pagdaragdag ng isang hugis upang lumikha ng mga hangganan ay opsyonal. Maaari mong idagdag ang mga ito, at kahit na hindi mo gagawin, ang card ay magiging kamangha-mangha sa alinman sa paraan.
Handa nang mai-print ang iyong Greeting card. Gayunpaman, laging handa ang isang backup na plano kung sakaling hindi maging maayos ang mga bagay sa paraang pinlano mo. Kung ang iyong pagbati card ay hindi naging isang kamangha-manghang (na ganap na OK dahil sinusubukan mo ito sa unang pagkakataon), maaari mong suriin ang mga kamangha-manghang mga card sa Pagbati na itinakda mo para i-click at mag-order lamang para sa iyong mga mahal sa buhay . Shindigz ay may ilang talagang cool na pagkakaiba-iba ng mga kard sa Pagbati sa lahat ng mga laki. Magugustuhan mo ang mga ito.