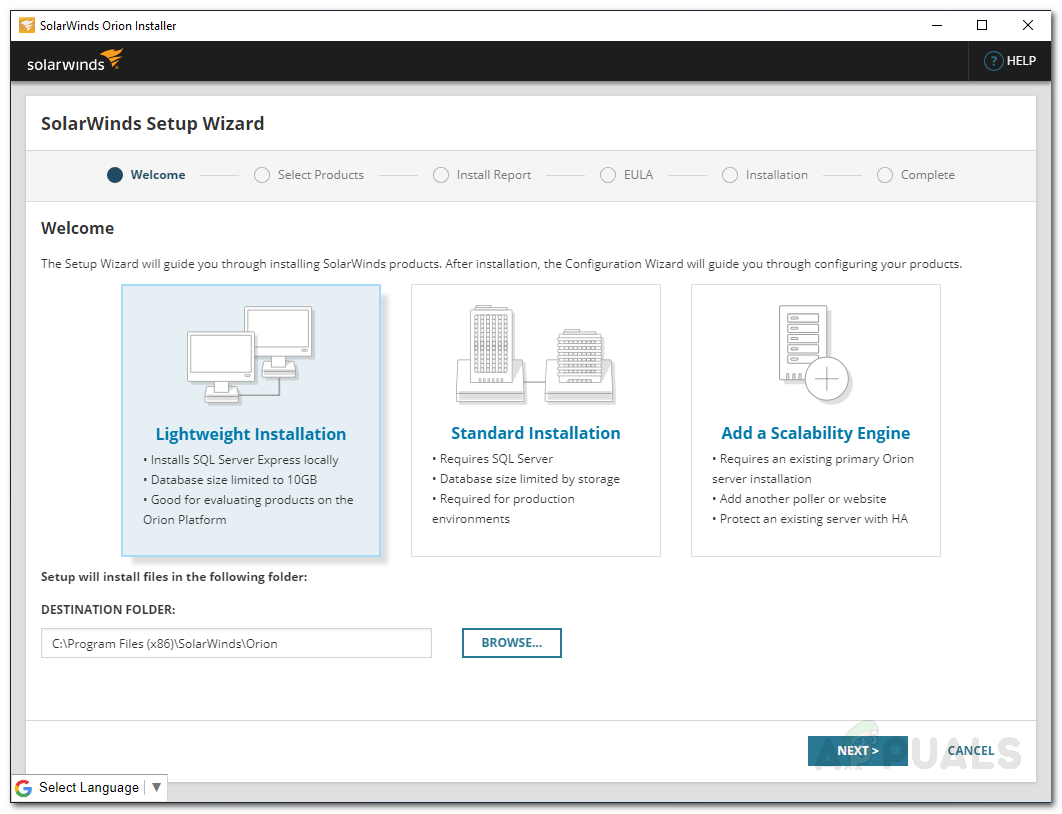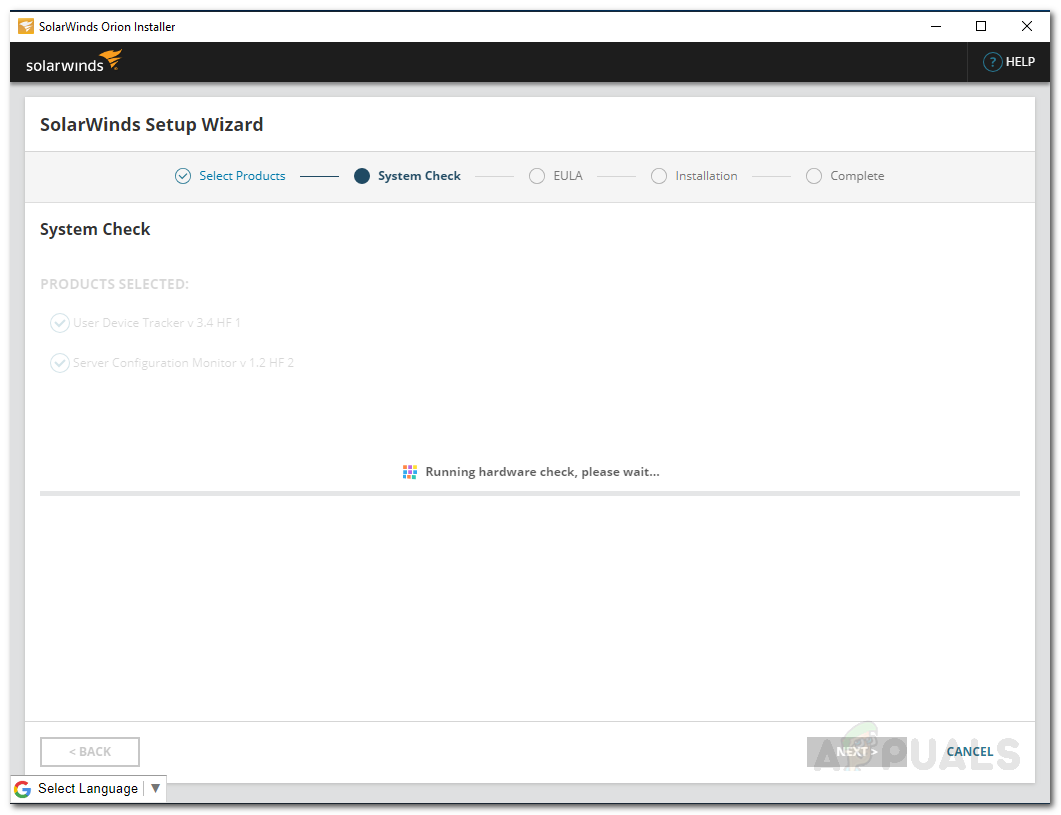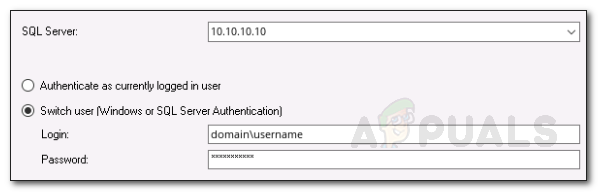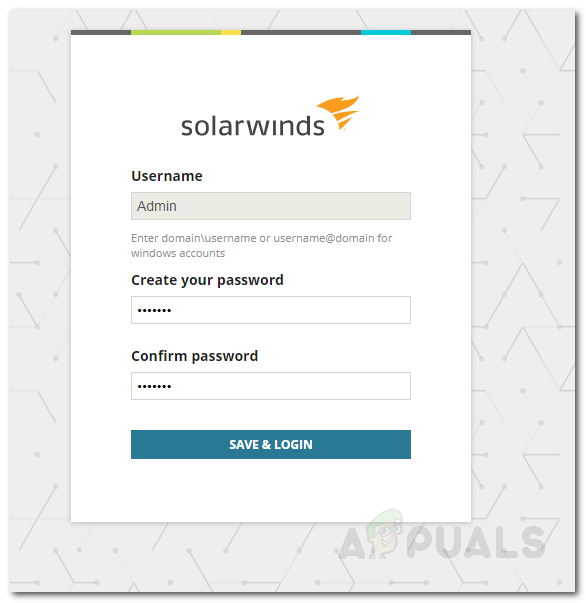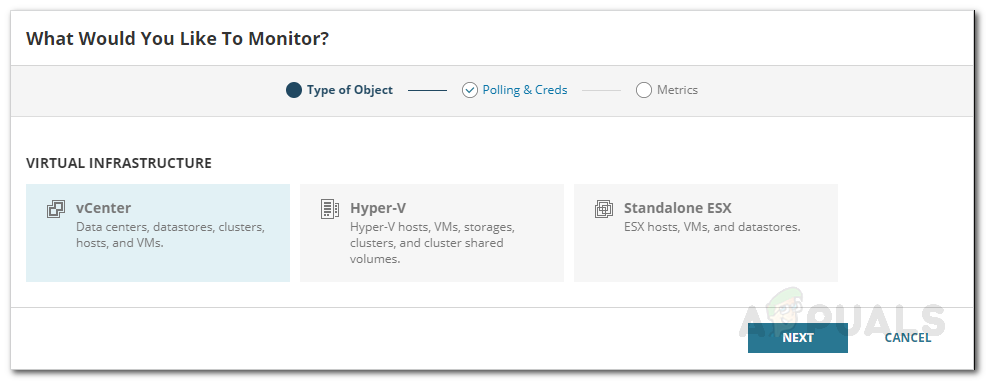Ang pag-compute ay mas epektibo sa gastos kaysa dati at patuloy itong nagiging mas mahusay. Maraming mga imbensyon ang humantong dito, isa sa mga ito ang pagiging virtualisasyon. Binago ng Virtualization ang proseso ng computing at ginagamit ito ng lahat ng network at system administrator. Ang isang bagay na nangangailangan ng maramihang mga pisikal na server ay maaari na ngayong gawin halos sa isang solong system. Ang lahat ng iyon ay salamat sa mga virtual system. Ang isa pang mahusay na epekto ng virtualisasyon ay ang pangkalahatang pamamahala ng network na ginawang mas madali. Ang pamamahala ng iba`t ibang mga pisikal na server ay mahirap at gugugol ng oras habang nangangailangan ka ng pisikal na pag-access sa mga server, subalit, sa tulong ng mga virtual system, hindi na iyon ang kaso. Maaari kang magpatakbo ng maraming mga operating system sa isang solong aparato nang sabay-sabay gamit ang mga virtual machine na nangangahulugang mayroon kang maraming mga server sa isang solong lugar at madali mong mapamahalaan ang mga ito.

Virtualization Manager
Gayunpaman, ang isa sa mga bagay na nakakalimutan nating lahat habang gumagamit ng mga virtual machine ay nangangailangan sila ng pamamahala mismo. Ang software ng virtual machine tulad ng VMware o Citrix ay may kasamang tool sa pamamahala. Gayunpaman, ang mga tool sa pamamahala na ito ay wala kung ihahambing sa mga tampok na ibinibigay ng third-party Mga Virtualization Manager . Mahalaga ang pamamahala ng virtualization upang maiwasan ang mga virtual system mula sa bottlenecking, kumain ng mga mapagkukunan nang wala o upang mapanatili lamang ang pangkalahatang pagtingin sa pagganap nito. Ang lahat ng ito ay hindi maaaring gawin sa mga pinagsamang tool sa pamamahala dahil kulang sila sa mga tampok na kinakailangan para sa hangaring ito. Samakatuwid, sa artikulong ito, sasaklawin namin ang Virtualization Manager tool ng Solarwinds. Nagbibigay-daan sa iyo ang Virtualization Manager na malutas nang mabilis ang mga isyu sa pamamagitan ng komprehensibong pagsubaybay. Nagbibigay ito ng isang malinaw na imahe ng kung ano ang naka-link ang mga virtual machine kasama ang kanilang imbakan at iba pang paggamit ng mga mapagkukunan ng system. Sa gayon, nang walang anumang pag-ado, pasukin natin ito.
Pag-install ng Virtualization Manager
Sa tulong ng Orion Installer, ang proseso ng pag-install ng Virtualization Manager ay medyo simple at prangka. Upang mai-install ang tool sa iyong system, magtungo sa ang link na ito at i-download ang tool sa pamamagitan ng pag-click sa kani-kanilang mga pindutan. I-download nito ang Orion Installer. Kapag na-download mo ang installer, gawin ang sumusunod upang simulan ang isang matagumpay na pag-install ng Virtualization Manager:
- Patakbuhin ang Orion Installer at hintaying buksan ito.
- Kapag nabuksan na ang installer, piliin ang uri ng pag-install na gusto mo. Mayroon kang dalawang pagpipilian, Magaan Pag-install na mai-install ang lahat ng kinakailangang mga sangkap sa iyong system kasama ang isang SQL Server upang masuri mo ang produkto at Pamantayan Pag-install kung saan kakailanganin mong gumamit ng isang mayroon nang SQL Server. Upang baguhin ang direktoryo ng pag-install ng tool, i-click lamang Mag-browse .
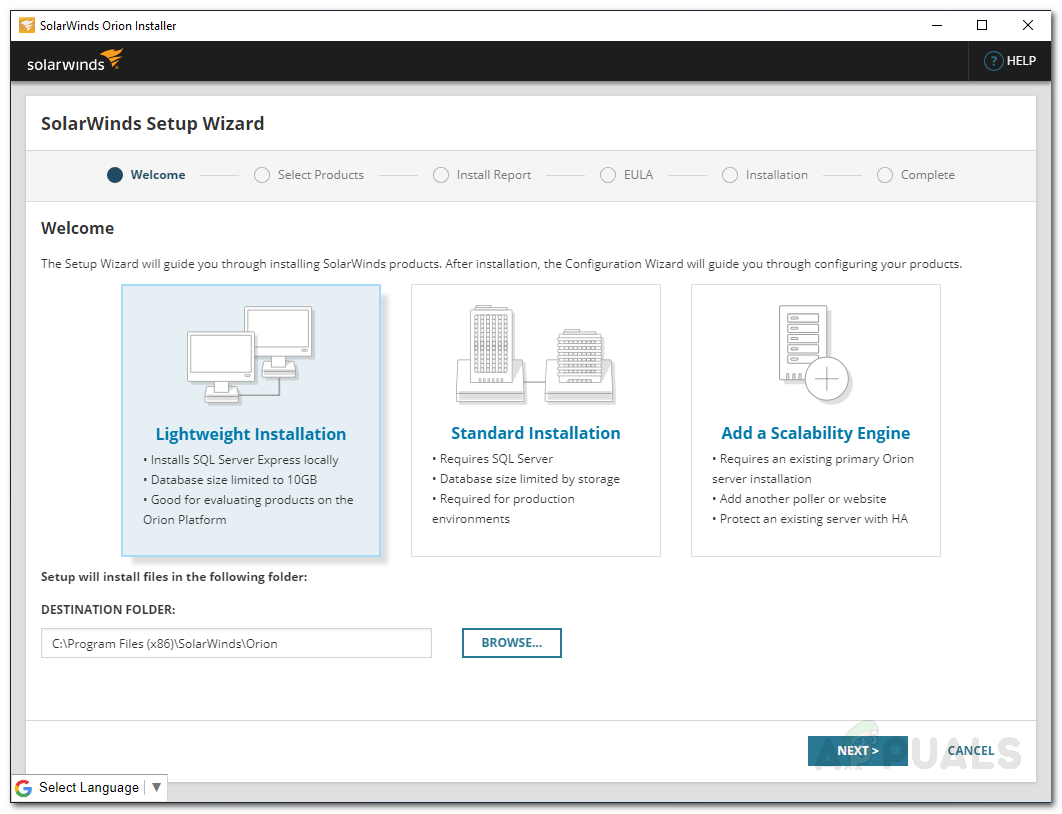
Pag-install ng Orion
- Sa Piliin ang Produkto pahina, siguraduhin na ang Virtualization Manager napili at pagkatapos ay mag-click Susunod .
- Maghintay para sa Orion Installer upang magpatakbo ng ilang mga tseke ng system para sa pagiging tugma sa pag-install.
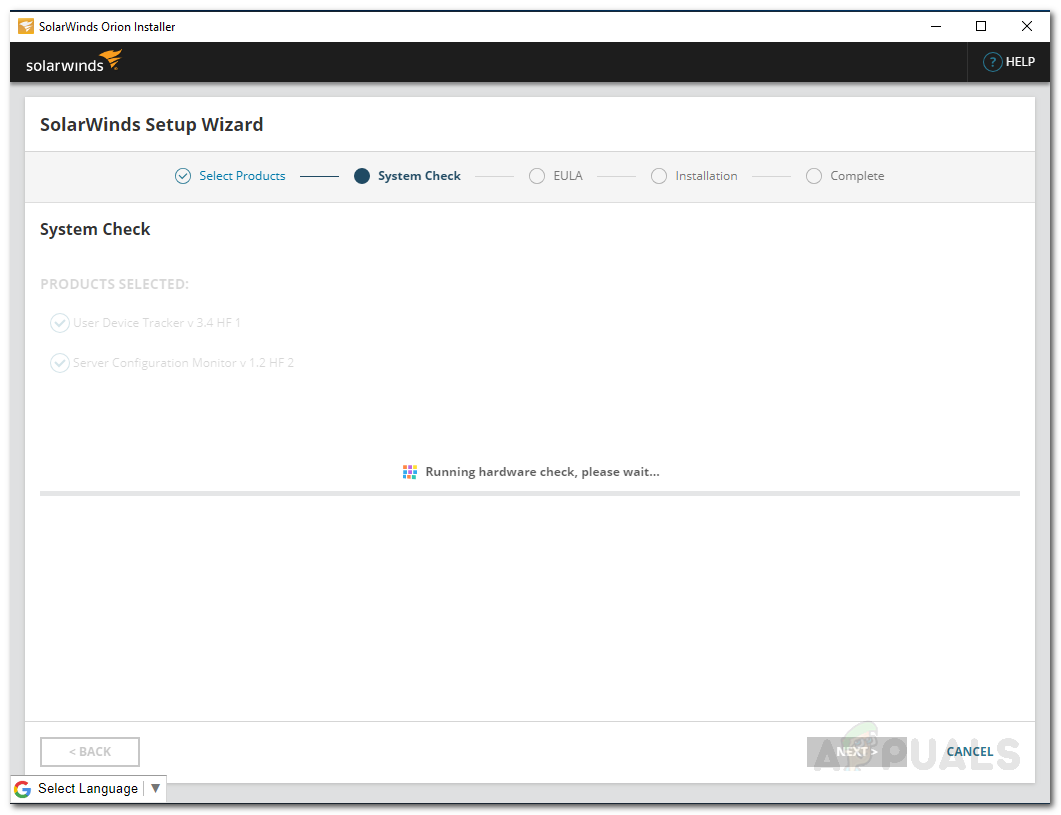
Mga Suriin ng System ng Orion
- Pagkatapos nito, sumang-ayon sa kasunduan sa lisensya at mag-click Susunod .
- Dapat magsimula ang proseso ng pag-install. Hintaying mai-download ng installer ang mga kinakailangang file para sa Virtualization Manager.
- Kapag natapos na ang pag-install, ang Pag-configure Wizard para sa Virtualization Manager ay awtomatikong magsisimulang. Mag-click Susunod .
- Siguraduhin na ang mga serbisyo ay nai-tik sa Serbisyo Mga setting pahina at pagkatapos ay mag-click Susunod .
- Kung gumanap ka a Pamantayan Pag-install , hihilingin sa iyo na ibigay ang mga kredensyal para sa umiiral na SQL Server Database upang ang produkto ay maaaring makipag-ugnay dito.
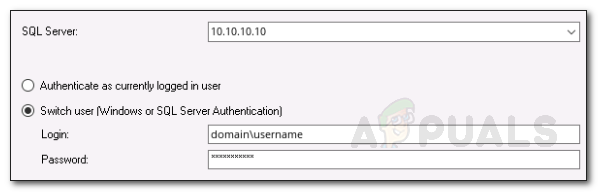
Mga Setting ng Database
- Kapag nagawa mo na iyan, magsisimula na ang configure wizard. Hintaying matapos ito sa pag-configure ng Virtualization Manager para sa iyong system.
Pagdaragdag ng Mga Virtual System
Ngayon na natupad mo ang isang matagumpay na pag-install ng produkto sa iyong system, kakailanganin mong idagdag ang mga virtual machine na nais mong subaybayan sa produkto. Kapag nagawa mo na iyan, magtatagal ang Virtualization Manager upang mangolekta ng sapat na data bago ipakita sa iyo ang buod. Madali itong magagawa gamit ang Orion Web Console na isang web-interface na binuo ng Solarwinds para sa iba`t ibang mga produkto. Narito kung paano ito gawin:
- Upang ma-access ang Orion Web Console, i-type ang “ YourIPAddressorHostname: Port ”Sa isang web browser at pindutin ang Enter. Ang default port na ginamit ng Orion Web Console ay 8787 .
- Kapag na-access mo ang web console sa kauna-unahang pagkakataon, hihilingin sa iyo na lumikha ng isang password para sa admin account. Gawin ito at pagkatapos ay mag-click I-save at Mag-login .
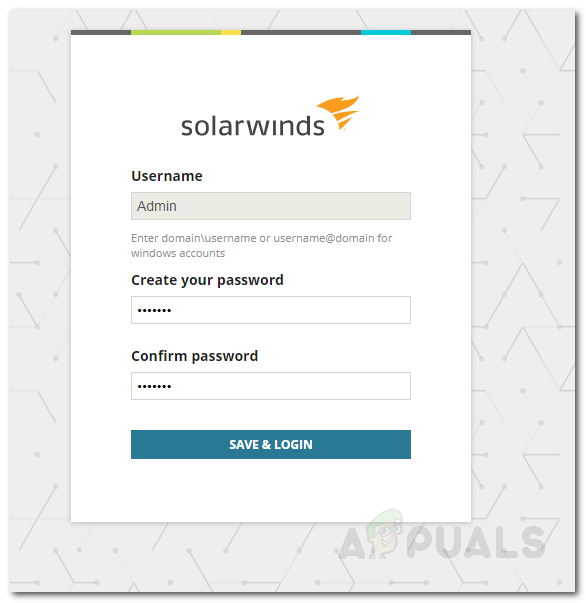
Orion Web Console
- Pagkatapos nito, sa toolbar, mag-navigate sa Mga setting> Lahat ng Mga setting> vCenter o Hyper-V Devices .
- Ngayon, piliin ang uri ng virtual machine na nais mong idagdag at pagkatapos ay mag-click Susunod .
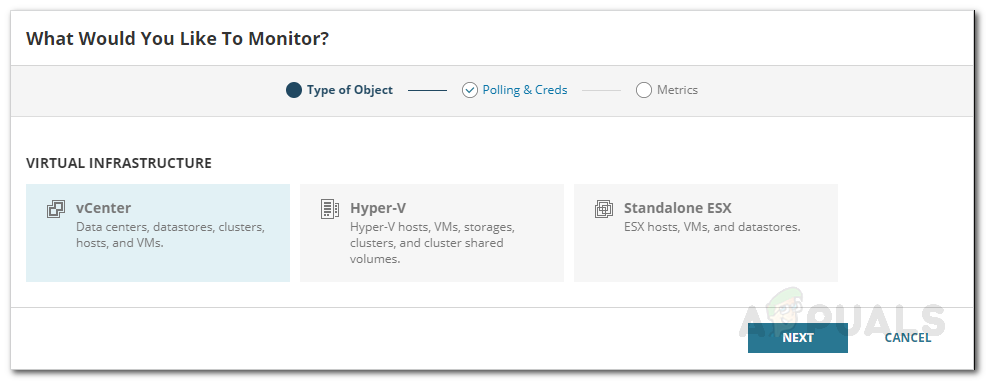
Pagdaragdag ng isang Virtual Machine
- Ibigay ang IP address ng virtual machine at ang mga kredensyal. Upang maglagay ng mga bagong kredensyal, gamitin lamang ang pindutan. Pagkatapos, mag-click Susunod .
- Ang Mga sukatan ipapakita sa iyo ng tab kung ano ang susubaybayan ng Virtualization Manager. Mag-click Tapos na upang tapusin ang pagdaragdag ng aparato.
- Mangyaring tandaan na kung idaragdag mo ang vCenter para sa pagsubaybay, idaragdag din ng Virtualization Manager ang mga virtual machine ng bata nito bilang mga node.
Simulan ang Pagsubaybay
Sa tapos na, handa ka nang simulan ang pagsubaybay sa mga virtual machine na naidagdag mo sa produkto para sa pagsubaybay. Upang matingnan ang buod ng pagsubaybay, mag-navigate lamang sa Aking Dashboard> Buod ng Virtualization kung saan ipapakita sa iyo ang lahat ng mga machine na naidagdag mo kasama ang mga node nito. Maaari mong gamitin ang impormasyong ibinigay ng Virtualization Manager upang i-troubleshoot ang mga isyu sa iyong mga aparato at higit pa.

Virtualization Manager
Basahin ang 4 na minuto