Ang pag-type ng isang dokumento sa Microsoft Word ay maaaring magpapatunay na walang kakulangan sa isang pakikibaka sa kuryente, lalo na kapag mayroong pag-format ng dokumento at layout upang isaalang-alang. Ang iba't ibang mga aspeto ng pag-format ng isang dokumento at pagperpekto ng layout nito ay maaaring maging mahirap, isa sa mga pinakapangit na paglipat-lipat sa mga pahina na mayroon nang mga pahina sa isang dokumento. Lumilikha lamang ang Word ng mga bagong pahina kung kinakailangan kapag nagta-type ka ng isang dokumento, ngunit kapag nais mong ilipat ang paligid ng mga pahinang mayroon nang medyo nakakalito ang mga bagay. Bakit? Sa gayon, ang Word ay walang katutubong pagpipilian o tampok na nagpapahintulot sa mga gumagamit na malayang at madaling ilipat ang mga pahina sa isang dokumento ng Word, kahit na hindi sa ilalim ng normal na mga pangyayari.
Hindi iyon sasabihin na imposibleng ilipat ang mga pahina sa isang dokumento ng Word, gayunpaman - tiyak na posible, at hindi rin masyadong mahirap. Bilang karagdagan, sa isang paraan o sa iba pa, posible na ilipat ang buong mga pahina sa lahat ng mga bersyon ng Word. Mayroong dalawang magkakaibang paraan na maililipat ng isang gumagamit ng Word ang mga mayroon nang mga pahina sa isang dokumento ng Word - maaari nilang ilipat ang mga pahina gamit ang mga heading (kung gumagamit sila ng Word 2010 o mas bago) o sa pamamagitan ng paglipat ng bawat solong salita sa mga pahinang nais nilang ilipat sa isang bagong lokasyon sa dokumento (ang mga pahina ay awtomatikong maililipat kapag inilipat mo ang kanilang nilalaman). Nang walang karagdagang pagtatalo, narito kung paano mo maililipat ang mga mayroon nang mga pahina sa isang dokumento ng Word:
Paraan 1: Paggamit ng Navigation Pane (Word 2010 o mas bago)
Una at pinakamahalaga, maaari mong ilipat ang mga pahina sa isang dokumento ng Word gamit ang Pane ng Pag-navigate tampok na ilipat ang buong heading at lahat ng nilalaman na nasa ilalim ng mga ito. Magagamit lamang ang pamamaraang ito sa Word 2010 o isang mas bagong bersyon ng word processor, at gagana lamang kung nagdagdag ka ng mga heading sa dokumento. Upang ilipat ang mga pahina sa isang dokumento ng Word gamit ang pamamaraang ito, kailangan mong:
- Buksan ang dokumento ng Word na nais mong muling ayusin ang mga pahina.
- Mag-navigate sa Tingnan tab sa toolbar ng Word.
- Nasa Ipakita seksyon, suriin ang checkbox na matatagpuan nang direkta sa tabi ng Pane ng Pag-navigate pagpipilian upang paganahin ang Pane ng Pag-navigate .

- Mag-navigate sa I-browse ang mga heading sa iyong dokumento tab sa Pane ng Pag-navigate . Ang dokumento ng Word ay hindi magiging hitsura ng isang napakahabang pahina, at mahahati ito sa iba't ibang mga seksyon ayon sa mga heading.
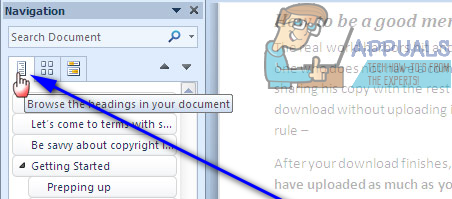
- Mag-click sa heading ng seksyon ng teksto na nais mong ilipat sa isang bagong lokasyon sa dokumento ng Word, at sa pag-click na gaganapin pa rin, i-drag ang heading sa bagong lokasyon kung saan mo ito gusto. Ang lahat sa ilalim ng heading ay ililipat sa bagong lokasyon na may heading, at ang Word ay awtomatikong magre-reformat at ilipat ang mga pahina ng dokumento kung kinakailangan.
Paraan 2: Ilipat ang mga nilalaman ng target na pahina sa isang bagong lokasyon
Inililipat mo ang mga pahina sa anumang dokumento ng Word sa anumang bersyon ng Microsoft Word sa pamamagitan lamang ng paggupit ng mga nilalaman ng (mga) target na pahina mula sa kanilang kasalukuyang lokasyon at i-paste ang mga ito sa anumang lokasyon sa dokumento kung saan mo sila lilipat. Upang magawa ito, simpleng:
- Buksan ang dokumento ng Word na nais mong muling ayusin ang mga pahina.
- Mag-right click at i-drag ang iyong mouse pointer sa lahat ng bagay sa (mga) pahina na nais mong ilipat upang i-highlight at piliin ang mga nilalaman.
- Pindutin Ctrl + X sa Gupitin ang pagpili ng teksto. Ang (mga) pahina na nasa teksto ay aalisin kapag naging ito Gupitin .
- Ilagay ang iyong mouse pointer sa lokasyon sa loob ng dokumento ng Word na nais mong ilipat ang mga pahina.
- Pindutin Ctrl + V sa I-paste ang nilalaman ng (mga) target na pahina. Ang mga nilalaman ay ililipat sa bagong lokasyon at ang Word ay awtomatikong lilikha ng puwang upang mapaunlakan ang teksto na na-paste mo, matagumpay na inililipat ang (mga) target na pahina mula sa kanilang dating lokasyon sa bagong pinili mong lokasyon.

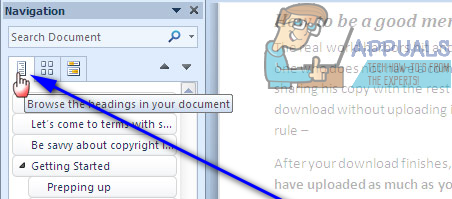







![[FIX] Error sa Bex64 sa File Explorer at 3 Mga Application ng Party](https://jf-balio.pt/img/how-tos/39/bex64-error-with-file-explorer.jpg)















