Ang GIMP o ang GNU Image Manipulation Program ay isang open-source na editor ng graphics na ginagamit para sa pag-edit ng mga imahe. Magagamit ito para sa lahat ng mga platform sa ilalim ng mga lisensya ng GPLv3 +. Maraming mga tampok sa GIMP na maaaring magamit ng mga gumagamit upang mai-edit ang kanilang mga imahe. Isa sa mga tampok ay pag-scale o pagbabago ng laki ang mga imahe. Gayunpaman, ang ilang mga gumagamit na may mas kaunting kaalaman tungkol sa GIMP ay mahihirapan sa paghahanap ng mga tamang pagpipilian para sa pagbabago ng laki ng mga imahe o mga layer sa GIMP. Sa artikulong ito, tuturuan ka namin ng mga hakbang tungkol sa kung paano mo mai-resize ang laki ng isang imahe o isang layer sa isa pang imahe sa GIMP.

Nagbabago ng laki ang laki ng mga imahe sa GIMP
Pagbabago ng laki / Pag-scale ng isang Imahe sa GIMP
Gumagana ang pamamaraang ito para sa iisang imahe na nais mong baguhin ang laki gamit ang GIMP. Ang bawat programa ay may iba't ibang mga shortcut at pagpipilian para sa tampok na pagbabago ng laki. Photoshop o iba pang sikat pag-edit ng larawan ang mga programa ay magkakaroon ng pagpipiliang 'Laki ng Imahe' para sa partikular na gawaing ito, ngunit ang GIMP ay may pagpipilian na tinatawag na Scale Image para sa pagbabago ng laki ng mga imahe. Kung ang kailangan mo lang ay baguhin ang laki ng isang solong larawan , pagkatapos ay gagabay sa iyo ang mga hakbang sa ibaba.
- Buksan ang GIMP application sa pamamagitan ng pag-double click sa shortcut o paghahanap sa pamamagitan ng tampok na paghahanap sa Windows.
- Ngayon mag-click sa File menu sa menu bar at piliin ang Buksan pagpipilian upang buksan ang imahe na nais mong baguhin ang laki.
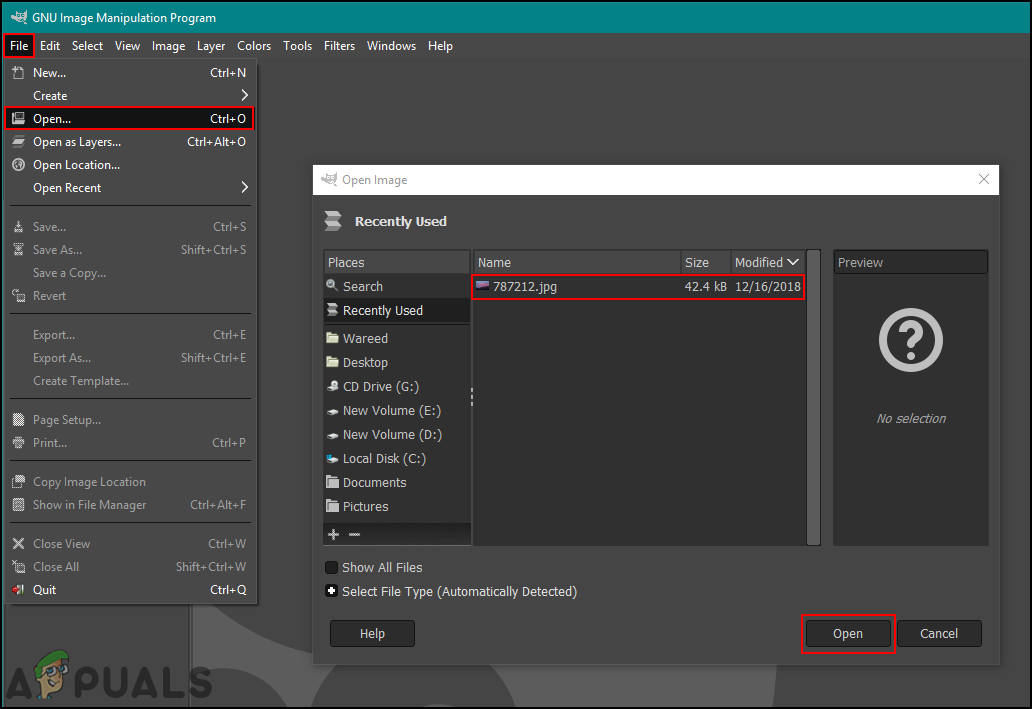
Pagbukas ng imahe sa GIMP
- Mag-click sa Larawan menu sa menu bar at pumili Scale Image pagpipilian upang baguhin ang laki ng imahe.
- Dito maaari mo magbago ang laki ng imahe sa pamamagitan ng pagpili ng iba't ibang mga yunit ng pagsukat o mga pagpipilian sa resolusyon. Maaari mo rin patayin ang link ng kadena upang magkaroon ng iba't ibang lapad at taas para sa imahe.
Tandaan : Kung ang link ng kadena ay sa , pagkatapos ay panatilihin nito ang ratio ng aspeto bilang ang orihinal at ang taas at lapad ay magkakasamang magbabago.
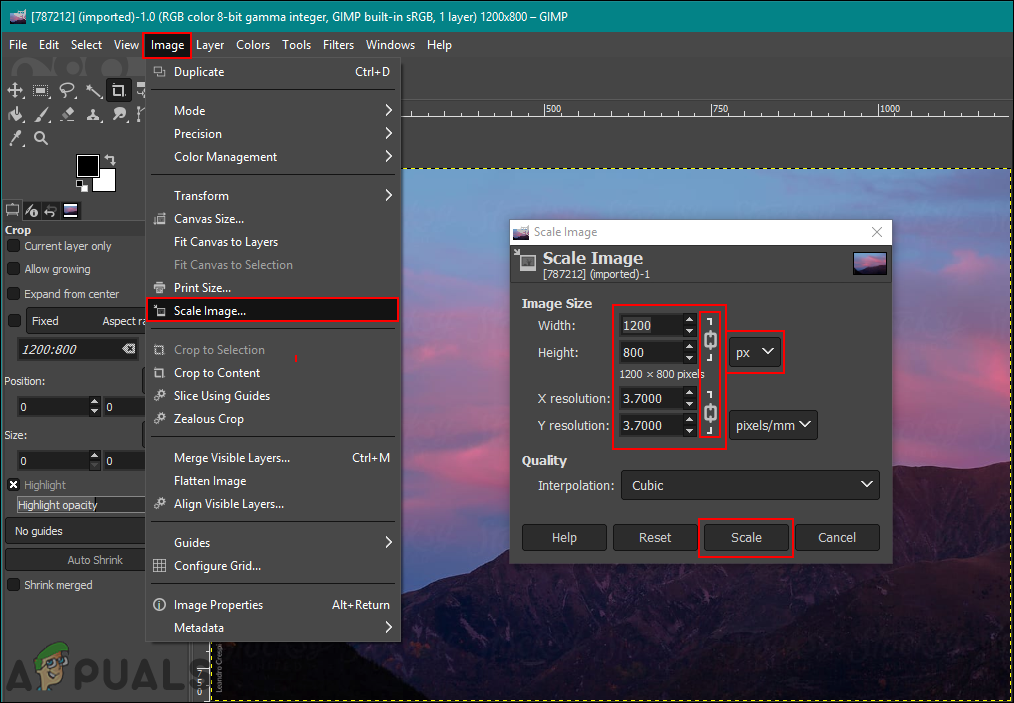
Pagbabago ng laki ng imahe sa pamamagitan ng pagpipiliang imahe ng Scale
- Kapag binago mo ang mga pagpipilian para sa pagbabago ng laki ng imahe, mag-click sa Kaliskis pindutan upang mailapat ang mga pagbabago. Ang laki ng imahe ay mababago alinsunod sa mga setting na iyong pinili.
Pagbabago ng laki / Pag-scale ng isang Layer sa GIMP
Ito ay medyo naiiba kaysa sa normal na solong pagbabago ng laki ng imahe. Kung ang isang gumagamit ay nagtatrabaho sa dalawang mga imahe bilang magkakaibang mga layer, pagkatapos ay dapat gamitin ang Scale Layer para sa napiling layer. Kung nag-paste ka ng isa pang imahe sa iyong pangunahing imahe, magaganap ito sa isa pang layer sa dialog ng pagpili ng layer. Bago simulan ang tampok na Scale Layer, tiyaking napili mo ang tamang layer na nais mong baguhin ang laki. Sundin ang mga hakbang sa ibaba upang subukan ito:
- Buksan ang GIMP application, mag-click sa File menu at pumili Buksan bilang Layer pagpipilian sa listahan. Piliin ang imahe na nais mong buksan bilang isang layer sa binuksan na imahe at i-click ang Buksan pindutan
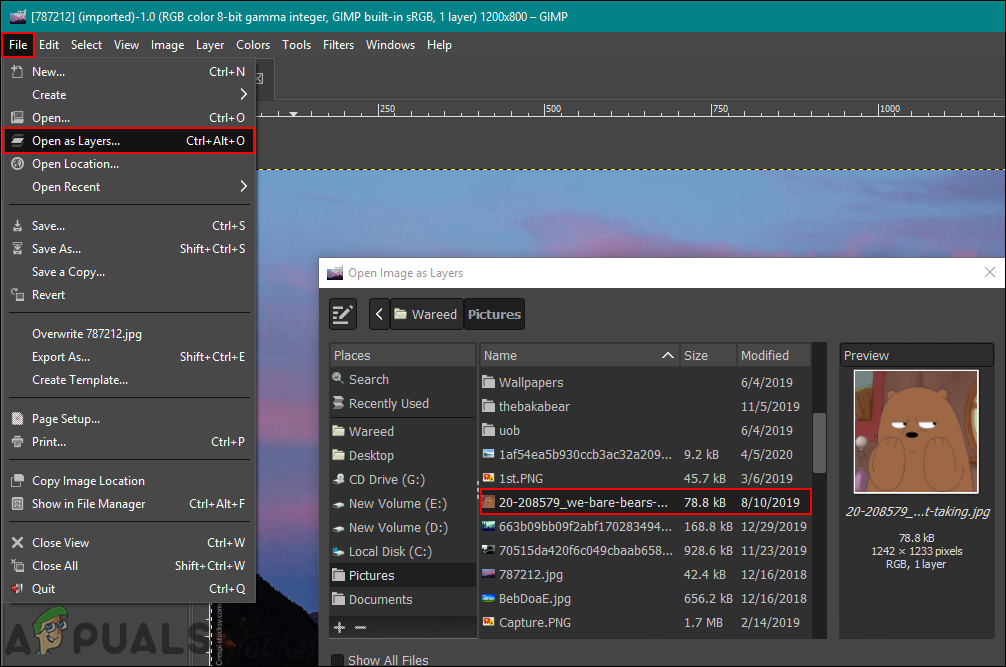
Pagbukas ng isa pang imahe bilang isang layer
- Piliin ang layer ng imahe na nais mong baguhin ang laki sa Pagpili ng layer dayalogo Mag-click sa Layer menu sa menu bar at piliin ang Layer ng Kaliskis pagpipilian sa listahan.
- SA Layer ng Kaliskis lilitaw ang dialog, kung saan maaari mong baguhin ang laki ng imahe sa pamamagitan ng pagbabago ng mga halaga.

Pagpili ng pagpipilian ng scale layer upang baguhin ang laki lamang ang layer at hindi ang buong imahe
- Mag-click sa Kaliskis pindutan sa sandaling tapos ka na sa pagtatakda ng mga pagpipilian sa pagbabago ng laki. Ang imahe sa isang iba't ibang mga layer ay baguhin ang laki.
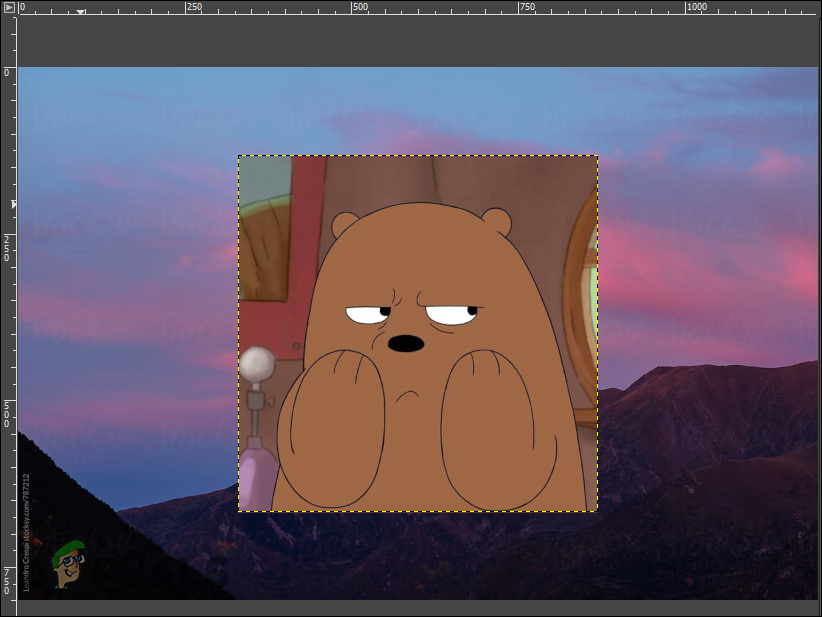
Nagbago ang laki ng Larawan
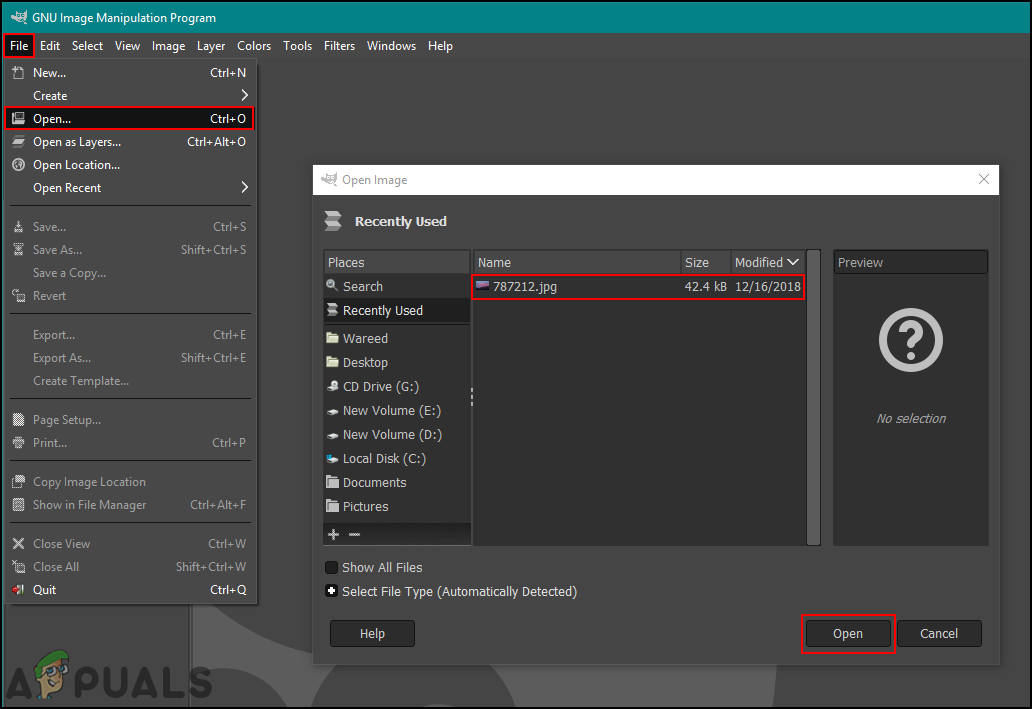
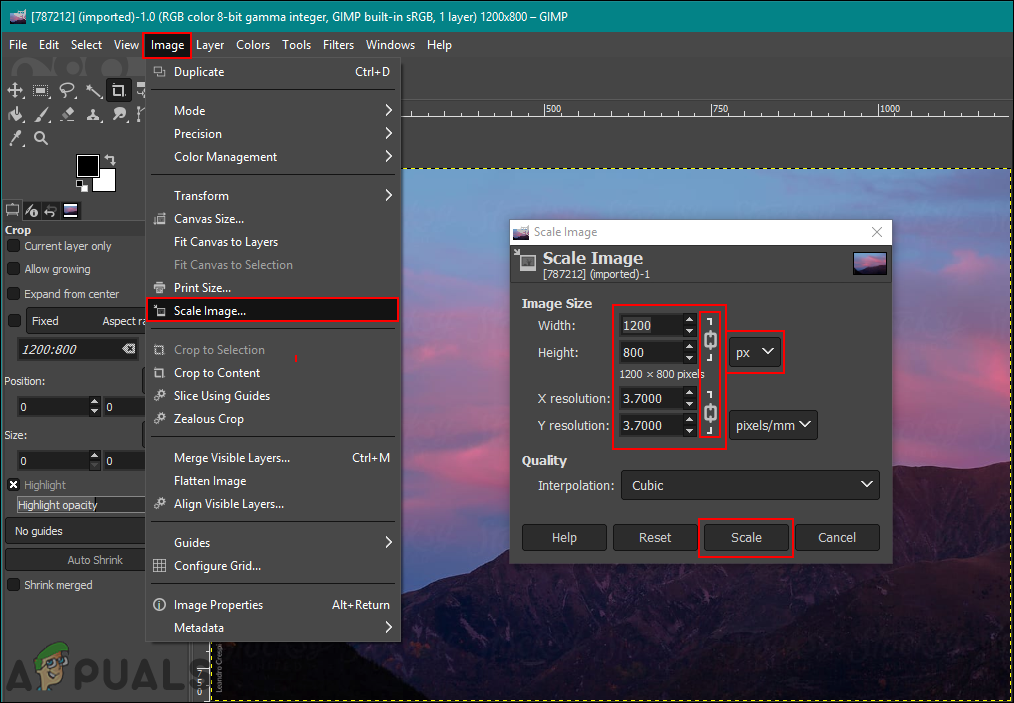
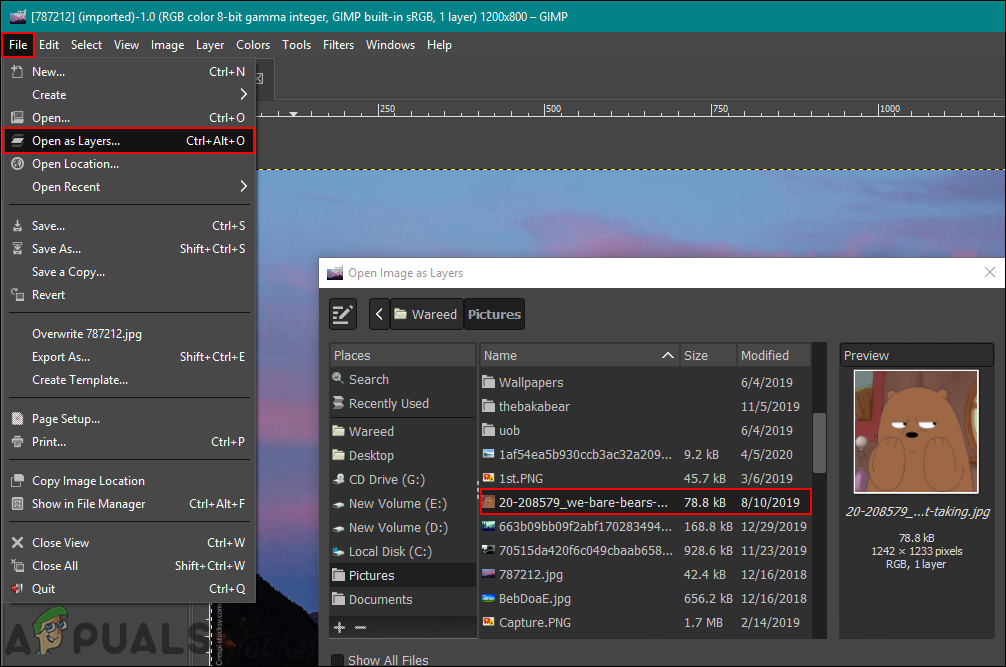

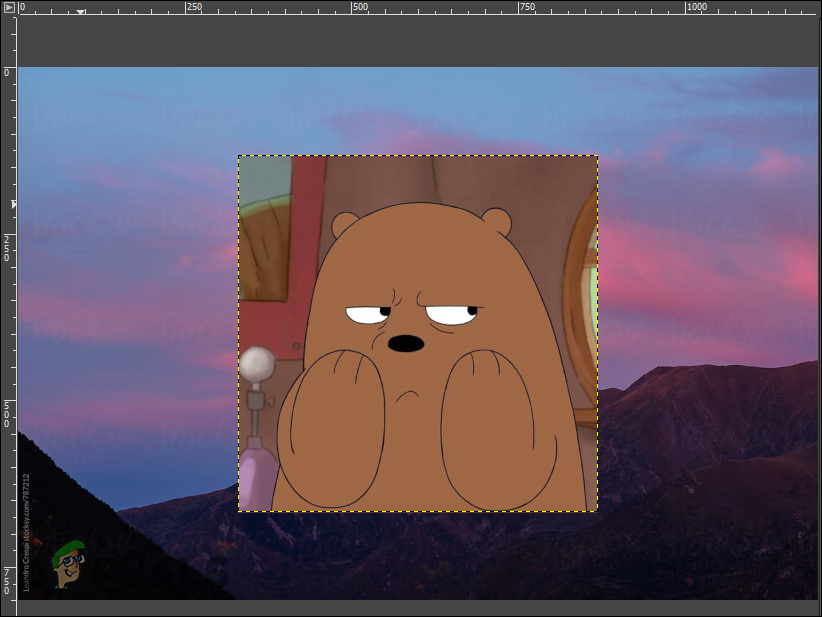







![[FIX] Error sa Bex64 sa File Explorer at 3 Mga Application ng Party](https://jf-balio.pt/img/how-tos/39/bex64-error-with-file-explorer.jpg)















