Ang mga computer ng desktop at laptop ay hiwalay sa mundo sa mga tuntunin ng pagsasaayos ng hardware. Kabilang sa maraming pagkakaiba sa pagitan ng mga computer sa desktop at laptop ay umiiral ang katotohanan na, bilang default, gumagamit ang mga gumagamit ng laptop ng isang touchpad sa halip na isang mouse upang ilipat ang pointer na nakikita nila sa kanilang mga screen. Siyempre, ang mga gumagamit ng laptop ay maaaring maglakip ng isang panlabas na mouse at gamitin ito bilang isang input aparato para sa kanilang pointer, ngunit ang default na aparato ng pag-input ng mouse pointer para sa lahat ng mga gumagamit ng laptop ay isang touchpad. Ang isang touchpad ay hindi ilang iba pang makamundong teknolohiya - igalaw mo ang iyong daliri sa touchpad upang ilipat ang pointer sa iyong screen nang naaayon, at gagamitin mo ang mga pindutan ng pag-right click at kaliwang pag-click ng hardware upang magsagawa ng mga pag-click (o, maaari mo lamang i-tap ang karamihan sa mga touchpad upang magsagawa ng isang pag-click).
Ano ang maraming problema sa paggamit ng isang touchpad, gayunpaman, ay pag-scroll. Paano ka dapat mag-scroll gamit ang isang input na aparato na walang scroll wheel? Sa gayon, maaari mong laging gamitin ang mga arrow key sa keyboard ng iyong laptop upang mag-scroll. Bilang kahalili, maaari kang mag-click sa mga arrow key sa isang patayo o pahalang na scroll bar sa loob ng isang programa o application upang mag-scroll, at maaari ka ring mag-click sa isang patayo o pahalang na scroll bar upang mapili ito at ilipat ang iyong mouse pointer (na may pag-click pa rin na hawak ) upang i-drag ang scroll bar at mag-scroll sa nais na direksyon.
Gayunpaman, ang tanong ay nanatili pa rin - paano ka mag-scroll sa isang touchpad? Sa kasamaang palad, posible na mag-scroll gamit ang iyong touchpad at wala nang iba pa sa halos lahat ng magkakaibang mga tatak ng touchpad na mayroon. Sa kondisyon na sinusuportahan ng touchpad sa iyong laptop ang pag-scroll sa touchpad at na ang pagpipilian ay pinagana sa mga setting / kagustuhan ng touchpad, ang mga sumusunod ay ilan sa mga pinaka-karaniwang paraan na maaaring magamit upang mag-scroll sa isang touchpad:
Paraan 1: Pag-scroll ng solong daliri
Ang pamamaraang ito ay natagpuan na pinaka-epektibo sa mga touchpad na mayroon nang mga linya ng pag-scroll (mga tuldok na tuldok o hindi tuldok na mga linya na karaniwang matatagpuan sa kanang bahagi at, sa ilang mga kaso, sa ilalim ng mga touchpad) embossed sa kanila. 
Gumagana pa rin ang pamamaraang ito sa ilang mga touchpad na walang anumang nakikitang mga linya ng pag-scroll - sa mga ganitong kaso, ang kailangan mo lang gawin ay ilipat lamang ang iyong daliri sa pangkalahatang lugar na ang linya ng pag-scroll ay karaniwang matatagpuan sa mga touchpad. Upang mag-scroll gamit ang isang daliri lamang, kailangan mong:
- Ilagay ang isang daliri sa isang patayo o pahalang na linya ng pag-scroll sa iyong touchpad (o sa pangkalahatang lugar kung saan ang linya ng pag-scroll kung mayroon ang iyong touchpad).
- I-drag ang iyong daliri sa direksyon na nais mong mag-scroll, at dapat ipakita ang display sa direksyong iyon.
Paraan 2: Pag-scroll ng daliri
Ang pag-scroll sa daliri ng daliri ay kilalang pinaka-karaniwang sinusuportahan sa mga touchpad na walang mga linya sa pag-scroll. Hindi kinakailangan para sa isang tinukoy na lugar sa touchpad para sa pag-input ng pag-scroll pagdating sa pag-scroll sa daliri dahil ito ay isang ganap na naiiba at natatanging pamamaraan ng pag-input - gumagamit ka ng dalawang daliri sa halip na isa lamang, at madaling kilalanin ito ng touchpad habang sinusubukan mo upang mag-scroll dahil hindi mo kailangang gumamit ng dalawang daliri para sa anumang iba pang mga form ng input. Narito ang kailangan mong gawin upang mag-scroll sa isang touchpad gamit ang dalawang daliri:
- Ilagay ang dalawa sa iyong mga daliri sa anumang bahagi ng iyong touchpad (tiyaking mag-iiwan ng sapat na puwang sa bawat direksyon upang ilipat mo ang iyong mga daliri). Siguraduhin na nag-iiwan ka ng isang patas na puwang sa pagitan ng iyong dalawang daliri - mag-iwan ng napakaliit o walang puwang at ang touchpad ay magtatapos sa pagrehistro ng iyong dalawang daliri bilang isa at lilipatin mo lamang ang iyong mouse pointer sa halip na mag-scroll.
- Sabay galaw ng iyong mga daliri sa direksyon na nais mong mag-scroll. Kakailanganin mong ilipat ang iyong mga daliri pataas at pababa sa iyong touchpad upang mag-scroll patayo, at sa buong touchpad upang mag-scroll nang pahalang.
Karamihan sa mga touchpad na sumusuporta sa virtual na pag-scroll ay pinagana nito bilang default. Gayunpaman, sa kaganapan na ang pag-scroll ay hindi pinagana sa iyong touchpad, kakailanganin mong paganahin ito bago mo talaga mag-scroll gamit ang iyong touchpad. Narito kung paano mo mapapagana ang virtual na pag-scroll sa ilan sa mga pinakatanyag na ginagawa ng mga laptop na touchpad:
Sa mga touchpad na Synaptics
- Buksan ang Start Menu at mag-click sa Control Panel . Bilang kahalili, kung gumagamit ka ng Windows 8, 8.1 o 10, mag-right click sa Start Menu pindutan upang buksan ang WinX Menu at mag-click sa Control Panel .
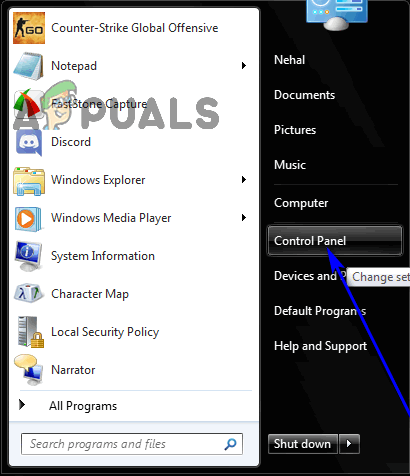
- Kasama ang Control Panel sa Malalaking mga icon tingnan, mag-click sa Mouse .
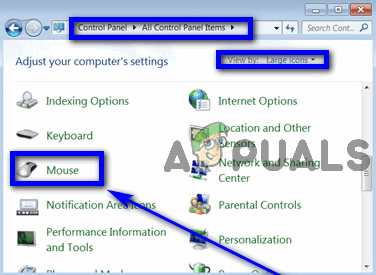
- Mag-navigate sa Mga Setting ng Device tab
- Mag-click sa Mga setting… .
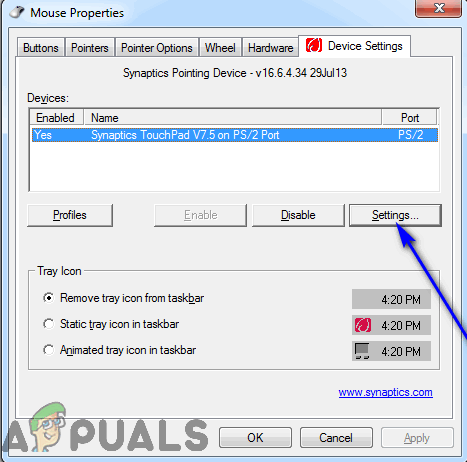
- Kung gumagamit ka ng Windows 7, lagyan ng check ang checkbox sa tabi ng Pag-scroll pagpipilian, at mag-click sa Mag-apply at pagkatapos ay sa OK lang . Kung gumagamit ka ng Windows 8, 8.1 o 10, mag-navigate sa Multi-Finger tab, lagyan ng tsek ang mga checkbox sa tabi ng Paganahin ang patayong pag-scroll at Paganahin ang pahalang na pag-scroll mga pagpipilian, at mag-click sa OK lang .
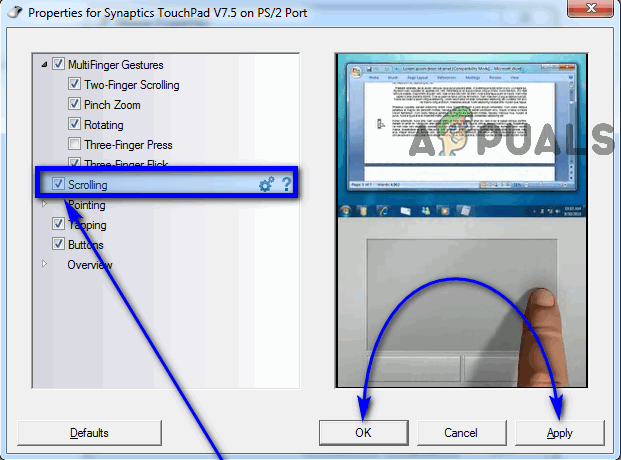
- Mag-click sa Mag-apply at pagkatapos ay sa OK lang .
Sa mga touchpad ng ALPS
- Buksan ang Start Menu at mag-click sa Control Panel . Bilang kahalili, kung gumagamit ka ng Windows 8, 8.1 o 10, mag-right click sa Start Menu pindutan upang buksan ang WinX Menu at mag-click sa Control Panel .
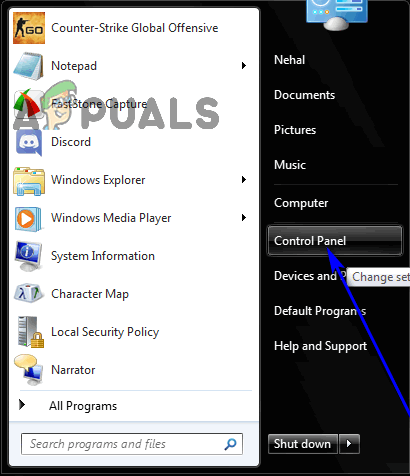
- Kasama ang Control Panel sa Malalaking mga icon tingnan, mag-click sa Mouse .
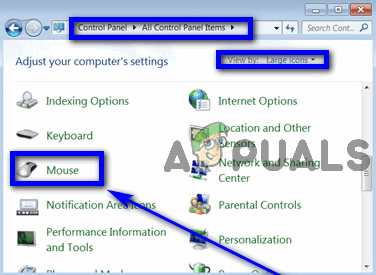
- Mag-navigate sa Mga kilos tab
- Lagyan ng check ang checkbox sa tabi ng Gumamit ng Vertical Scroll Function at Gumamit ng Mga Pahalang na Pag-scroll na Pag-andar mga pagpipilian o ang Gumamit ng Pag-scroll pagpipilian o kung ano man ang nalalapat.
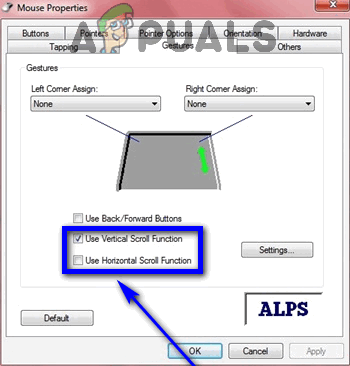
- Mag-click sa Mag-apply at pagkatapos ay sa OK lang .
Kung ang touchpad na mayroon ang iyong laptop ay ibang-iba, huwag matakot - ang kailangan mo lang gawin ay gawin ang iyong paraan sa mga setting o kagustuhan para sa touchpad ng iyong laptop at hanapin at paganahin isang pagpipilian o pares ng mga pagpipilian para sa virtual na pag-scroll. Sa karamihan ng mga kaso, ang pagpipiliang ito ay pinamagatang may isang bagay sa linya ng 'Virtual Scrolling' o 'Scrolling', o dumating sa anyo ng isang pares ng mga pagpipilian na kilala bilang 'Horizontal Scrolling' at 'Vertical Scrolling'. Sa kondisyon na suportado ng touchpad ng iyong laptop ang virtual na pag-scroll, kailangan mo lamang hanapin ang tampok na virtual na pag-scroll ng iyong partikular na touchpad at paganahin ito, at magagawa mong matagumpay na mag-scroll gamit ang iyong touchpad at wala nang iba pa.
Basahin ang 4 na minuto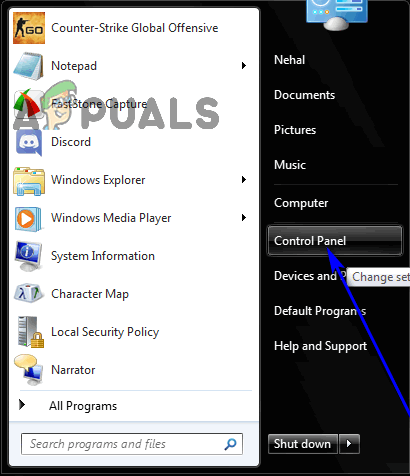
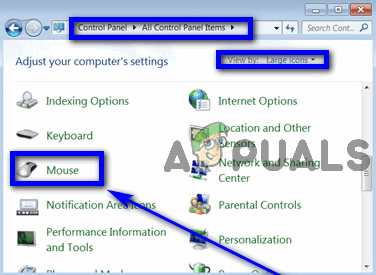
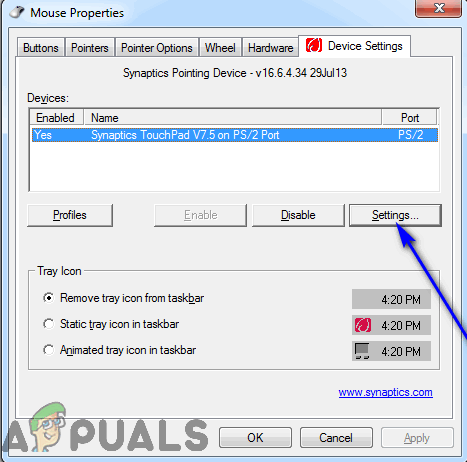
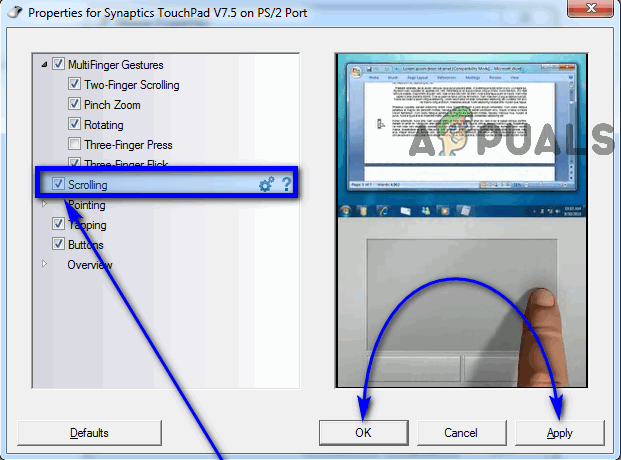
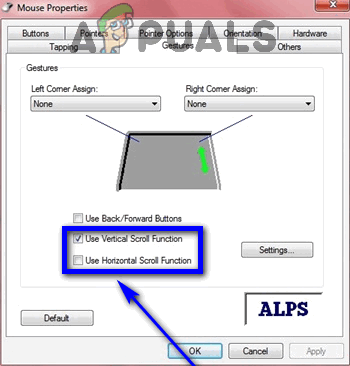







![[FIX] Error sa Bex64 sa File Explorer at 3 Mga Application ng Party](https://jf-balio.pt/img/how-tos/39/bex64-error-with-file-explorer.jpg)















