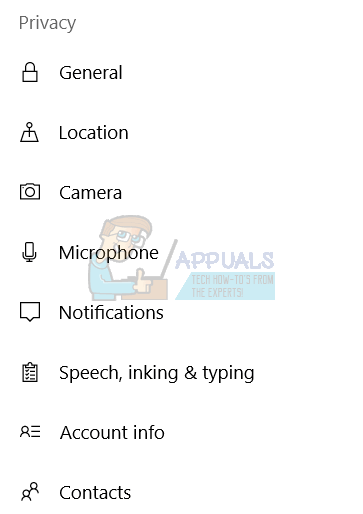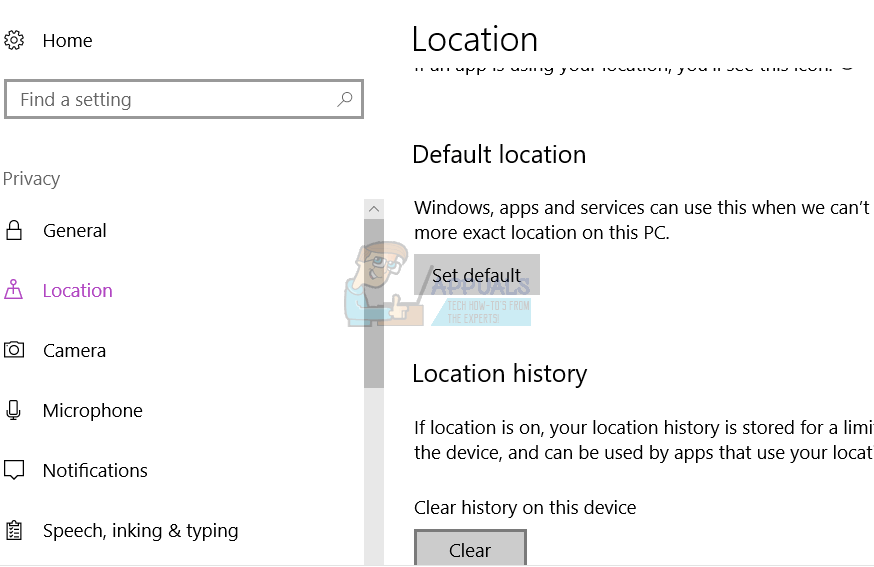Upang gawing mas kapaki-pakinabang at pinasadya sa iyo ang iyong mga application, ang pagtatakda ng iyong pisikal na lokasyon ang pinakamahalaga. Makakatanggap ka ng balita pagkatapos ng mga nangyayari sa paligid mo, makahanap ng mga lugar hal. restawran na malapit sa iyo bukod sa iba pang mga serbisyo. Mayroong maraming iba pang mga app na maaaring gumamit ng iyong impormasyon sa lokasyon upang gawing mas mahusay ang iyong karanasan sa Windows 10. Kasama rito ang Cortana, Panahon, Mapa, Balita at iba pa. Nang walang tamang pisikal na lokasyon para sa mga app na ito, sila ay naging walang silbi at pag-aaksaya ng puwang.
Nagkaroon ng error na nauugnay sa pisikal na lokasyon ng Windows PC. Patuloy na nakakakuha ang mga gumagamit ng isang mensahe ng notification mula sa kanang bahagi ng screen na hinihiling sa kanila na 'Itakda ang default na lokasyon ng iyong PC,' ngunit kapag na-click sa walang nangyari. Dagdag pa ng mensahe, 'Gagamitin namin ito kapag hindi namin nakita ang iyong eksaktong lokasyon (tulad ng ngayon)!' Ipinapakita ang karagdagang pagsusuri na gumagamit ang app ng maling lokasyon para sa nasabing PC. Ang lokasyon ay maaaring ilang milya hanggang daan-daang milya ang layo, sa gayon ang impormasyong ibinalik ng balita, mga app ng panahon at mapa ay hindi nauugnay. Ang artikulong ito ay susuriin ang mga dahilan para sa isang error at kung paano ito malilinaw.
Bakit ka hinihiling ng iyong computer na 'Itakda ang default na lokasyon ng iyong PC'
Karamihan sa mga interactive na app ay kailangang hanapin ang iyong lokasyon para sa kanila na maging kapaki-pakinabang sa iyo. Ang mga telepono at ilang mga laptop ay maaaring gumana nang madali dahil sa GPS na maaaring matukoy ang lokasyon sa ilang metro. May isa pang paraan na maaaring magamit upang mahanap ang iyong lokasyon, at iyon ay sa pamamagitan ng pag-ping ng IP (internet protocol). Maaaring subaybayan ang data para sa lokasyon ng endpoint terminal (iyong telepono o Router). Sa paggamit ng iyong Wi-Fi router at mga koneksyon sa Wi-Fi na malapit dito, ang iyong lokasyon ay maaaring mai-triangulate sa loob ng ilang mga yard.
Kung mayroon kang isang provider ng cable o DSL, hindi bababa sa USA, magiging wasto ang iyong lokasyon. Kung gumagamit ka ng pampublikong Wi-Fi, magiging wasto ang iyong lokasyon. Kung gagamitin mo ang hotspot ng iyong telepono, magiging tumpak din ang iyong lokasyon. Kung natanggap mo ang iyong serbisyo sa internet mula sa isang ISP (Provider ng Serbisyo sa internet), malamang na mailagay ka sa maling lokasyon. Halimbawa, kung gumagamit ka ng pag-dial-up o satellite internet, magkakaroon ito ng isang maliit na kaguluhan, dahil ang iyong ISP ay hindi nagbibigay ng maayos na serbisyo sa lokasyon. Ang huling lokasyon na naibalik ay ang huling gusali / terminal ng iyong ISP bago ito maabot sa iyo. Maaari itong nasa ibang estado o kahit na milya ang layo mula sa iyong tamang lokasyon. Maaaring may iba pang mga kadahilanan na maaaring humantong sa maling impormasyon ng lokasyon.
Posibleng itakda ang default na lokasyon para sa mga app tulad ng mga mapa at panahon. Kamakailan lamang, na-upgrade ng Microsoft na maaari mong itakda ang default na lokasyon ng system. Kung hindi matukoy ang tamang address, ang lokasyon na ito ay gagamitin ng anumang app bilang iyong kasalukuyang address. Kasama rito ang mga app tulad ng balita, panahon, Cortana, Maps, ilang mga serbisyo sa windows at iba pa. Upang maitakda ang iyong default na lokasyon, sundin ang mga hakbang sa ibaba.
Itinatakda ang iyong default na pisikal na lokasyon sa Windows 10
- Buksan ang app ng Mga Setting sa pamamagitan ng pagpindot Windows Key + I . Pumili Pagkapribado mula sa mga magagamit na pagpipilian.

- Mula sa kaliwang panel ng window ng Mga Setting ng Privacy, mag-click sa Lokasyon tab
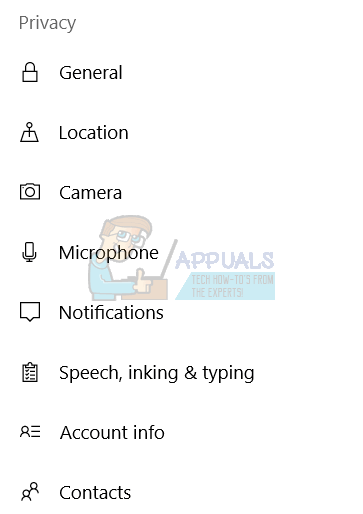
- Ngayon mula sa kanang bahagi ng pane, mag-scroll pababa sa ' Default na seksyon ng lokasyon . ’Mag-click sa pindutang‘ Itakda ang default ’sa ibaba lamang kung saan nasasabing“ Maaaring gamitin ito ng Windows, apps, at mga serbisyo kapag hindi namin nakita ang isang mas eksaktong lokasyon sa PC na ito '. Bubuksan nito ang Windows Maps app at papayagan kang magtakda ng isang lokasyon bilang default.
- Matapos mag-load ang Map App, lilitaw ang isang prompt sa kaliwa na humihiling sa iyo na magtakda ng isang default na lokasyon, mag-click sa ‘ Itakda ang default na lokasyon ’Pindutan.
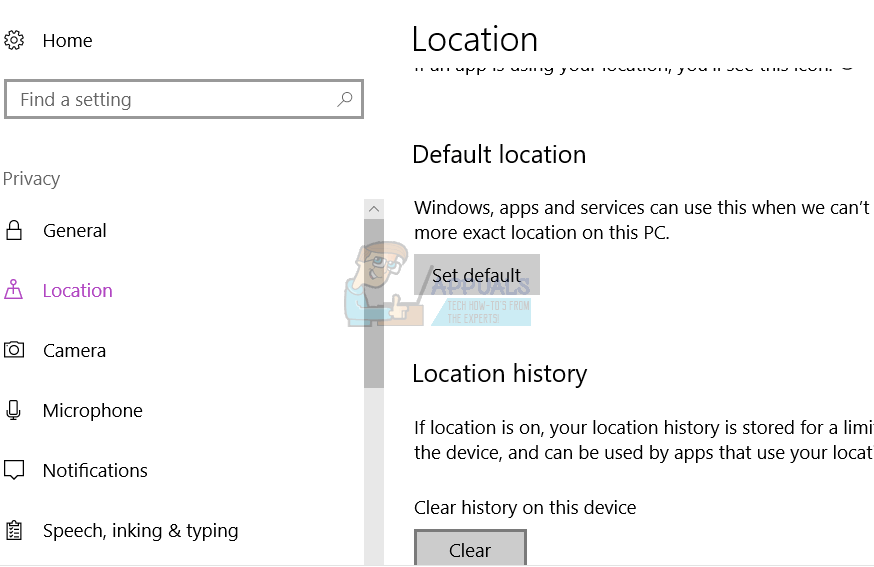
- Ang isang text box ay dapat na lilitaw na may isang drop-down na menu. Ipapakita nito ang iyong nai-save at mga kamakailang lugar. Maaari kang magpasok ng isang lokasyon nang manu-mano, o maaari kang pumili ng alinman sa drop-down na menu na ipinakita. Maaari mo ring i-click ang isang lokasyon sa ipinakitang mapa upang maitakda ito bilang default na lokasyon.
- Sa pamamagitan ng pagpili ng isang lokasyon, maitatakda mo ang default na lokasyon para sa iyong system. Walang kinakailangang dagdag na kumpirmasyon
Tandaan na ang lokasyong ito ay gagamitin bilang default na lokasyon para sa iyong mga app at serbisyo sa Windows sa mga kaso kung saan hindi matukoy ang eksaktong lokasyon. Sa mga kaso kung saan iniisip ng Windows na mahahanap nito ang iyong eksaktong lokasyon, hindi papansinin ang default. Upang baguhin ang default na lokasyon sa hinaharap, buksan ang Windows Map App at mag-click sa ellipsis (tatlong pahalang na tuldok sa kanang bahagi sa itaas) upang pumunta sa Mga Setting ng Mapa. Mula sa mga setting ng Map App, mag-click sa pindutang 'baguhin ang default na lokasyon' sa ilalim ng seksyong Default na lokasyon at palitan ang iyong default na lokasyon.
Basahin ang 3 minuto