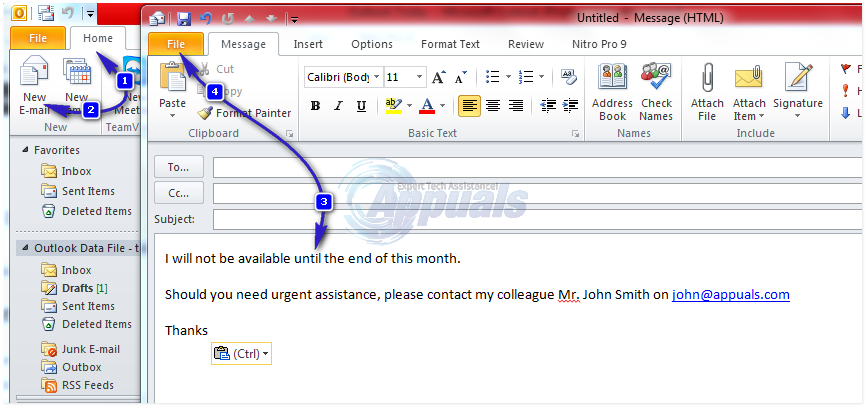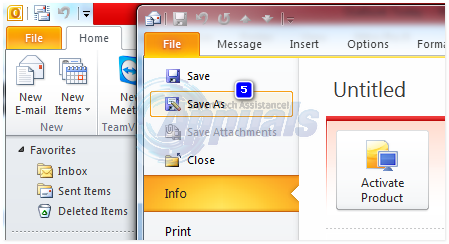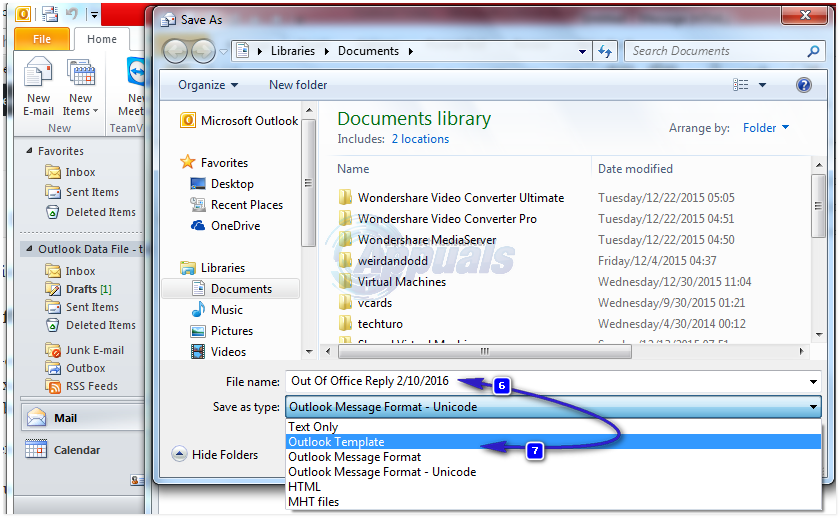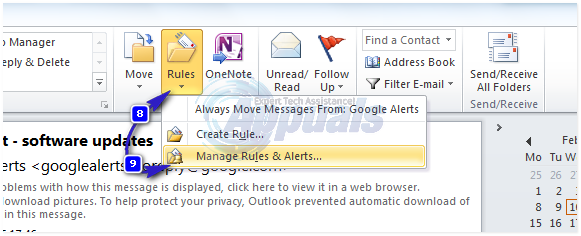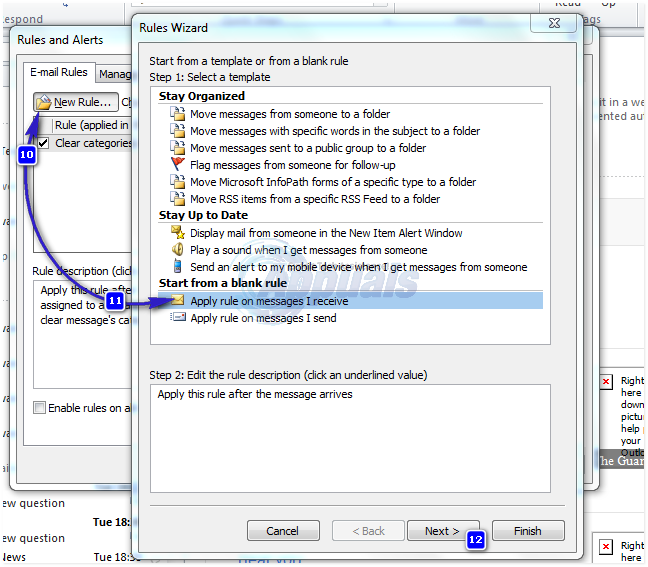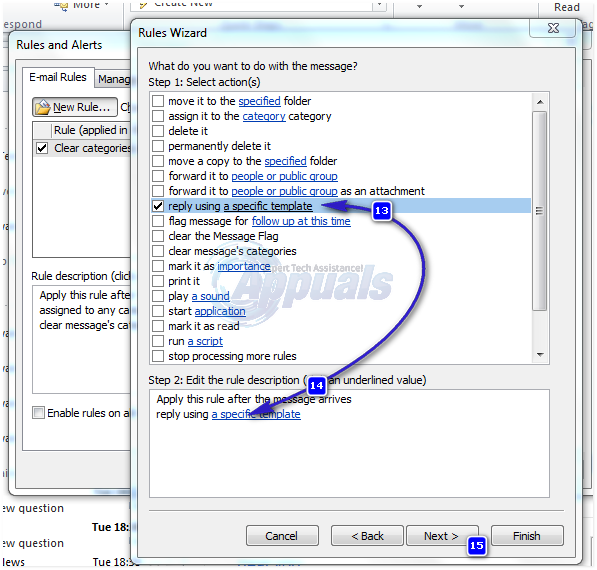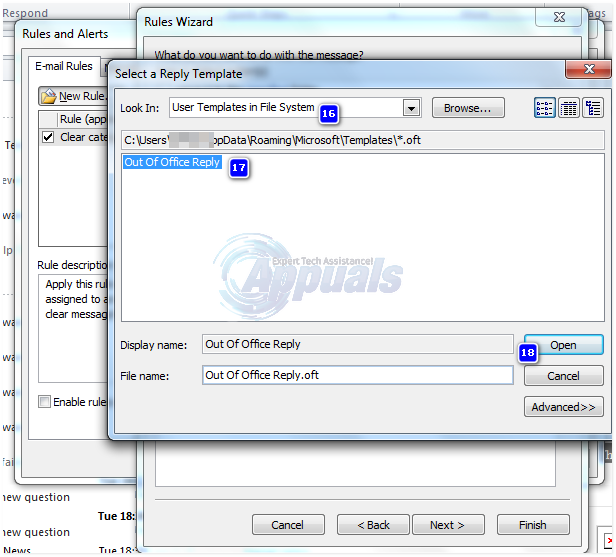Ang tugon sa labas ng opisina, na tinatawag ding awtomatikong tugon, ay isang kapaki-pakinabang na tampok sa Microsoft Outlook upang magpadala ng mga awtomatikong tugon sa mga taong nagpadala sa iyo ng mga e-mail. Ito ay kapaki-pakinabang sa pagpapanatiling na-update ng mga nagpadala sa iyong kakayahang magamit. Ang tampok na ito ay naroroon sa Outlook 2013, Outlook 2016, Outlook 2010 at kahit sa mga mas lumang bersyon ng Microsoft Outlook. Ito ay karaniwang tinutukoy bilang isang sagot sa labas ng opisina; gayunpaman, maaari itong magamit sa maraming iba pang mga sitwasyon pati na rin.
Sa labas ng Opisina Tumugon Tampok gumagana lamang ang Mga Exchange Account . Kung wala kang isang exchange account, kakailanganin mong mag-set up ng mga panuntunan upang magawa ito para sa iyo tulad ng tinalakay sa ibaba.
I-setup ang Tugon sa labas ng Opisina sa Outlook 2013, 2016 at 2010 kasama ang mga Exchange account
- Sa Microsoft Outlook, mag-click File , Impormasyon
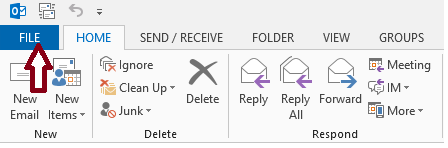
- At pagkatapos ay piliin Mga Awtomatikong Tugon (Wala sa Opisina) .
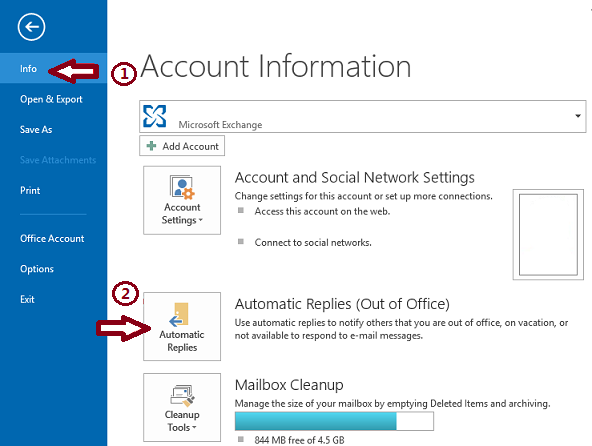 Tandaan: Kung ang Mga Awtomatikong Tugon (Wala sa Opisina) Ang opsyon ay hindi magagamit, hindi ka gumagamit ng isang Exchange account. Mangyaring mag-refer sa susunod na seksyon upang malaman ang tungkol sa pagtatakda ng mga awtomatikong tugon sa mga hindi pang-exchange account.
Tandaan: Kung ang Mga Awtomatikong Tugon (Wala sa Opisina) Ang opsyon ay hindi magagamit, hindi ka gumagamit ng isang Exchange account. Mangyaring mag-refer sa susunod na seksyon upang malaman ang tungkol sa pagtatakda ng mga awtomatikong tugon sa mga hindi pang-exchange account. - Suriin ang Magpadala ng Mga Awtomatikong Tugon kahon ng tsek Kung nais mong itakda ang oras ng pagsisimula at oras ng pagtatapos para sa mga awtomatikong tugon, suriin ang Magpadala lamang sa saklaw ng oras na ito check box, at itakda ang petsa ng pagsisimula at pagtatapos at oras.
- Sa tab na may label Sa Loob ng Aking Organisasyon , i-type ang text message na nais mong ipadala bilang isang tugon kung may mag-email sa iyo sa loob ng samahan.
- Sa tab na may label Sa Labas ng Aking Organisasyon , suriin ang Auto-reply sa mga tao sa labas ng aking samahan checkbox at pumili ng isa sa mga opsyon sa radio button na may label na bilang Ang aking Mga contact lamang o Kahit sino sa labas ng aking samahan .
Ang tampok na awtomatikong tugon ay awtomatikong madi-deactivate pagkatapos ng tinukoy na petsa at oras. Gayunpaman, kung nais mong i-deactivate ang auto-reply bago ito, maaari mong ma-access muli ang mga setting ng awtomatikong tugon at piliin ang Huwag magpadala ng mga awtomatikong tugon pindutan ng radyo.
Pag-setup ng Tugon sa labas ng Opisina sa Outlook 365 Online (Batay sa Web)
Kung gumagamit ka ng Outlook 365 sa Web , sundin ang mga hakbang na nakabalangkas sa ibaba upang maitakda ang sagot sa labas ng opisina
- Buksan ang Outlook sa iyong web browser at mag-log in sa iyong account.
- Mag-click sa gulong ng gear pindutan sa tuktok ng pahina upang ma-access ang mga setting.
- Mag-click Mga Awtomatikong Tugon at mag-click Magpadala ng mga awtomatikong tugon pindutan ng radyo.
- Itakda ang petsa at oras para sa mga awtomatikong tugon kung kinakailangan.
- I-type ang iyong mensahe.
- Mag-click Magtipid Kapag tapos na.
- Pag-set up ng Tumugon sa Labas na Opisina sa Outlook 2013, 2016 at 2010 kasama ang Lahat ng Iba Pang Mga Account
Kung gumagamit ka ng mga hindi pang-exchange email account, na kabilang sa iba pang mga kategorya kung saan ang uri ng account ay karaniwang isang POP o IMAP , halimbawa, @ outlook.com, @ aol.com, @ live.com, atbp. Maaari mong gayahin ang awtomatikong pag-andar ng mga tugon sa pamamagitan ng pagsasama ng isang template ng email sa Outlook sa mga panuntunan sa Outlook.
- Mag-click Bahay at pagkatapos Bagong Email . I-type ang mensahe na nais mong ipadala bilang isang awtomatikong tugon.
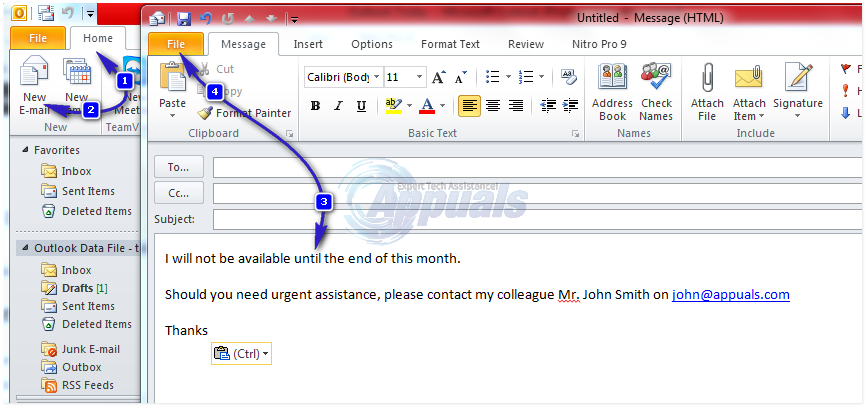
- Mag-click File -> I-save bilang ; sa I-save bilang Uri drop-down na listahan, pumili Template ng Outlook .
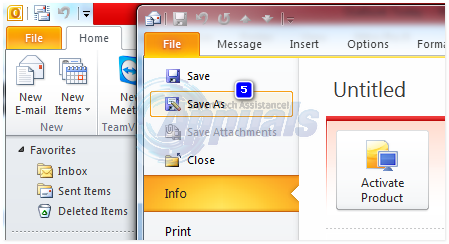
- Mag-type ng anumang pangalan para sa template at mag-click Magtipid .
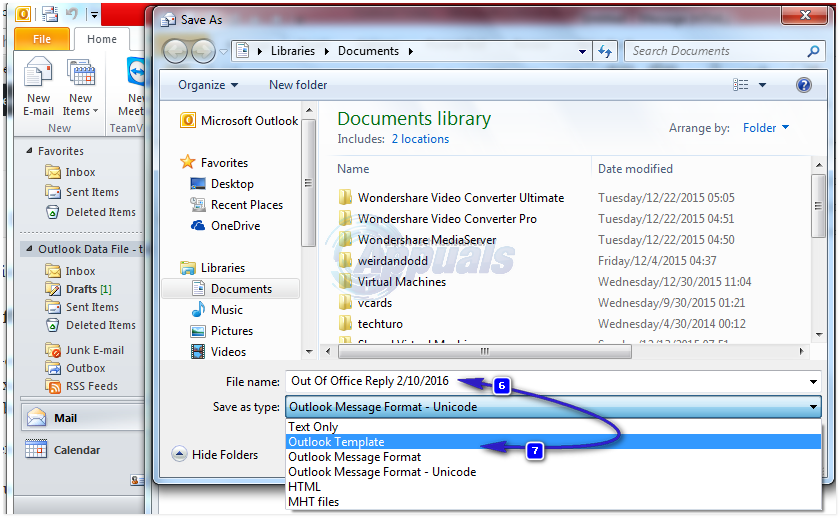
- Ngayon na lumikha ka ng isang template ng auto-reply, kailangan mong lumikha ng isang panuntunan upang awtomatikong tumugon sa mga bagong email na mensahe.
- Mag-click Panuntunan , at pagkatapos Pamahalaan ang Mga Panuntunan at Alerto .
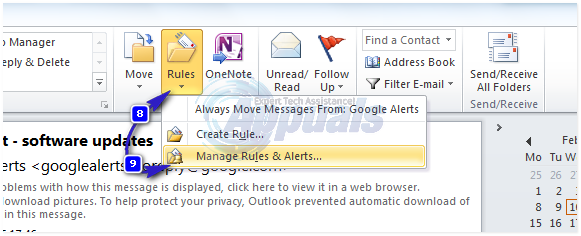
- Mag-click Bagong Panuntunan nasa Mga Panuntunan at Alerto dialog box. Mag-click Maglapat ng mga panuntunan sa mga natanggap kong mensahe sa ilalim Magsimula sa isang blangko na panuntunan , at i-click Susunod, at Susunod Muli
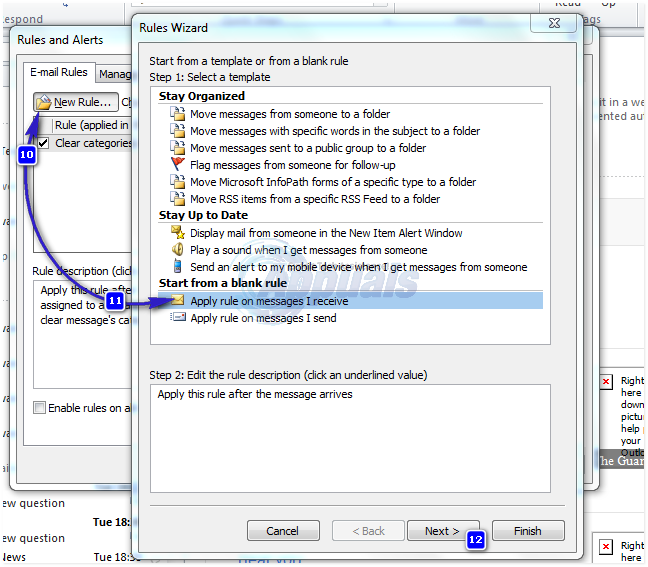
- Suriin Tumugon gamit ang isang tukoy na template sa ilalim Ano ang gusto mong gawin sa mga mensahe -> Mag-click isang tukoy na template,
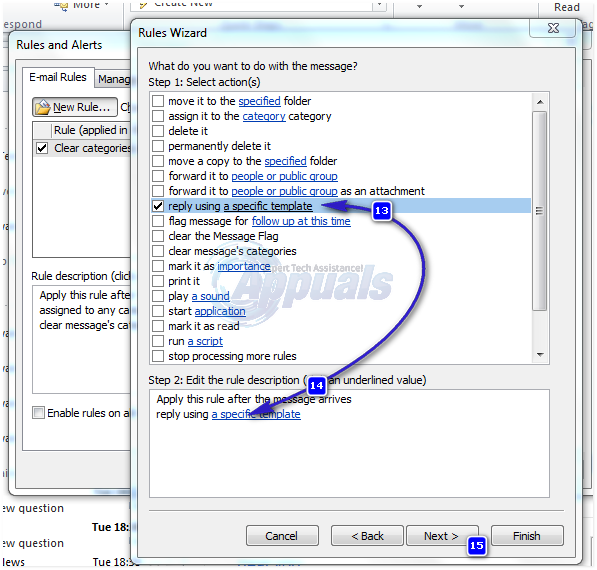
- Nasa Tumingin sa kahon sa Pumili ng isang Template ng Tumugon dialog box, mag-click Mga Template ng Gumagamit sa File System . Lilitaw ang isang pamantayan na kahon ng dayalogo ng file. Ituro ang template ng auto-reply na nilikha mo sa unang hakbang. Mag-click Susunod, Susunod, Tapusin, at Ilapat.
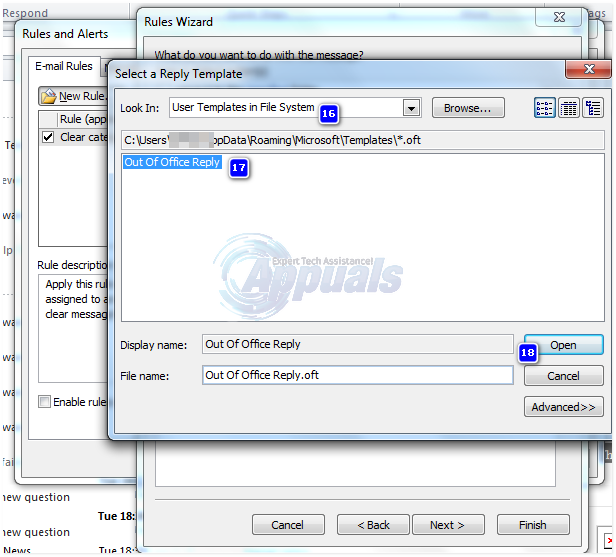
Tandaan: Para sa pamamaraang ito upang magpadala ng mga awtomatikong tugon, ang Mga Panuntunan Wizard kailangan na tumatakbo ang Outlook at dapat itong i-configure upang suriin para sa mga bagong mensahe pana-panahon. Bilang default, ang Outlook ay nakatakda upang suriin ang mga bagong mensahe pana-panahon.
Upang maiwasan ang Outlook mula sa pagpapadala ng mga paulit-ulit na tugon sa iyong mga nagpadala ng email, magpapadala ang Batas Wizard ng isang tugon bawat nagpadala sa bawat session. Magsisimula ang isang session kapag sinimulan mo ang Outlook at nagtatapos kapag isinara mo ang application.
Alalahaning patayin ang panuntunan pagkatapos na hindi na ito kailangan. Kung hindi man, patuloy itong magpapadala ng mga awtomatikong tugon.
Basahin ang 3 minuto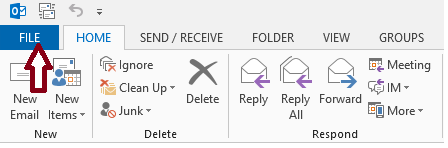
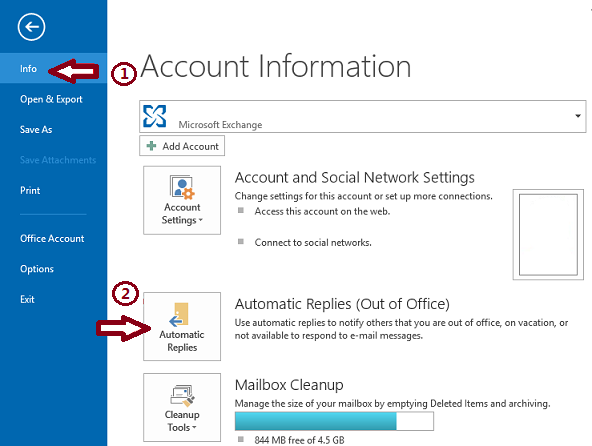 Tandaan: Kung ang Mga Awtomatikong Tugon (Wala sa Opisina) Ang opsyon ay hindi magagamit, hindi ka gumagamit ng isang Exchange account. Mangyaring mag-refer sa susunod na seksyon upang malaman ang tungkol sa pagtatakda ng mga awtomatikong tugon sa mga hindi pang-exchange account.
Tandaan: Kung ang Mga Awtomatikong Tugon (Wala sa Opisina) Ang opsyon ay hindi magagamit, hindi ka gumagamit ng isang Exchange account. Mangyaring mag-refer sa susunod na seksyon upang malaman ang tungkol sa pagtatakda ng mga awtomatikong tugon sa mga hindi pang-exchange account.