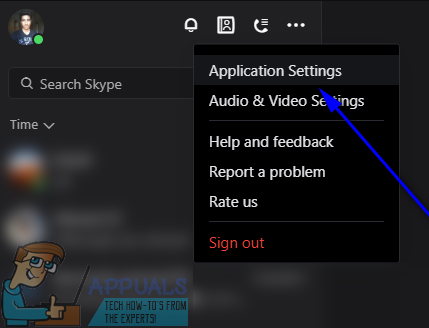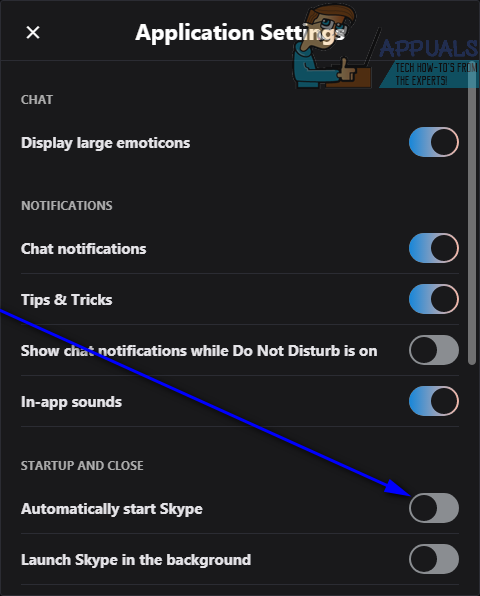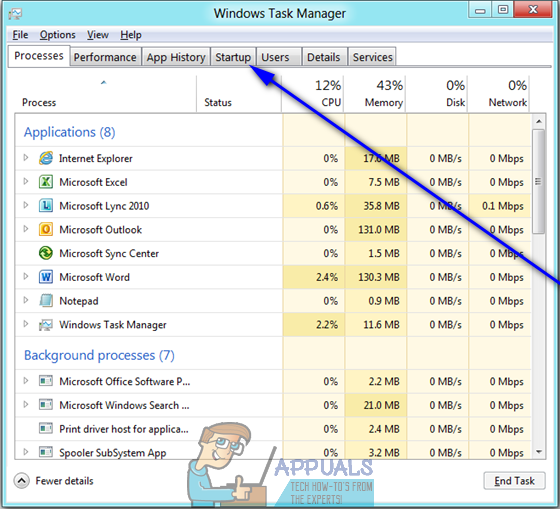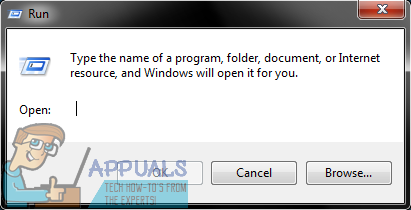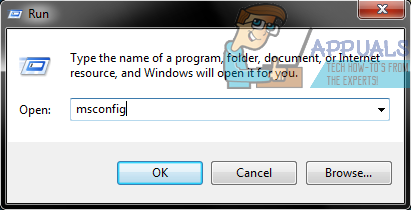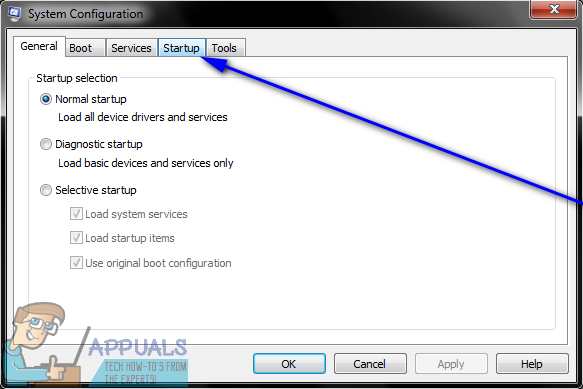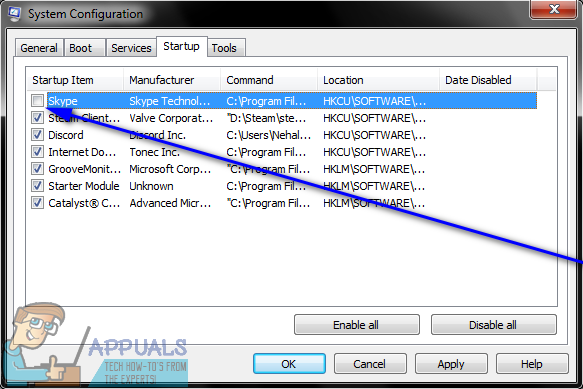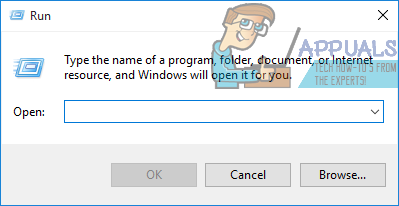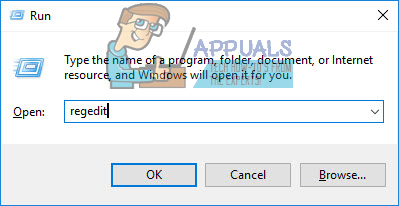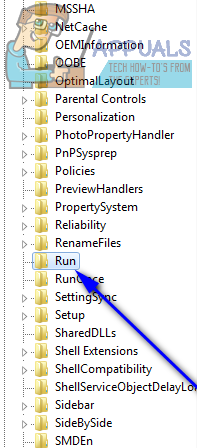Sa kaso ng karamihan sa mga pag-install ng Skype sa mga computer sa Windows, naka-configure ang Windows upang awtomatikong mailunsad ang Skype sa sandaling magsimula ang computer at mag-log in ang gumagamit dito. Sa isang Windows computer, ang Skype ay idinagdag sa mga startup item nito sa sandaling nai-install ito. Gayunpaman, maraming mga gumagamit ng Windows tulad ng pagpapanatili ng listahan ng mga program na awtomatikong inilulunsad ng Windows sa pagsisimula hangga't maaari upang matiyak na ang isang grupo ng mga programa ay hindi magsisimulang mag-hogging ng mga mapagkukunan ng computer sa lalong madaling mag-log in sa Windows. Ang mga gumagamit na ito, kasama ang mga gumagamit na simpleng ayaw na mailunsad ang Skype sa pagsisimula para sa anumang kadahilanan, madalas na nagtataka kung paano nila maiiwasan ang Windows mula sa awtomatikong pagpapatakbo ng Skype sa pagsisimula.
Sa kasamaang palad, ang pagpigil sa paglulunsad ng Skype sa pagsisimula ay hindi lamang magagawa ngunit madali din. Gayunpaman, ang kapansin-pansin ay ang average na gumagamit ng Windows na maaaring mapigilan ang Skype mula sa paglulunsad sa pagsisimula sa tatlong magkakaibang paraan, at ang eksaktong pamamaraan na nagtatapos sa pagtatrabaho para sa isang gumagamit ay nag-iiba mula sa isang gumagamit patungo sa susunod. Iyon ang kaso, dapat mo lang subukan ang bawat isa sa mga pamamaraang ito nang paisa-isa hanggang sa matagumpay na ihinto ng isa sa kanila ang Skype mula sa awtomatikong pagtakbo sa pagsisimula. Ang mga sumusunod ay ang tatlong pamamaraan na maaari mong gamitin upang maiwasan ang Windows mula sa pagpapatakbo ng Skype nang awtomatiko sa pagsisimula:
Paraan 1: Huwag paganahin ang Awtomatikong simulan ang pagpipilian sa Skype sa loob ng programa
Una at pinakamahalaga, kailangan mong tiyakin na ang Skype ay hindi naka-configure upang awtomatikong ilunsad ito ng Windows kapag ang OS ay nag-boot mula sa loob mismo ng application. Upang magawa ito, kailangan mong:
- Ilunsad Skype at mag-log in dito.
- Mag-click sa Mga pagpipilian menu (matatagpuan sa tabi ng iyong ipinakitang imahe sa itaas at kinakatawan ng tatlong pahalang na mga tuldok, ibig sabihin ... ).

- Mag-click sa Mga setting ng application .
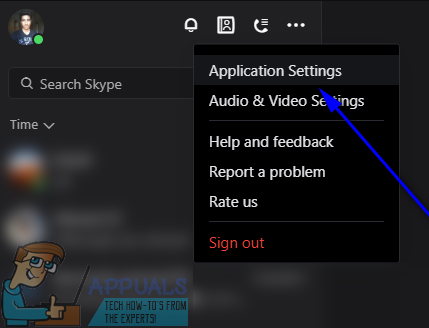
- Hanapin ang Awtomatikong simulan ang Skype pagpipilian sa ilalim Startup at Close at iikot ito off .
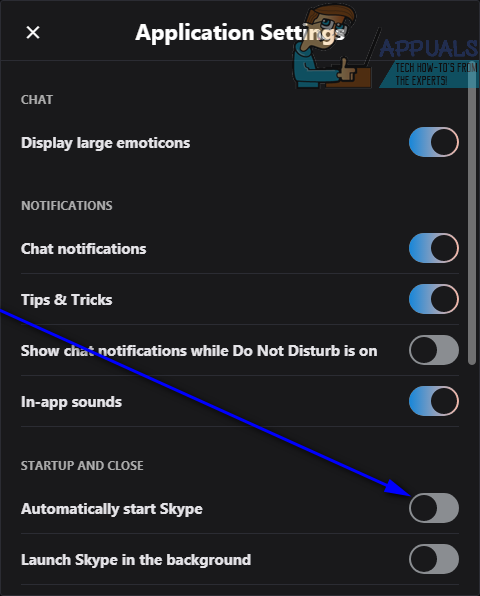
- Isara Skype .
- I-restart ang iyong computer Kapag nag-boot ito, suriin upang makita kung awtomatikong nagsisimula ang Skype sa Windows.
Kapag ginamit mo ang pamamaraang ito, maaalis mo rin ang Skype shortcut sa iyong computer Magsimula folder (kung ang isa ay naroroon sa unang lugar).
Paraan 2: Alisin ang Skype mula sa mga startup item ng iyong computer
Ang bawat aplikasyon at programa na na-configure upang awtomatikong mailunsad sa pagsisimula ay isang bahagi ng mga item sa pagsisimula ng computer. Mapipigilan mo ang Windows mula sa awtomatikong pagsisimula ng Skype kapag nag-log in ka sa pamamagitan ng pag-aalis ng application mula sa mga startup item ng iyong computer. Upang gawin ito:
Sa Windows 8 pataas
- Pindutin Ctrl + Lahat ng bagay + Tanggalin upang buksan ang Task manager .
- Mag-navigate sa Magsimula tab ng Task manager .
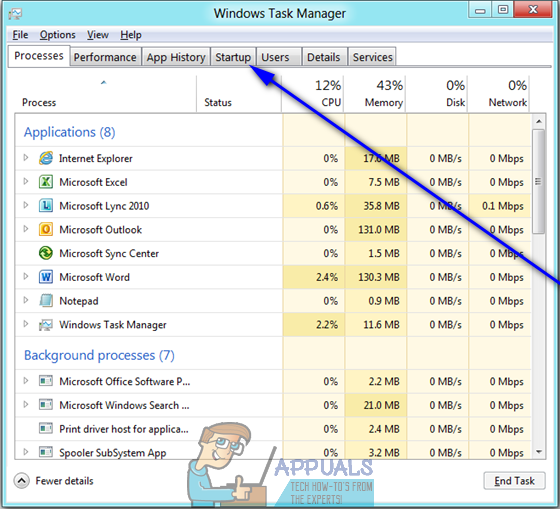
- Hanapin ang entry para sa Skype sa listahan ng mga startup item ng iyong computer, mag-right click dito at mag-click sa Huwag paganahin .
- Isara ang Task manager .
- I-restart ang iyong computer at suriin upang makita kung ang layunin ay nakumpleto.
Sa Windows 7 o mas matanda pa
- pindutin ang Logo ng Windows susi + R upang buksan ang a Takbo dayalogo
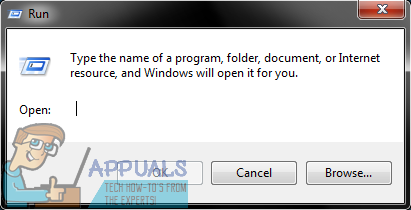
- Uri msconfig papasok sa Takbo dayalogo at pindutin Pasok upang ilunsad ang Pag-configure ng System kagamitan.
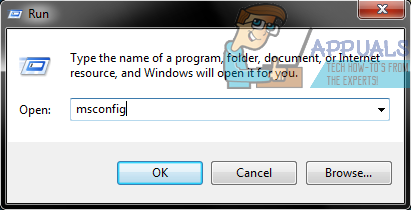
- Mag-navigate sa Magsimula tab ng Pag-configure ng System kagamitan.
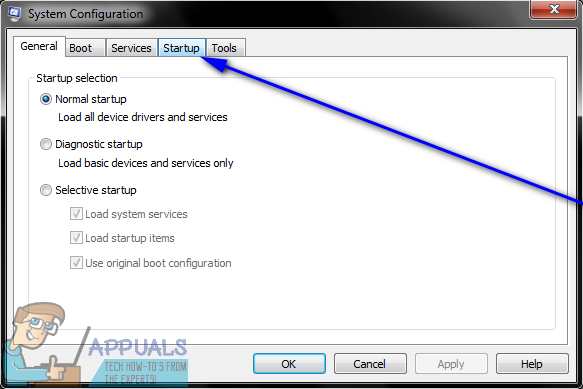
- Hanapin ang listahan para sa Skype sa loob ng mga startup item ng iyong computer, at huwag paganahin ito sa pamamagitan ng pag-uncheck ng checkbox na matatagpuan direkta sa tabi nito.
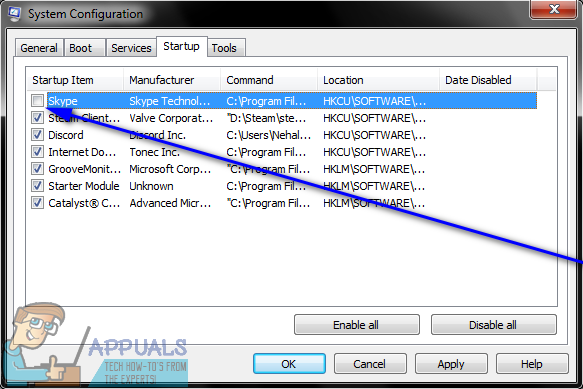
- Mag-click sa Mag-apply at pagkatapos ay sa OK lang .
- Mag-click sa I-restart sa nagresultang dialog box.
- Kapag nag-boot ang iyong computer, suriin upang matiyak na hindi awtomatikong magsisimula ang Windows Skype pagkatapos mong mag-log in
Paraan 3: Gamitin ang Registry Editor upang matiyak na hindi ilulunsad ng Windows ang Skype sa pagsisimula
Kung ang alinman sa mga pamamaraang nakalista at inilarawan sa itaas ay hindi gumagana para sa iyo, huwag matakot - maaari mo pa ring ihinto ang Skype mula sa awtomatikong pagtakbo tuwing mag-log in ka sa Windows gamit ang iyong computer Editor ng Registry . Upang magawa ito, kailangan mong:
- pindutin ang Logo ng Windows susi + R upang buksan ang a Takbo dayalogo
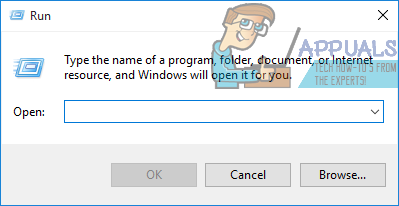
- Uri magbago muli papasok sa Takbo dayalogo at pindutin Pasok upang ilunsad ang Editor ng Registry .
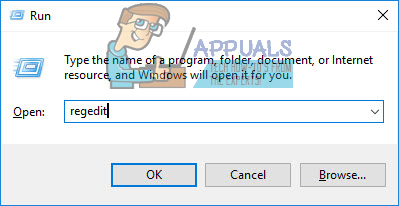
- Sa kaliwang pane ng Editor ng Registry , mag-navigate sa sumusunod na direktoryo:
HKEY LOCAL MACHINE > SOFTWARE > Microsoft > Windows > KasalukuyangVersion - Sa kaliwang pane ng Editor ng Registry , mag-click sa Takbo sub-key sa ilalim ng KasalukuyangVersion susi upang maipakita ang mga nilalaman nito sa kanang pane.
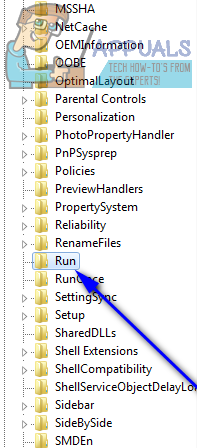
- Sa kanang pane ng Editor ng Registry , makikita mo ang mga listahan para sa lahat ng mga programa sa iyong computer na na-configure upang mailunsad sa pagsisimula sa pamamagitan ng Pagpapatala . Hanapin ang listahan Skype , mag-right click dito at mag-click sa Tanggalin .
- Kumpirmahin ang pagkilos sa nagresultang popup.
- Isara ang Editor ng Registry at i-restart ang iyong computer
- Kapag nag-boot ang computer, suriin upang matiyak na matagumpay mong napigilan ang Skype na awtomatikong tumakbo sa pagsisimula.