Maraming mga proseso ng Windows na tumatakbo sa background. Tinitiyak nila na ang gumagamit ay bibigyan ng isang maaasahan at matatag na gumaganang platform. ' SystemSettings.exe ”Ay isang maipapatupad na file at madalas na nakikita bilang isa sa mga serbisyo sa background. Nakikita ito bilang Mga setting sa tab na Proseso sa Task Manager.

Mga Proseso sa Background sa Task Manager
Ano ang SystemSettings.exe?
Ang 'SystemSettings.exe' ay isang maipapatupad na file ng Windows na nagmula sa Microsoft, kaya't ligtas at hindi isang programa ng malware. Ito ay tungkol sa 85 hanggang 90kb sa laki at kapag binuksan ng gumagamit ang control panel , makikita itong tumatakbo sa likuran. Ang 'SystemSettings.exe' ay naninirahan sa sumusunod na lokasyon (kung ang Windows ay naka-install sa 'C' na pagkahati):
'C: Windows ImmersiveControlPanel'
Dahil ang SystemSettings.exe ay isang maipapatupad na file na naglalaman ng maipapatupad na machine code (hindi puro machine code ngunit ilang metadata), wala ito sa form na nababasa ng tao. Kapag binuksan ng gumagamit ang control panel, ang Windows kernel ay tumatawag para sa pagpapatupad ng programa na nasa loob ng SystemSettings.exe. Naglalaman ang program na ito ng mga tagubilin na naisakatuparan upang matiyak na ang control panel ay ipinapakita at gumagana nang maayos.

Tumatakbo ang SystemSettings.exe sa background
Ang 'SystemSettings.exe' ba ay isang Banta?
Ito ay hindi isang banta, gayunpaman, sa ilang mga kaso, maaaring maging sanhi ito upang maging mabagal ang iyong PC. Ang mga programa ng Antivirus ay hindi nakakakita ng 'SystemSettings.exe' bilang isang nakakahamak na programa. Inirerekumenda namin na huwag alisin ang file na ito dahil bahagi ito ng Operating System.
Nag-crash ang SystemSettings.exe
Mayroong ilang mga kaso kung saan kapag nag-navigate ang gumagamit sa mga setting ng Windows at bumagsak ang mga setting. Ito ay madalas na nakatagpo sa mga system na gumagamit ng bersyon ng Windows 10 1809, 1903 & 1909. Ang pag-crash ay maaaring magresulta sa isang asul na icon na lilitaw at pagkatapos ay mawala pagkatapos ng ilang segundo. Sundin ang mga hakbang sa ibaba upang mapupuksa ang problemang ito.
Narito ang ilang mga pamamaraan kung saan maaari mong malutas ang mga pag-crash na nauugnay sa file na ito. Tiyaking naka-log in ka bilang isang administrator bago magpatuloy.
Patakbuhin ang pag-scan ng System File Checker at DSIM Command
SFC scan ay isang pagpapaandar na ibinigay ng Microsoft na nagbibigay-daan sa gumagamit na magsagawa ng isang pag-scan ng Windows Files upang suriin ang mga nasirang file. DSIM nangangahulugang Paghahatid ng Serbisyo at Pamamahala ng Larawan. Ito ay isang tool na tumutulong sa mga gumagamit na ayusin ang mga imahe ng Windows. . Siguraduhin na sinubukan mo ang parehong mga pamamaraan bago magpatuloy sa mga solusyon na ibinigay sa ibaba.
Huwag paganahin ang Antivirus
Minsan ang Antivirus ay maaari ring maging sanhi ng pagbagsak ng mga app. Subukang huwag paganahin ang iyong antivirus sa pamamagitan ng pagsunod sa mga hakbang sa ibaba.
- Sa kanang sulok sa ibaba ng screen, mayroong ang Windows bar ng abiso, hanapin ang iyong antivirus icon doon.
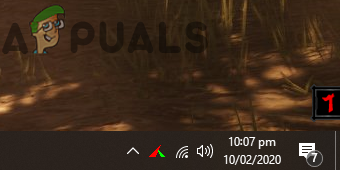
Sa ibaba ng kanang bar ng notification
- Mag-right click dito at mag-click sa exit o huwag paganahin o pag-shutdown.
- Upang hindi paganahin ang mga karagdagang tampok ng antivirus, kakailanganin mong i-navigate ang pangunahing menu nito.
- Kung magpapatuloy pa rin ang problema sundin ang hakbang sa ibaba upang higit na tangkain na lutasin ang isyung ito.
Lumikha ng Isa pang Gumagamit
Kung ang lahat ng mga solusyon sa itaas ay hindi gumagana para sa iyo pagkatapos ay subukang lumikha ng isa pang account ng gumagamit. Sundin ang mga hakbang sa ibaba upang magawa ito.
- Sa iyong kaliwang sulok sa ibaba ng screen, dapat mayroong isang logo ng Windows (Start Button) na mag-click dito.
- Mag-click sa mga setting ng icon .
- Mag-click sa Mga account sabay pop up ang Mga Setting ng Windows.
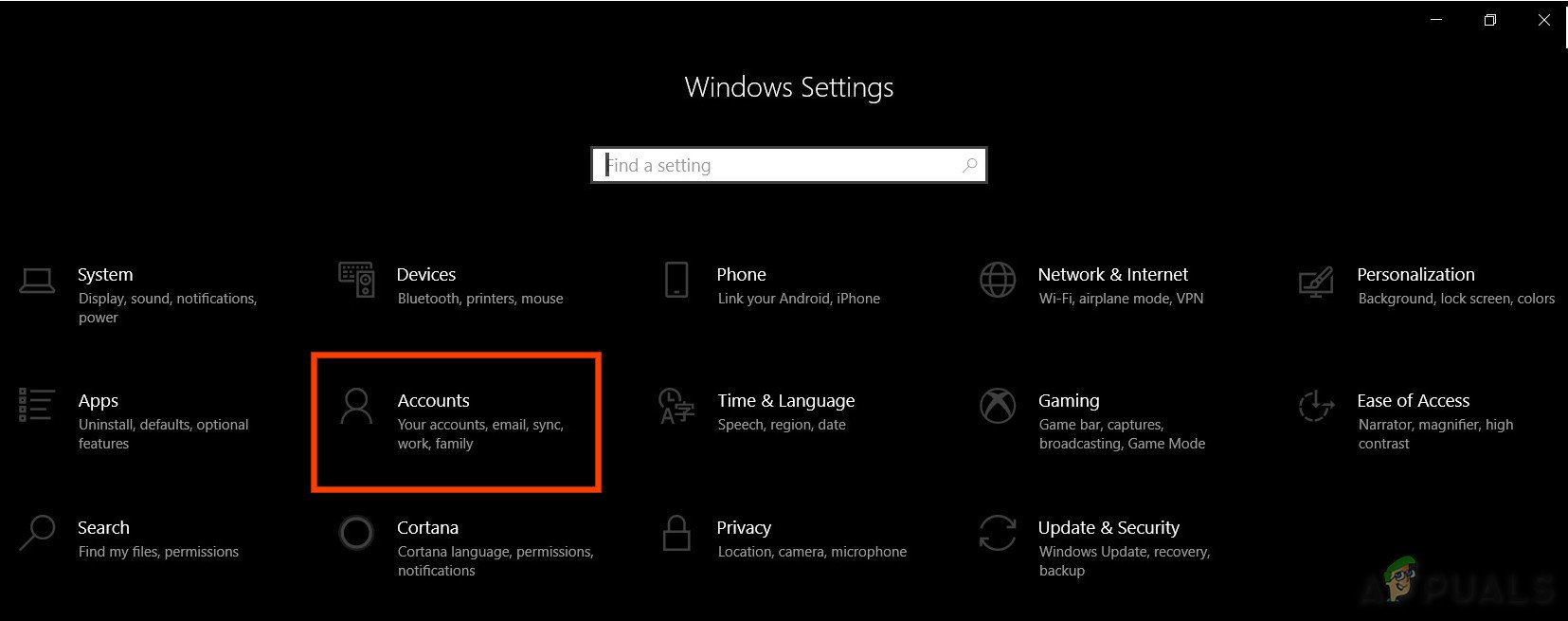
Mga account sa Mga Setting ng Windows
- Mag-click sa Pamilya at iba pang mga gumagamit na isang pagpipilian sa kaliwang panel sa Mga Setting ng Windows.
- Piliin ang “ Magdagdag ng iba sa PC na ito '.
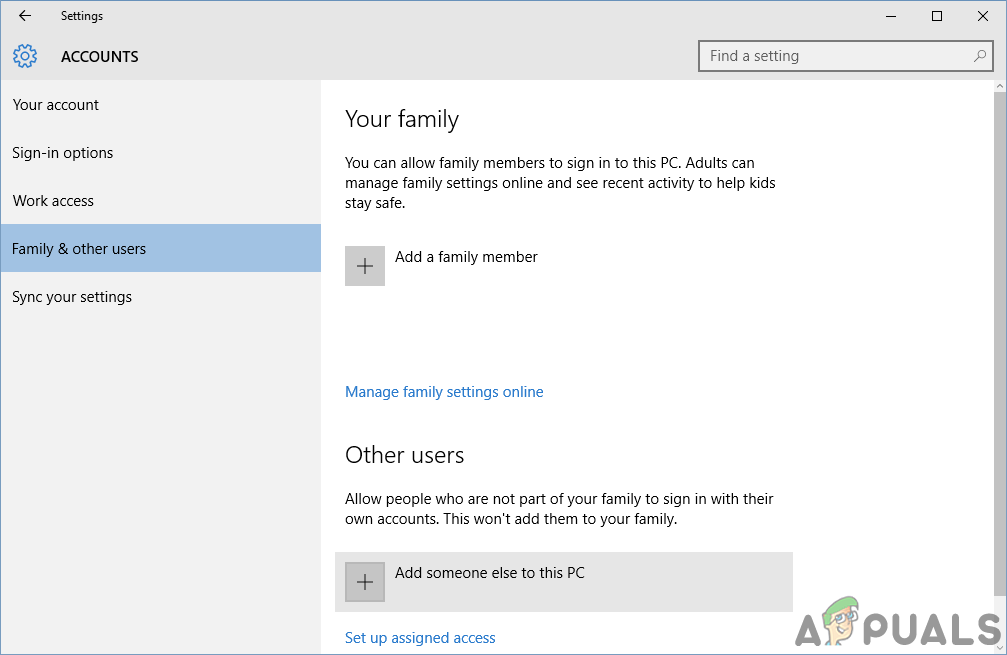
Mga Setting ng Account
- Piliin ngayon Wala akong impormasyon sa pag-sign in ng taong ito ”At pagkatapos ay magdagdag ng isang gumagamit nang walang isang Microsoft account.
- Ipasok ang mga kredensyal ayon sa nais mo at piliin ang susunod.
- Matapos lumikha ng isang bagong account, mag-log in dito at suriin kung nalutas ang isyu.
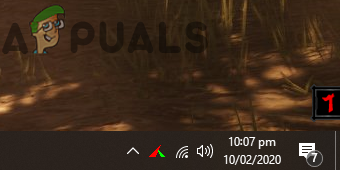
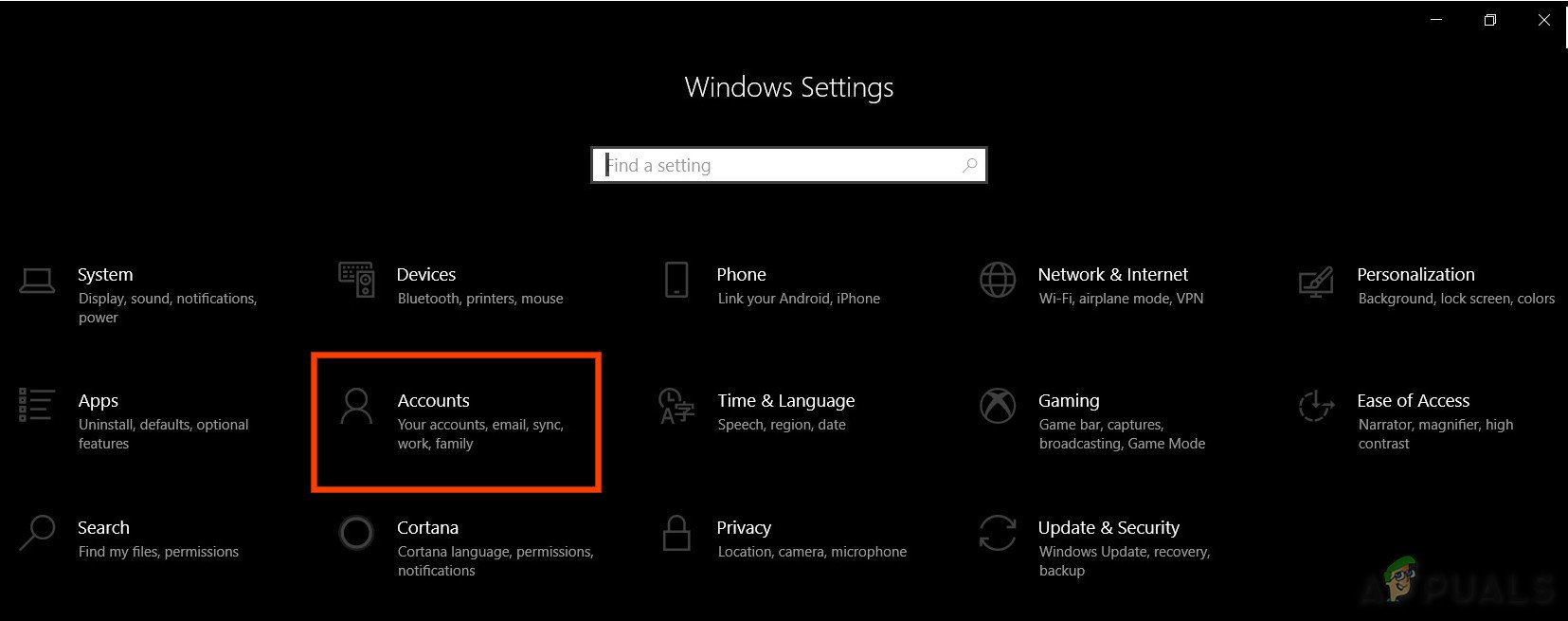
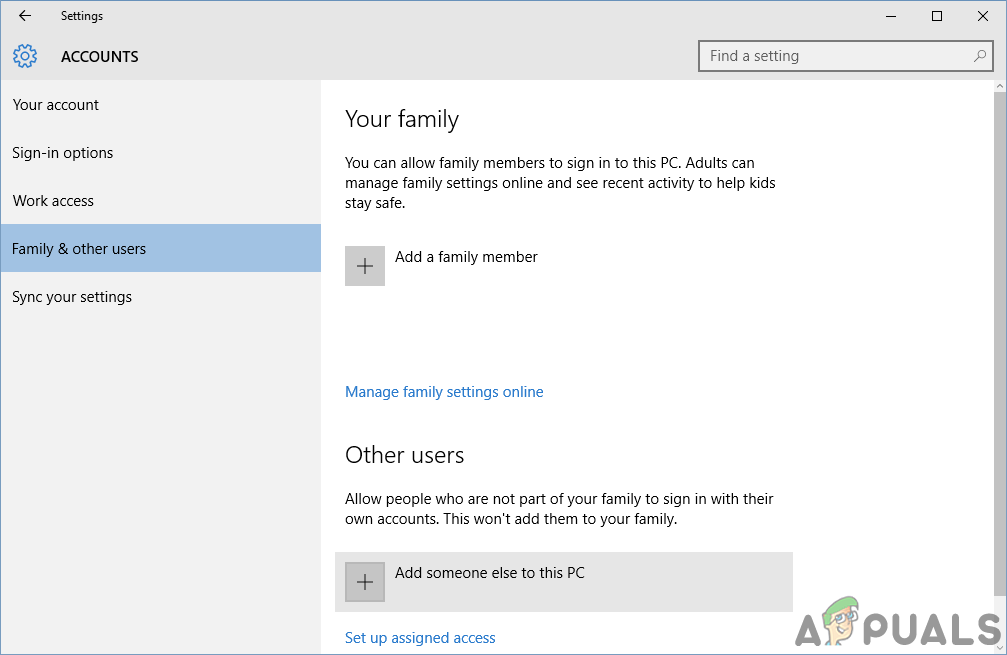
















![[FIX] Mac Error Ang Application ay hindi Buksan Pa](https://jf-balio.pt/img/how-tos/74/mac-error-application-is-not-open-anymore.jpg)






