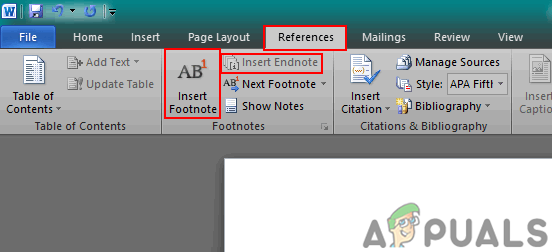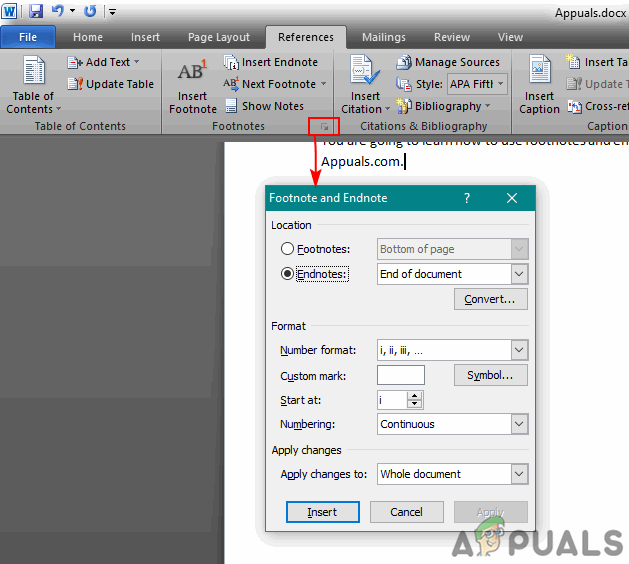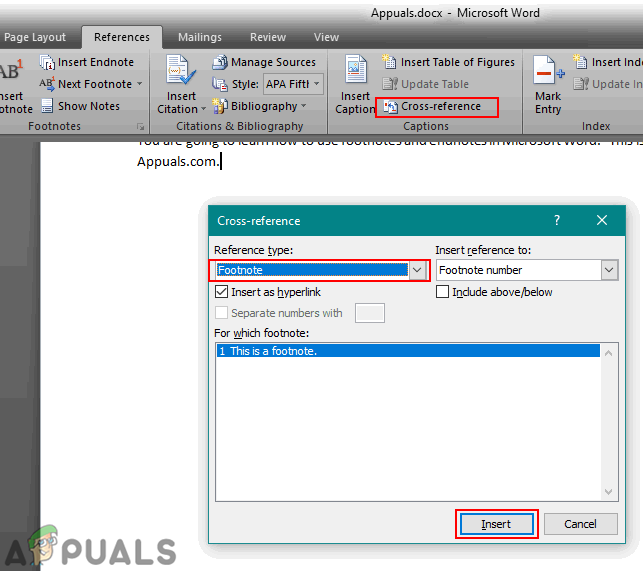Maraming mga gumagamit ang gumagamit ng Microsoft Word sa kanilang pang-araw-araw na buhay para sa pagsusulat ng iba't ibang mga uri ng mga dokumento. Minsan ay gagamitin nila ang Mga Footnote at Endnotes sa kanilang pagsulat. Ang mga footnote at Endnote ay ginagamit sa mga dokumento upang magbigay ng karagdagang impormasyon tungkol sa mga talata o pangungusap. Gayunpaman, maraming mga gumagamit ang walang kamalayan sa tampok na ito sa Microsoft Word. Sa artikulong ito, tuturuan namin ang mga pangunahing hakbang tungkol sa paggamit ng Mga Footnote at Endnote sa iyong mga dokumento.

Footnote at Endnote sa Microsoft Word
Ang isang Footnote at Endnote ay ginagamit para sa karagdagang impormasyon na ibinigay sa ilalim ng pahina at dokumento . Ang mga numero ng superscript ay ginagamit para sa Footnote at Endnote. Ang mga numerong ito ay maaaring makita sa dokumento kung saan idinagdag ng gumagamit ang Footnote at Endnote. Ang pagkakaiba sa pagitan ng Footnote at Endnote ay ang Mga Footnote ay nasa dulo ng pahina, samantalang ang Mga Ennote ay nasa dulo ng dokumento.
Paggamit ng Mga Footnote at Endnote sa Microsoft Word
Maraming paraan para magamit ang Mga Footnote at Endnote sa Microsoft Word . Ginagamit ang mga ito upang magbigay ng karagdagang impormasyon sa mambabasa tungkol sa pangungusap o talata. Nagbibigay din ang Microsoft Word ng iba't ibang mga setting at pagpipilian para sa mga footnote at endnote. Ipapakita namin sa iyo ang mga pangunahing hakbang kung saan maaari kang gumamit ng mga footnote at endnote. Dagdag dito, maaari mong gamitin ang mga ito hanggang sa iyong mga pangangailangan para sa mga dokumento. Sundin ang mga hakbang sa ibaba upang subukan ang mga footnote at mga endnote:
- Buksan ang Microsoft Word sa pamamagitan ng pag-double click sa pintas o paghahanap sa pamamagitan ng tampok na paghahanap sa Windows.
- Maaari kang magsimula a bago file o buksan isang mayroon nang dokumento sa pamamagitan ng pag-click sa File at pagpili ng Buksan pagpipilian
- Mag-click sa tapusin ng anumang pangungusap / talata. Ngayon mag-click sa Mga Sanggunian tab at mag-click sa Ipasok ang Footnote pindutan
Tandaan : Kung nagdaragdag ka ng Endnote, pagkatapos ay mag-click sa Ipasok ang Endnote pagpipilian
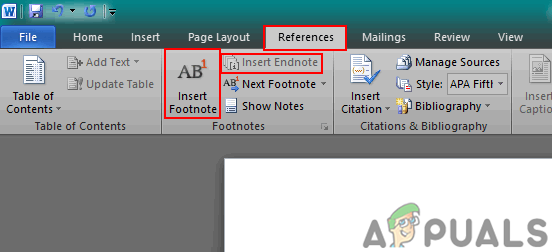
Mga Pindutan para sa Footnote at Endnote
- Awtomatiko nitong dadalhin ka sa ibaba ng pahina kung saan maaari mong idagdag ang mga detalye ng iyong footnote.
Tandaan : Kung nagdagdag ka ng Endnote, maidaragdag ito sa pagtatapos ng dokumento kaysa sa dulo ng pahina. - Maaari mo ring baguhin ang pagnunumero , posisyon , at marami iba pang mga setting ng Mga Footnote at Endnote sa pamamagitan ng pag-click sa dialog icon tulad ng ipinakita sa ibaba:
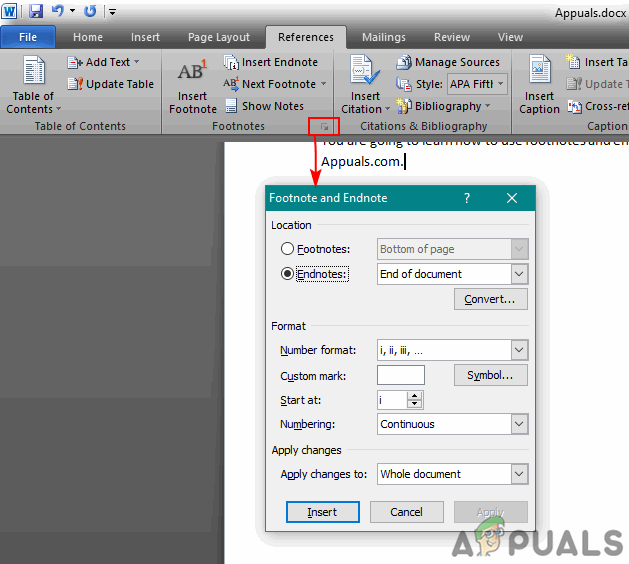
Mga setting para sa Footnote at Endnote
- Kung nais mong maglagay ng parehong Mga Footnote at Endnotes nang higit sa isang beses, pagkatapos ay sa Tab na Mga Sanggunian maaari kang mag-click sa Sanggunian sa cross pindutan Dito maaari mong piliin ang Footnote o Endnote at pagkatapos ay i-click ang Isingit pindutan
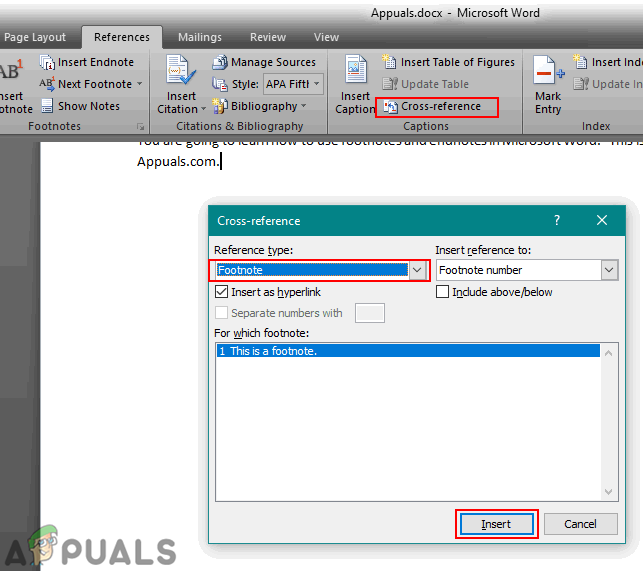
Gamit ang cross-reference upang idagdag muli ang Footnote at Endnote