Kung nakalimutan mo ang iyong password sa iPhone, mayroon pa ring pag-asa na ma-unlock ito. Ang pinakamasamang sitwasyon ay kapag na-disable mo ang iyong iPhone sa pamamagitan ng pagpasok ng maling password nang anim na beses. Kaya, subukang huwag magpasok ng mga maling kredensyal nang maraming beses.

I-reset ang iPhone passcode
Sa mga feature ng pag-encrypt ng Apple, imposibleng makapasok sa isang iPhone kapag hindi mo alam ang passcode. Ang tanging paraan ay ang ganap na burahin/i-restore ang iyong device at ibalik ito sa bagong kondisyon. Magagawa mo ito sa pamamagitan ng paggamit ng Recovery Mode, iTunes, at iCloud.
Kasama sa lahat ng pamamaraang ito ang pagbubura sa lahat ng iyong data kasama ang screen passcode. Gayunpaman, maaari mong bawiin ang iyong personal na data kung ikaw ay sapat na mapalad na gumawa ng backup bago ma-lock out sa iyong iPhone.
1. I-reset ang Passcode Sa pamamagitan ng Recovery Mode
Binura ng Recovery Mode ang lahat ng data sa iyong device, kasama ang passcode. Ang paraan para sa paglalagay ng iyong device sa recovery mode ay nag-iiba depende sa iyong modelo.
Mga kinakailangan:
- Bilang isang unang hakbang, patayin iyong iPhone bago magpatuloy.
- Ikonekta ito sa isang PC/Mac at buksan iTunes o Finder sa iyong desktop
- Para sa Windows o macOS Mojave (at mas maaga), buksan ang iTunes. Para sa macOS Catalina (at sa itaas), buksan ang Finder.
- Kung mayroon kang iTunes/Finder na tumatakbo sa iyong desktop, muling ilunsad ang software Magpatuloy.
- Pagkatapos ay pindutin at bitawan ang sumusunod mga kumbinasyon ng pindutan mabilis.
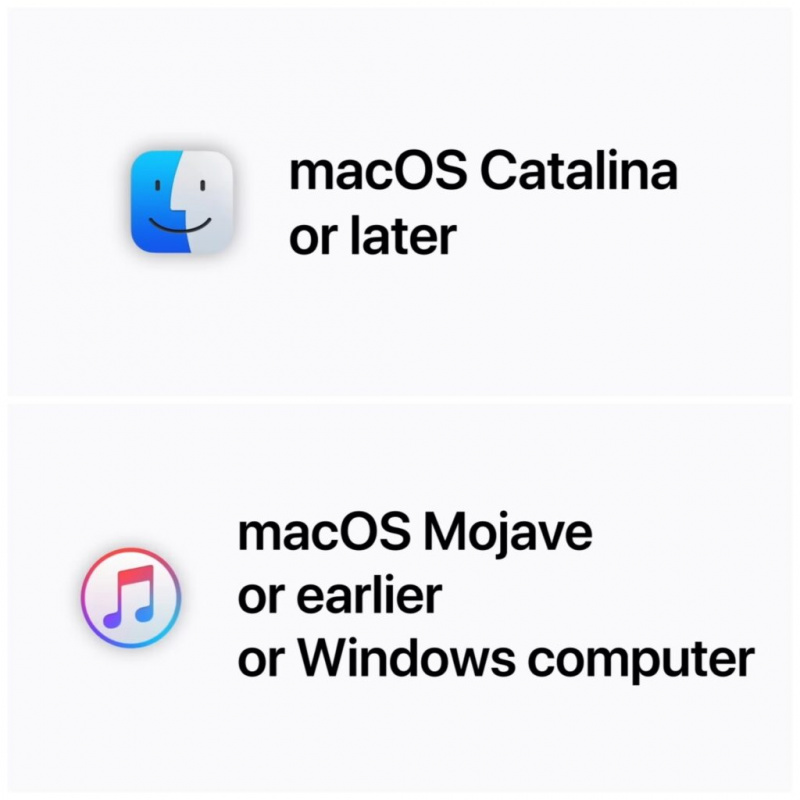
I-reset ang iPhone gamit ang iTunes o Finder
Para sa iPhone 8 at mas bago: Nalalapat ang mga sumusunod na hakbang sa lahat ng iPhone na may feature na Face ID (iPhone 8 at mas bago na mga modelo) at pangalawang henerasyong iPhone SE.
- Gumamit ng kable ng kidlat upang ikonekta ang iyong iPhone sa iyong PC/Mac at buksan ang iTunes o Finder.
- Pindutin at bitawan ang pindutan ng volume up.
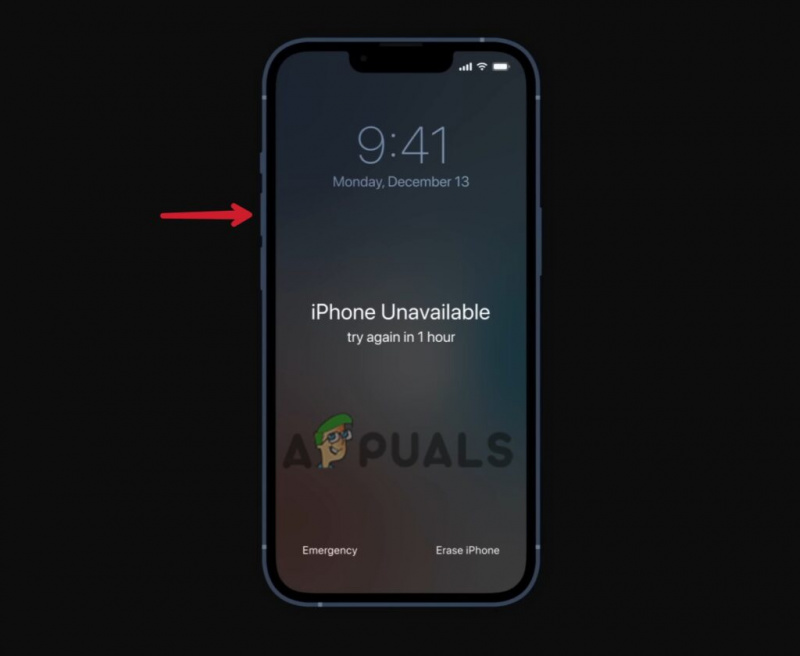
Pindutin at mabilis na bitawan ang volume up button
- Kaagad pindutin at bitawan ang pindutan ng volume down.
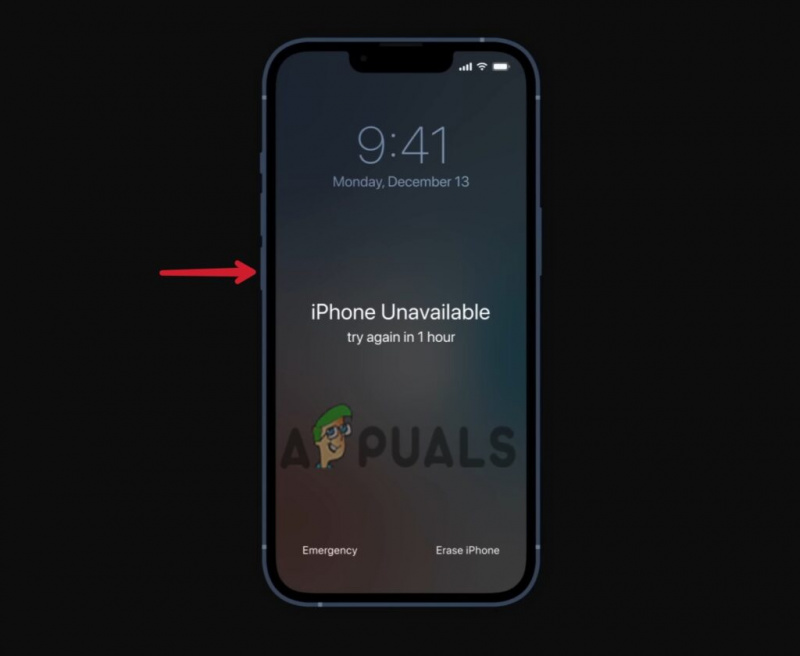
Pindutin at mabilis na bitawan ang volume down na button.
- Pindutin nang matagal ang power button kahit na pagkatapos mong makita ang logo ng Apple.
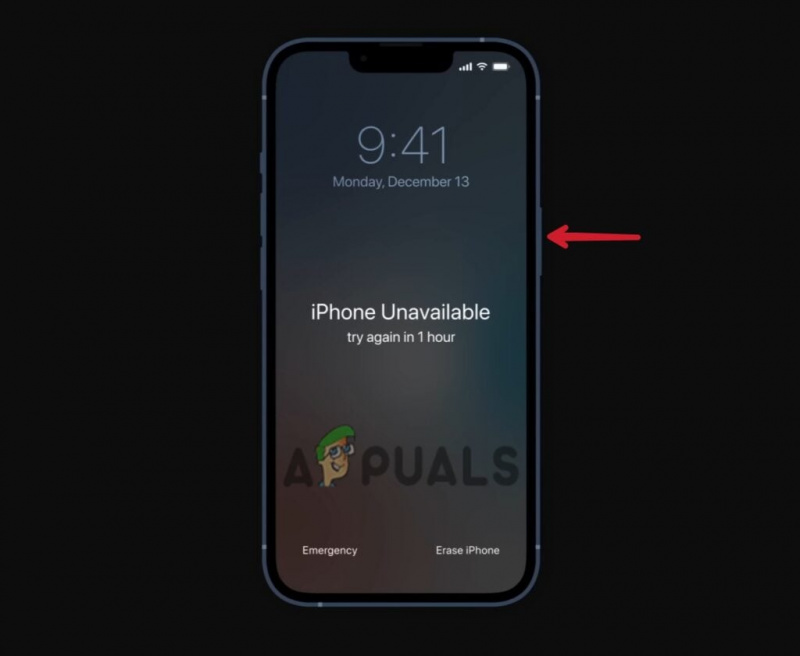
Pindutin nang matagal ang power button.
- Bitawan ang power button kapag Recovery Mode lumalabas sa screen.
Para sa iPhone 7 at 7 Plus: Ang sumusunod na paraan ay naaangkop sa iPhone 7, 7 Plus, at ikapitong henerasyon na iPod touch.
- Ikonekta ang iyong iPhone sa isang PC/Mac at buksan iTunes o Finder.
- Pindutin nang matagal ang power button at pindutan ng volume down sabay-sabay.
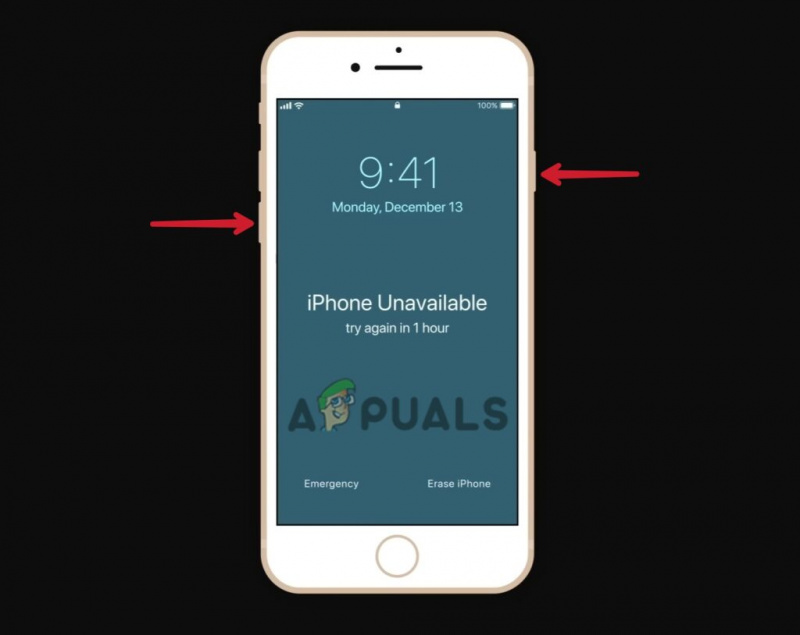
Pindutin nang matagal ang pareho, ang volume down na button at power button nang sabay
- Huwag bitawan ang mga button kahit na lumabas ang logo ng Apple sa screen.
- Bitawan ang mga pindutan kapag nakita mo Recovery Mode sa screen
Para sa iPhone 6 at mas naunang mga modelo: Naaangkop ang mga sumusunod na hakbang sa iPhone 6 at mas lumang mga modelo, ikaanim na henerasyong iPod touch at mas lumang mga modelo, at unang henerasyong iPhone SE.
- Ikonekta ang iPhone sa computer at buksan iTunes o Finder.
- Pindutin nang matagal at hawakan ang power button at pindutan ng home sabay sabay.
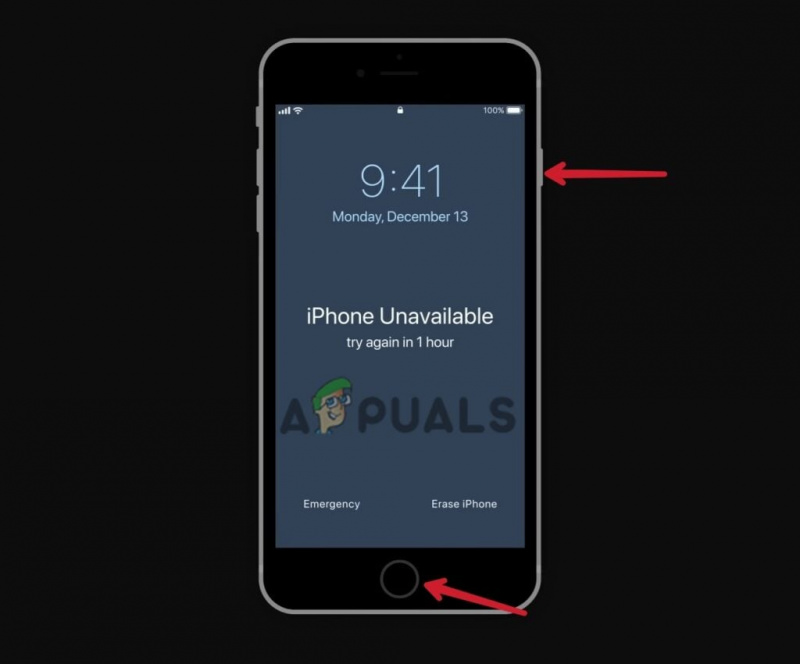
Pindutin nang matagal ang home button at power button nang sabay
- Huwag bitawan ang mga button kapag ginamit mo ang logo ng Apple.
- Bitawan ang mga pindutan kapag nakita mo na Recovery Mode sa screen.
Tandaan: Pagkatapos ng 15 minuto, awtomatikong umiiral ang iOS sa recovery mode at kakailanganin mong gawin muli ang mga kumbinasyon ng button sa itaas upang muling makapasok sa recovery mode.
Sa sandaling nasa Recovery Mode, Ibalik ang iyong iPhone.
- I-click ang icon ng iPhone sa kaliwang sulok sa itaas ng screen ng iyong computer (kung gumagamit ng iTunes). I-click ang iyong pangalan ng telepono sa kaliwang sidebar (kung gumagamit ng Finder).
- Sa susunod na screen, makakakita ka ng dalawang opsyon; I-update at Ibalik. I-click Ibalik upang i-reset ang screen passcode.
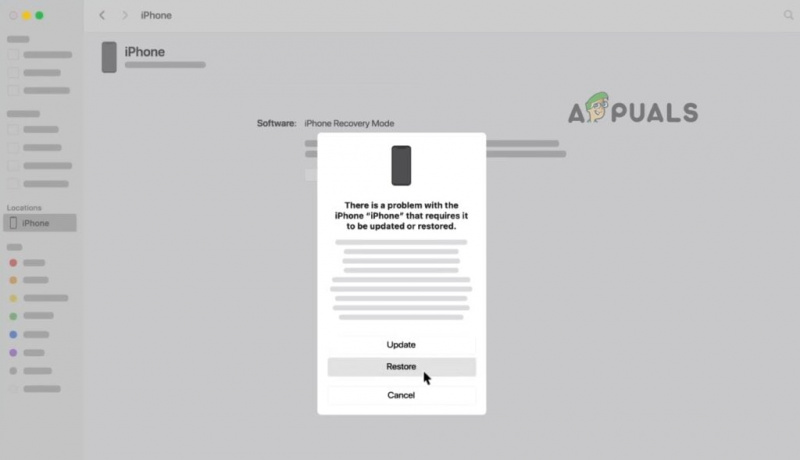
Ibalik ang iPhone gamit ang iTunes/Finder
- Ibabalik ang iyong iPhone sa bago nitong kundisyon at gagawin ng iPhone lumabas sa Recovery Mode awtomatiko.
Tandaan: Pagkatapos ng Ibalik, lahat ng data ay mawawala at hindi na mababawi kung hindi ka nagtakda ng backup dati.
2. I-reset ang Passcode Sa pamamagitan ng iTunes
Ang paggamit ng iTunes ay ang pinaka-maginhawang paraan ng pag-reset ng passcode sa isang iPhone. Ngunit kung naka-sync na ang iyong iPhone sa iTunes. Sa ganitong paraan, maaari mong burahin ang device kasama ang password ng screen nang hindi nawawala ang personal na data . Narito kung paano:
- Kumonekta iyong iPhone sa computer.
- Bukas iTunes at kung humingi ito ng passcode, ilagay ang iyong telepono sa recovery mode.
- Sa ilang sandali, magsisimula ang iTunes bina-back up ang iyong iPhone pagkatapos ng pag-sync.
- Kapag tapos na ang backup, pindutin ang Ibalik ang iPhone opsyon.
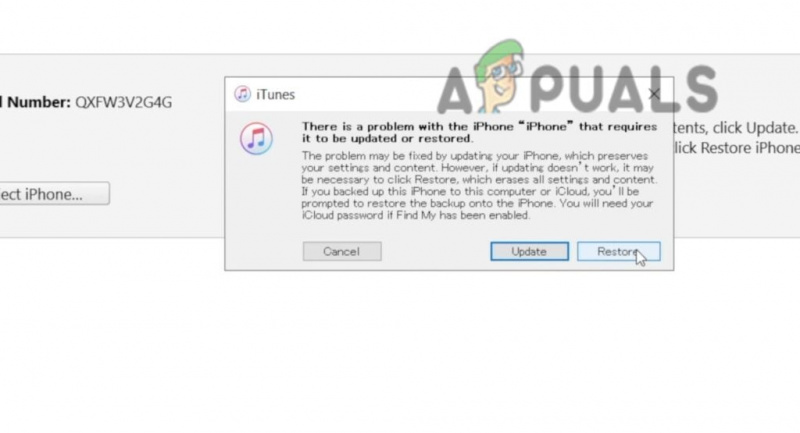
I-click ang Ibalik upang i-reset ang passcode ng iPhone
- Pagkatapos ng isang matagumpay na Ibalik, i-click Ibalik mula sa iTunes backup sa screen ng set-up.
- Piliin ngayon ang pinakabagong backup upang maibalik ang iyong data.
3. I-reset ang iPhone Sa pamamagitan ng iCloud
Kung mayroon kang iCloud na naka-log in sa iyong iPhone at sa Hanapin ang aking pinagana din ang feature, madali mong mai-reset ang passcode. Tiyaking ang iyong iPhone ay may a matatag na koneksyon sa internet at maa-access mo ang verification code.
Ang dalawang-factor na pagpapatunay maaaring gawing medyo kumplikado ang pamamaraang ito. Kapag nag-log in ka sa iyong iCloud sa pamamagitan ng anumang iba pang device, nagpapadala ang Apple ng verification code sa numero ng telepono na naka-link sa iyong iCloud account. Malamang, makukuha mo ang code sa iyong naka-lock na iPhone.
Kung hindi ka nag-set up ng two-factor authentication o nag-link ka ng isa pang numero kung saan mayroon kang access, maaari mong i-reset ang passcode para sigurado.
- Mag-log in sa iyong iCloud account sa anumang device.
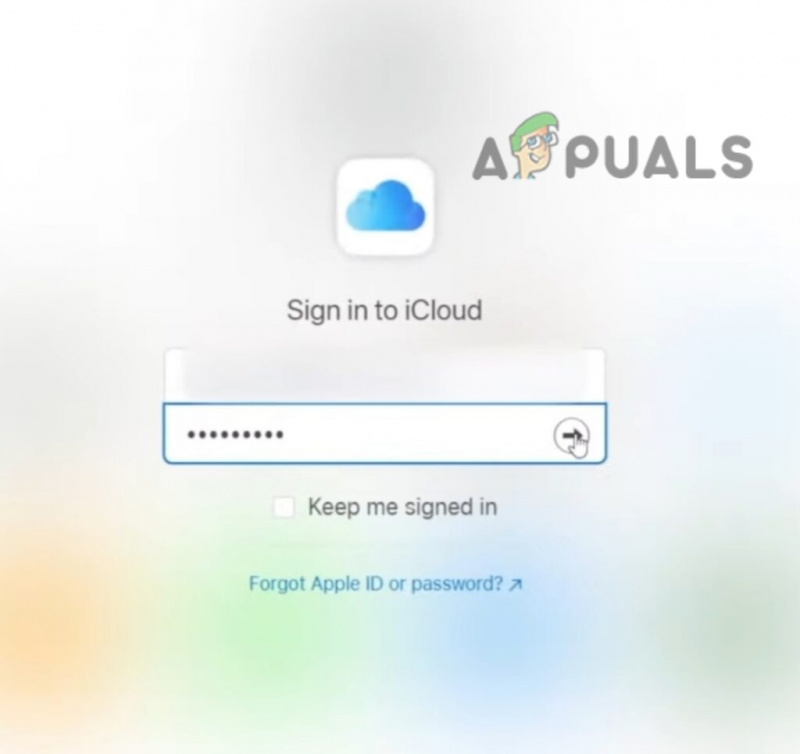
Ipasok ang iyong password sa iCloud
- Pumunta sa Maghanap ng iPhone tampok.
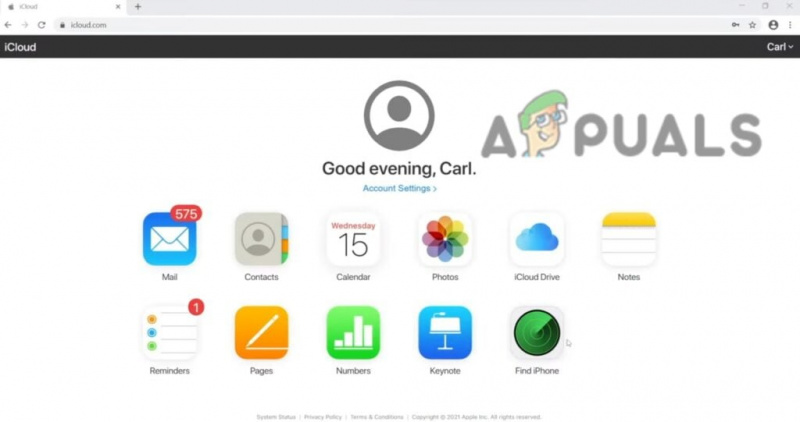
Pumunta sa Find iPhone para burahin ang device
- I-click Lahat ng Device at piliin ang iyong iPhone .
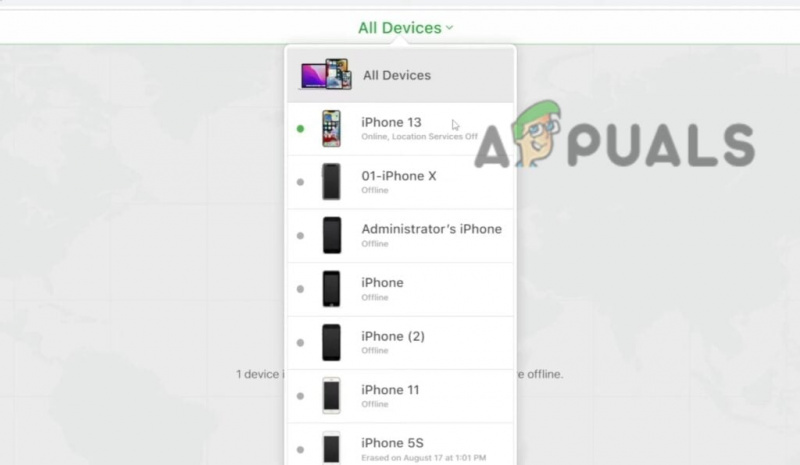
Piliin ang iyong iPhone para i-reset ang passcode
- Ngayon pindutin ang Burahin ang iPhone opsyon.
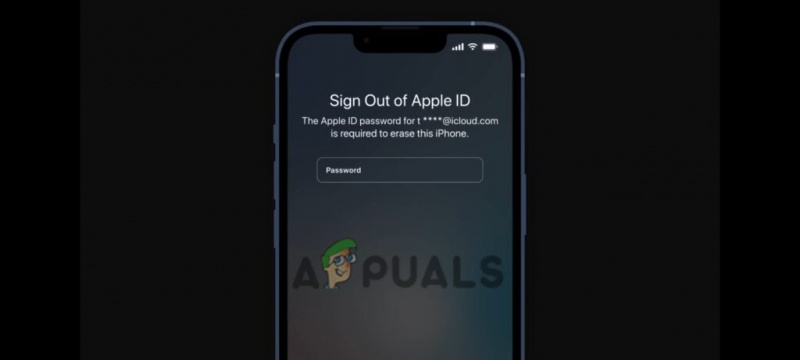
Ipasok ang password ng Apple ID upang Burahin ang device kasama ang screen passcode
ayan na! Matagumpay mong na-ease ang device kasama ang iyong screen passcode.
I-reset ang Passcode Kapag Naka-disable ang iPhone
Kung masyadong maraming beses kang nagpasok ng maling passcode, madi-disable ang iyong iPhone. Doon mo makikita ang Burahin ang opsyon sa iPhone sa screen. Maaari mong i-reset ang passcode nang wireless gamit ang tampok na Burahin ang iPhone. Sa ibang pagkakataon, maaari mong ibalik ang iyong data mula sa iCloud o sa iyong computer. Kung hindi mo na-back up ang iyong iPhone, walang pagkakataong mabawi ang data.
Ang sumusunod na paraan ay nalalapat sa lahat ng mga iPhone na may iOS 15 at mas mataas. Bago magsimula, tiyaking naaalala mo ang iyong Apple ID login at nakakonekta ang device sa internet.
- Kapag hindi pinagana ang iyong iPhone, i-tap Burahin ang iPhone sa kanang sulok sa ibaba ng screen.

I-tap ang opsyon na Burahin ang iPhone.
- Sa susunod na screen, ilagay ang iyong Password ng Apple ID upang burahin ang iyong device.
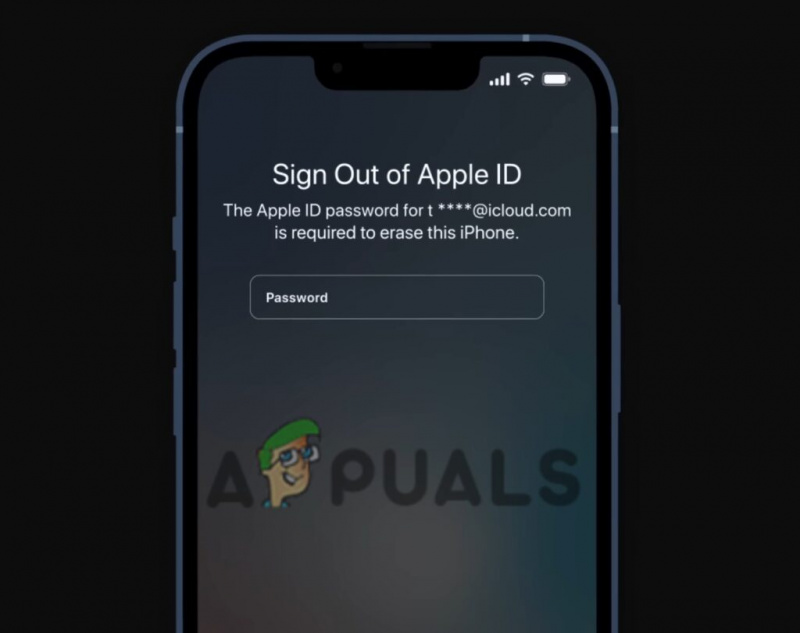
Ipasok ang password ng Apple ID upang Burahin ang device kasama ang screen passcode
- I-set up ang iyong iPhone bilang isang bagong-bago o ibalik ang backup (kung meron kang kahit ano).
Ano ang Gagawin Pagkatapos I-reset ang Password?
Pagkatapos i-reset ang passcode, maaari mong buksan ang iyong iPhone at i-set up ito tulad noong una mong hinugot ito sa kahon. Dito, mayroon kang ilang mga opsyon na pupuntahan:
Gumawa ng bagong set-up: Gumawa ng bagong setup para sa iyong iPhone kung ayaw mo (o hindi mo magawang) mabawi ang anumang data at gusto mong magsimulang muli sa iyong iPhone.
Ibalik ang iyong iPhone gamit ang isang backup: Kung mayroon kang backup ng iyong data sa iTunes o iCloud, at nais mong ibalik ito, ito ang pinakamagandang opsyon.
I-download muli ang nilalaman ng iPhone: Halos anumang bagay na binili mo mula sa iTunes at Apple Books ay maaaring i-download muli sa iyong device kahit na wala kang backup.























