Ang Explorer.exe ay karaniwang nag-crash kapag ang isa o higit pang mga serbisyo ng Windows ay nakagambala sa proseso nito sa pag-reboot. Sa ilang mga kaso, ang isyu ay maaari ding maging sanhi kapag may problema sa mga pagpipilian sa kapangyarihan sa system.

Nag-crash ang Explorer.exe sa Windows
Sa ibaba, titingnan namin ang mga paraan ng pag-troubleshoot upang subukang ayusin ang problema. Sa artikulong ito, tinalakay namin ang mga solusyon sa parehong karaniwang problema na nauugnay sa error; nakakasagabal sa mga serbisyo ng Windows at may problemang power option. Magpatuloy sa paraan na pinakaangkop sa iyong sitwasyon.
1. I-restart ang Intel HD graphics Control Panel Service
Nalaman ng ilang user na ang isang serbisyong pinangalanang Intel HD graphics Control Panel Service ay nakakasagabal sa mga proseso ng Explorer kapag ni-reboot nila ang kanilang computer o nagising ito mula sa pagtulog, na nagreresulta sa isyu sa kamay.
Ang pinakamadaling paraan upang ayusin ang problemang ito ay sa pamamagitan ng pag-restart ng serbisyo. Aalisin nito ang anumang mga aberya sa loob ng mga serbisyong maaaring magdulot ng problema.
Narito kung paano mo mai-restart ang serbisyo ng Intel HD graphics Control Panel sa Windows:
- pindutin ang manalo + R sabay-sabay na mga susi upang buksan ang Run.
- I-type ang services.msc sa Run at i-click Pumasok .
- Sa window ng mga serbisyo, hanapin ang Intel HD graphics Control Panel Service at i-right-click ito.
- Pumili Ari-arian mula sa menu ng konteksto.
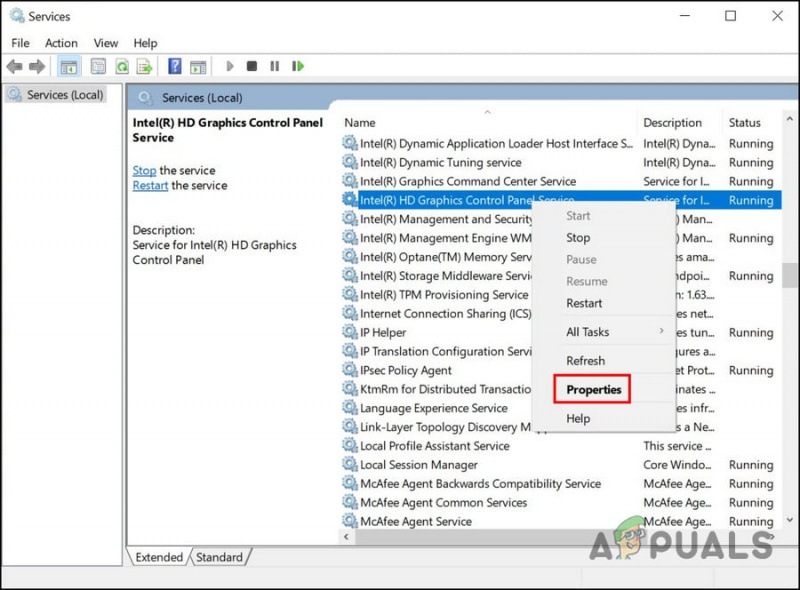
I-access ang mga katangian ng serbisyo
- Sa dialog ng Properties, mag-click sa Tumigil ka pindutan.
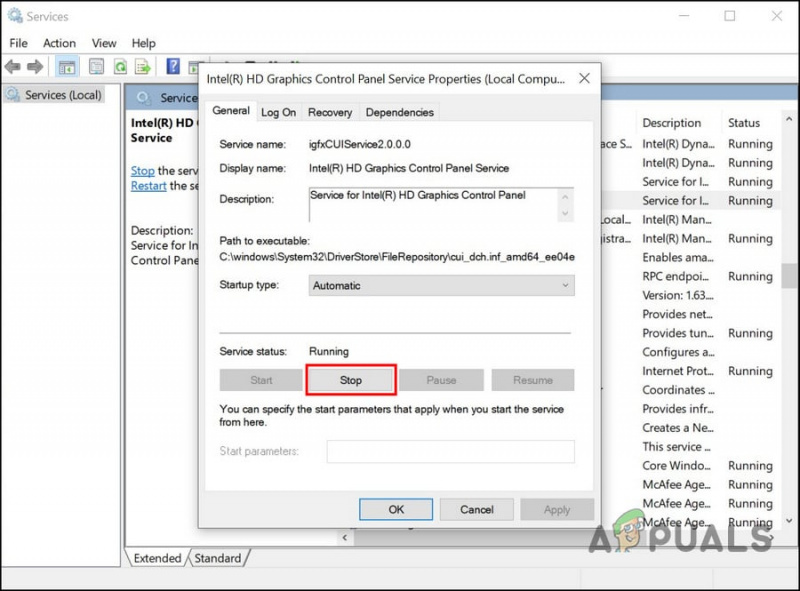
Itigil ang serbisyo
- Maghintay ng ilang segundo, at pagkatapos ay mag-click sa Magsimula muli.
- I-click Mag-apply > OK upang i-save ang mga pagbabago.
Maaari mo na ngayong isara ang window ng Mga Serbisyo at tingnan kung nalutas na ang isyu.
Kung sakaling ang serbisyong ito ay hindi ang salarin sa iyong kaso, maaari mo ring suriin kung ang alinman sa iba pang mga serbisyo ay may problema. Para dito, kakailanganin mong ilunsad ang estado ng Clean Boot. Inilunsad ng estadong ito ang system na may lamang pangunahing hanay ng mga driver at serbisyo. Kapag nasa Clean boot state ka na, maaari mong paganahin ang mga serbisyo nang paisa-isa at pagkatapos ay suriin kung alin ang nagiging sanhi ng isyu sa sandaling ito ay pinagana.
Narito kung paano ka maaaring magpatuloy:
- pindutin ang manalo + R sabay-sabay ang mga susi upang buksan ang Run.
- I-type ang msconfig sa Run at i-click ang Enter.
- Sa window ng System Configuration, magtungo sa Mga serbisyo tab.
- Pumili Itago ang lahat ng serbisyo ng Microsoft at piliin Huwag paganahin ang lahat .
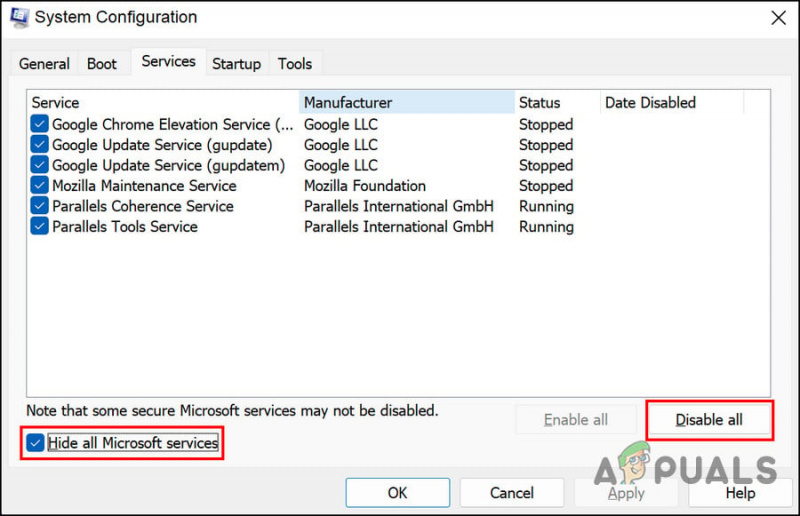
Huwag paganahin ang mga serbisyo
- Ngayon, magtungo sa Tab ng startup ng System Configuration at piliin Buksan ang Task Manager .
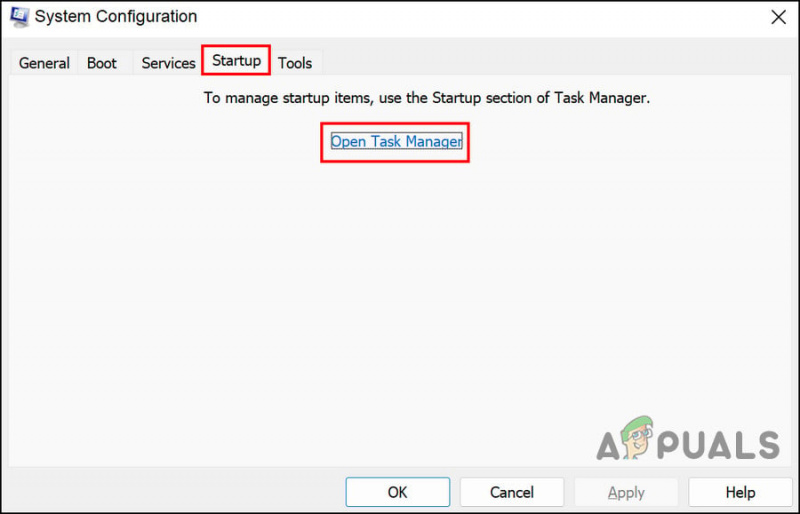
Ilunsad ang Task Manager gamit ang tab na Startup
- Sa tab na Startup ng Task Manager, piliin ang lahat ng mga item nang isa-isa at piliin Huwag paganahin .
- Isara ang Task Manager at sa Startup tab ng System Configuration, piliin OK .
- Ngayon, i-restart ang computer, at sa pag-reboot, ilulunsad ng computer ang estado ng Clean Boot.
- Kapag nasa Clean Boot state ka na, ilunsad muli ang System Configuration window.
- Tumungo sa Tab ng mga serbisyo , at pagkatapos ay piliin Itago ang lahat ng serbisyo ng Microsoft .
- Sa itaas na kalahati ng listahan ng Serbisyo, piliin ang bawat check box.
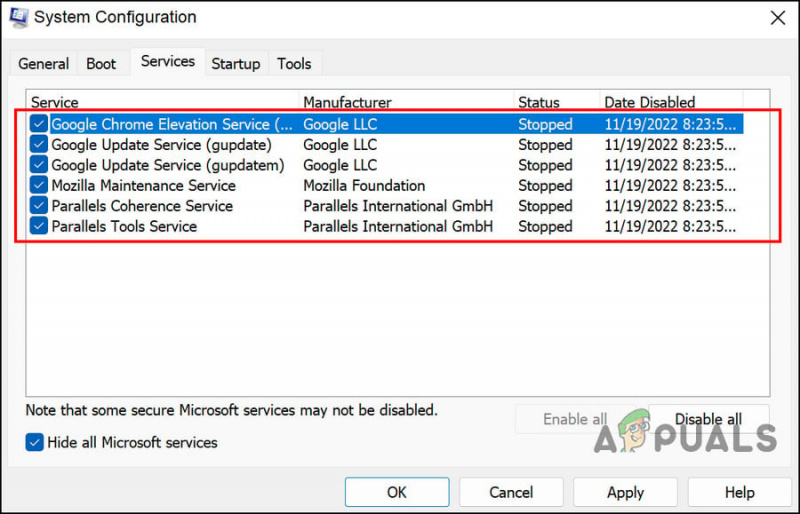
Hatiin ang mga serbisyo sa dalawang bahagi
- I-click OK at pagkatapos ay i-click I-restart .
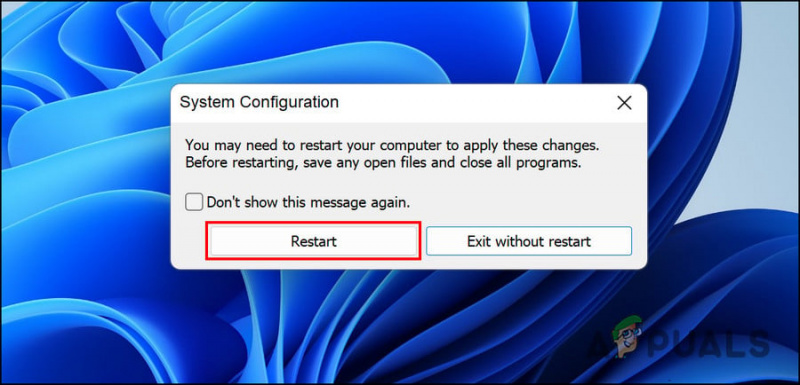
I-restart ang iyong computer
- Kung nangyari ang isyu sa Explorer pagkatapos i-restart ang computer, ipinahihiwatig nito na ang isyu ay nasa isa sa mga na-check na item. Paliitin ang listahan hanggang sa mahanap mo ang salarin.
- Katulad nito, kung hindi lalabas ang isyu sa pag-reboot, ipinahihiwatig nito na ang isyu ay hindi sanhi ng mga serbisyong pinili mo. Gawin ang parehong mga hakbang para sa mga natitirang serbisyo upang matukoy ang may kasalanan.
- Kapag natukoy na ang salarin, i-restart ang serbisyo o huwag paganahin ito at tingnan kung naaayos nito ang problema.
2. Ibalik ang Default na Power Options
Kung ang pinagbabatayan na isyu ay hindi nauugnay sa mga serbisyo, may posibilidad na ang isyu ay sanhi ng problema sa mga opsyon sa kuryente.
Kung naaangkop ang sitwasyong ito, ang unang bagay na magagawa mo ay ibalik ang mga default na opsyon sa kuryente. Sundin ang mga hakbang sa ibaba upang magpatuloy:
- pindutin ang manalo + R sabay-sabay na mga susi upang buksan ang Run.
- I-type ang powercfg -restoredefaultschemes sa Run at i-click Pumasok .
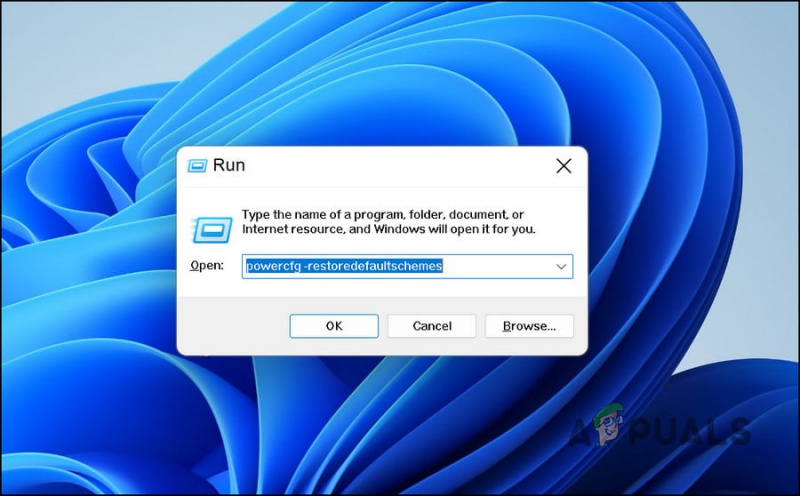
Isagawa ang ipinasok na utos
- Pagkatapos, i-restart ang iyong computer at tingnan kung nalutas na ang isyu.
3. Patakbuhin ang Power Troubleshooter
Ang isa pang paraan upang ayusin ang mga isyu sa mga opsyon sa power ay sa pamamagitan ng pagpapatakbo ng power troubleshooter. Gumagana ang utility na ito sa pamamagitan ng pag-scan sa system para sa mga potensyal na error at pagkatapos ay paglutas ng mga isyung natukoy.
Gagamit kami ng Run dialog para patakbuhin ang power troubleshooter.
Narito ang lahat ng kailangan mong gawin:
- Buksan ang Run sa pamamagitan ng pagpindot sa manalo + R magkasama ang mga susi.
- I-type ang msdt.exe /id PowerDiagnostic sa Run at i-click Pumasok . Magsisimula na ngayong i-scan ng troubleshooter ang system para sa mga error.
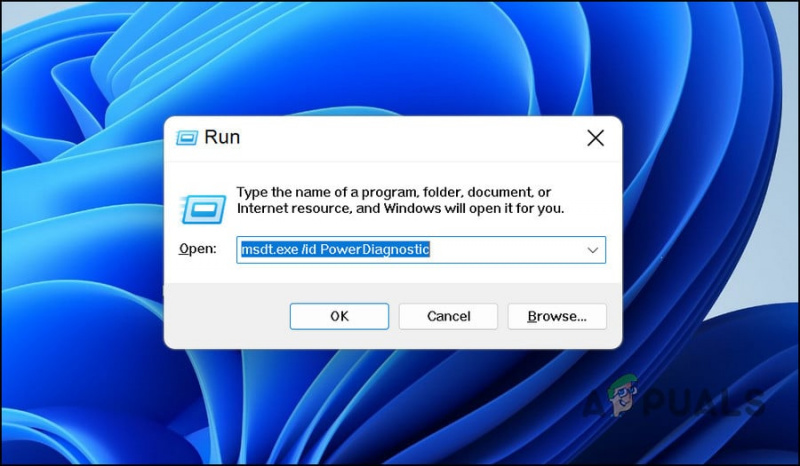
Isagawa ang ipinasok na utos
- Kung may matukoy na isyu, aabisuhan ka nito. Maaari mong ilapat ang iminungkahing pag-aayos mula sa loob ng troubleshooter sa pamamagitan ng pag-click sa Iapply ang ayos na ito pindutan.
4. Patakbuhin ang DISM at SFC Scans
Ang mga error sa katiwalian at mga bug sa loob ng system ay maaari ring pigilan ka sa paglunsad at paggamit ng Explorer sa Windows.
Ang pinakamahusay na paraan upang matukoy ang anumang mga error sa katiwalian at pagkatapos ay malutas ang mga ito ay sa pamamagitan ng pagpapatakbo ng mga utility ng DISM at SFC. Mayroong parehong mga tool na ito na magagamit nang libre sa loob ng Windows operating system.
Ang DIM ay kumakatawan sa Deployment Image Servicing and Management, na isang command-line na tool na ginagamit ng mga administrator upang ayusin ang mga tiwaling larawan ng system. Idini-deploy nito ang orihinal na larawan mula sa internet nang hindi muling ini-install ang Windows 10. Magagamit ito ng mga user para ayusin ang mga error na hindi nila maaayos ayon sa kaugalian.
Kinokontrol ng System File Checker (SFC) ang integridad ng file at ibinabalik ang kalusugan ng iyong PC batay sa larawan ng DISM. Mahalaga, ang parehong mga tool ay gumagana nang magkasabay upang malutas ang mga isyu sa Windows PC.
Narito kung paano mo mapapatakbo ang parehong mga utility:
- pindutin ang manalo + R magkasabay ang mga key upang magbukas ng dialog box na Run.
- I-type ang cmd sa field ng text ng dialog box at pindutin Ctrl + Paglipat + Pumasok upang ilunsad ang Command Prompt na may mga pribilehiyong pang-administratibo.
- Ipasok ang sumusunod na command sa loob ng Command Prompt window at isagawa ito.
DISM.exe /Online /Cleanup-image /Restorehealth
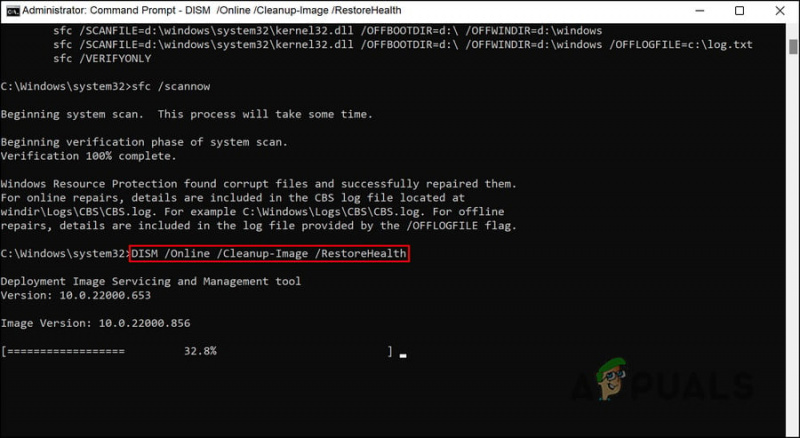
Patakbuhin ang DISM restorehealth command
- Ang Command Prompt ay tatagal ng ilang sandali upang matagumpay na maisagawa ang command. Pagkatapos nito, isagawa ang sumusunod na command sa parehong window.
sfc /scannow
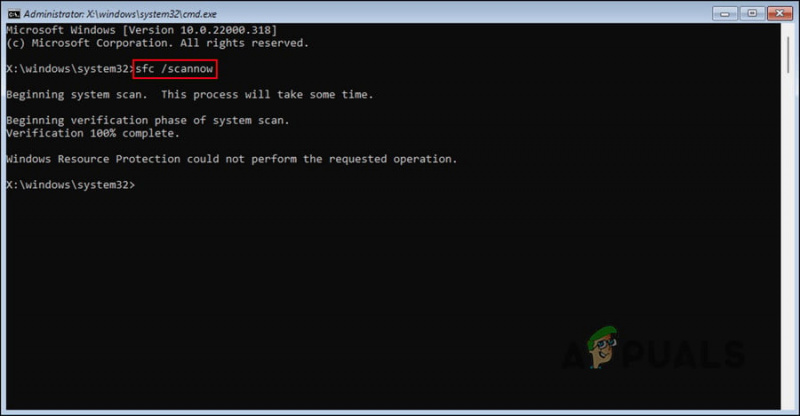
Patakbuhin ang utos ng SFC
Kapag naisakatuparan ng Command Prompt ang command, i-restart ang iyong PC at tingnan kung lilitaw muli ang error.























