Ayon sa ilang mga gumagamit, ang sleep mode sa Windows ay nabigong gumana, na pumipigil sa system na matulog pagkatapos ng isang tiyak na oras. Sa ilang mga kaso, ang PC ay hindi rin pumupunta sa standby mode.

Hindi gumagana ang sleep mode sa Windows
Ang isyu ay kadalasang maaaring sanhi ng maraming dahilan ngunit kadalasang nakikitang nangyayari pagkatapos ng pag-install ng KB5019509. Sa ibaba, naglista kami ng iba't ibang paraan ng pag-troubleshoot na maaaring ayusin ang problema para sa iyo. Magsimulang lutasin ang isyu!
1. I-uninstall ang Update (Kung Naaangkop)
Gaya ng kasasabi lang namin, ang isyu ay karaniwang sanhi pagkatapos i-install ang KB5019509 update. Kung kamakailan mong na-install ang update na ito, subukang i-uninstall ito upang malutas ang isyu.
Kung sakaling magsimulang maganap ang isyu pagkatapos mag-install ng isa pang update maliban sa tinatalakay, maaari mo ring i-uninstall iyon.
Narito kung paano ka maaaring magpatuloy:
- Magbukas ng dialog ng Run sa pamamagitan ng pagpindot manalo + R .
- I-type ang control sa lugar ng paghahanap ng taskbar at i-click Bukas .
- Ngayon, mag-navigate sa Mga Programa at Tampok > I-uninstall ang isang program .

Mag-click sa opsyon na I-uninstall ang isang programa
- Pumili Tingnan ang mga naka-install na update mula sa kaliwang pane.
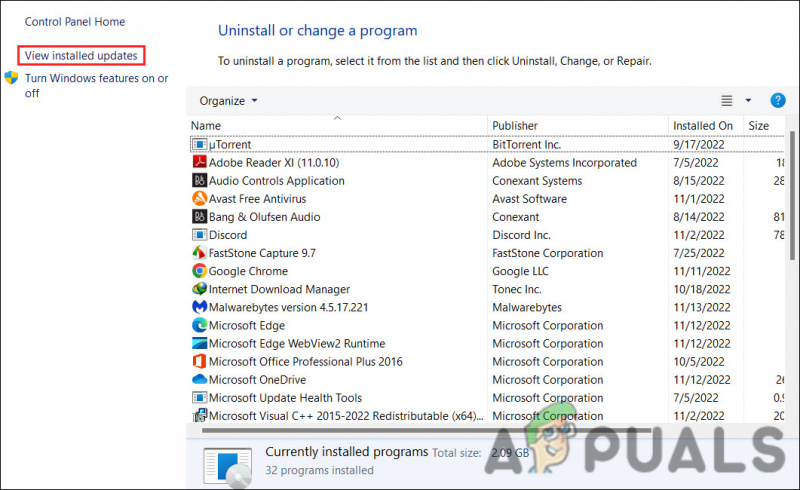
Tingnan ang mga naka-install na update sa system
- Susunod, hanapin ang naka-target na update (KB5019509 sa kasong ito) at i-right-click dito.
- Pumili I-uninstall mula sa menu ng konteksto.
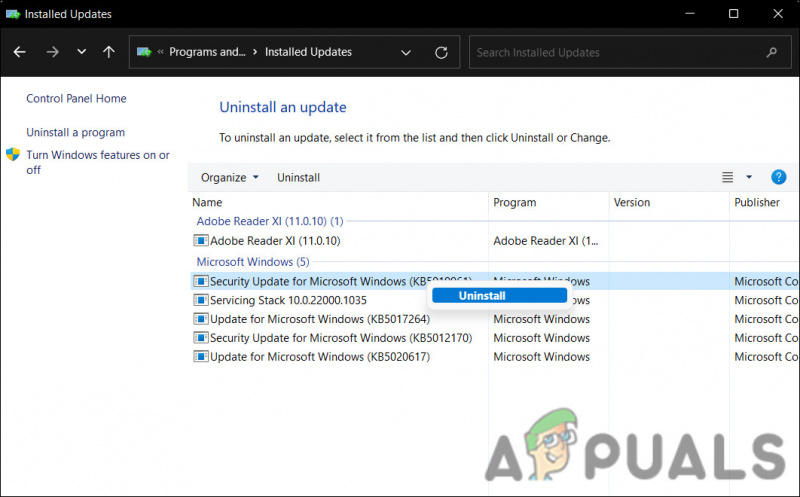
Mag-uninstall ng Windows update
- Sundin ang mga tagubilin sa screen upang magpatuloy.
- Kapag tapos na, tingnan kung nalutas na ang isyu.
2. Alisin ang Mga Panlabas na Peripheral
Ang isa pang dahilan kung bakit maaaring nahaharap ka sa problema ay dahil sa mga corrupt na external na device na nakakaabala sa mga proseso ng system. Kung naaangkop ang sitwasyong ito, subukang alisin ang lahat ng panlabas na peripheral na hindi mahalaga para sa PC.
Halimbawa, maaari mong subukang tanggalin ang USB o mga joystick, kung naka-attach, at pagkatapos ay tingnan kung matagumpay na mapupunta ang system sa sleep mode.
3. Suriin ang Mga Setting ng Pagtulog
Mayroon ding pagkakataon na ang mga setting ng pagtulog ng iyong computer ay hindi na-configure nang tama. Maaaring maapektuhan ng hardware, mga opsyon sa power, at configuration ang mga power at sleep button. Kung gumagamit ka ng nakabahagi o hindi pag-aari na computer, posibleng may nag-tweak sa mga setting ng power.
Narito kung paano mo masusuri ang mga setting ng pagtulog at muling ayusin ang mga ito:
- Magbukas ng dialog ng Run sa pamamagitan ng pagpindot manalo + R .
- I-type ang control sa lugar ng paghahanap ng taskbar at i-click Bukas .
- Palawakin ang Tingnan ni kategorya at pumili Malalaking mga icon .
- Ngayon, hanapin Mga pagpipilian sa kapangyarihan at i-click ito.
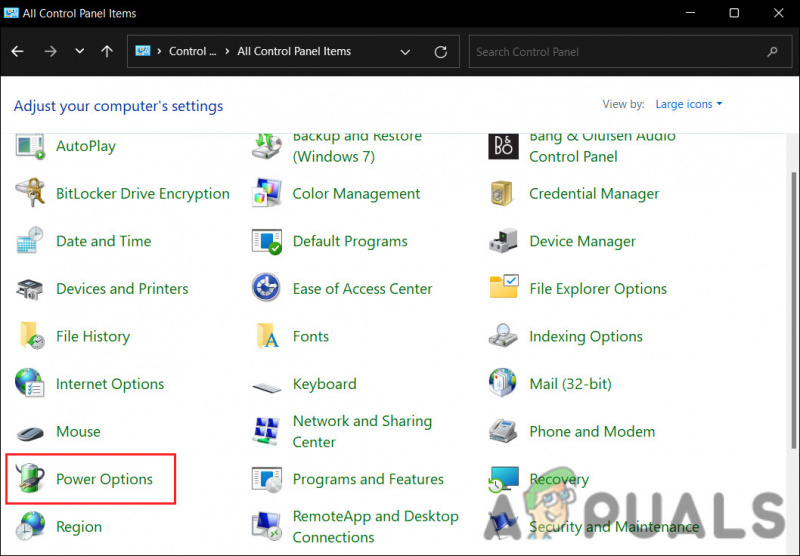
Mag-click sa Power options
- Mag-click sa Piliin kung kailan isasara ang display .
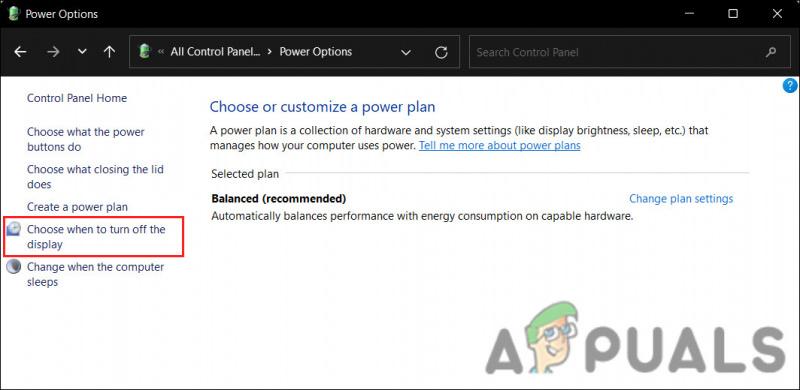
Piliin kung kailan idi-disable ang display
- Siguraduhin ang mga halaga sa tabi Itulog ang computer ay naka-set up nang maayos.
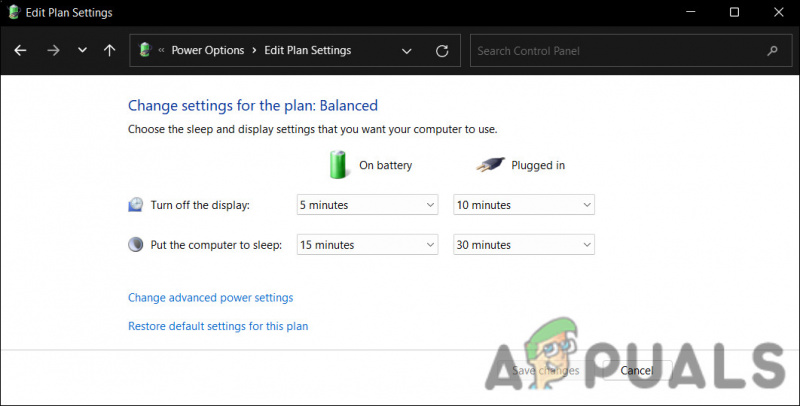
I-edit ang mga setting ng power plan
- Susunod, i-access ang Baguhin ang mga advanced na setting ng kuryente at palawakin ang mga setting ng pagtulog upang matiyak na nakatakda ang mga ito ayon sa iyong mga kagustuhan.
4. Patakbuhin ang powercfg Command
Bilang karagdagan, maaaring gusto mong patakbuhin ang powercfg command mula sa isang nakataas na Windows Command Prompt, na isang command-line utility na nagbibigay-daan sa iyong kontrolin ang bawat nako-configure na setting ng power system, kabilang ang mga setting na partikular sa hardware na hindi mako-customize sa pamamagitan ng Control Panel para sa bawat user.
Sundin ang mga hakbang na ito upang magpatuloy:
- Pindutin manalo + R upang buksan ang Run.
- I-type ang cmd sa Run at pindutin Ctrl + Paglipat + Pumasok magkakasamang susi upang buksan ang Command Prompt na may mga karapatang pang-administratibo.
- I-click Oo sa prompt ng User Account Control.
- Ngayon, i-type ang sumusunod na command sa Command Prompt at pindutin Pumasok upang isagawa ito:
powercfg -requests
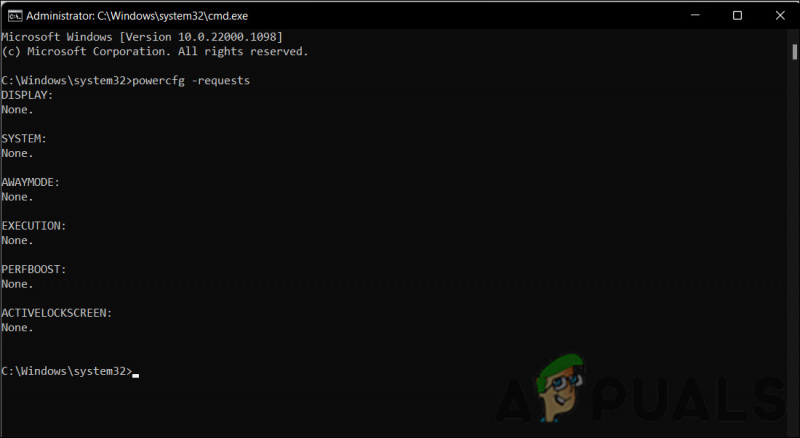
Ipatupad ang powercfg command
- Ang mga patlang ay dapat magbasa ng Wala. Ang anumang mga aktibong kahilingan sa kuryente na ginawa ng mga application o driver ay maaaring kanselahin upang payagan ang computer na makatulog. Palitan ang CALLER_TYPE bilang PROCESS, NAME bilang pangalan ng application na nasa ilalim ng pagpapatupad, at ang REQUEST to EXECUTION.
powercfg -requestsoverride <CALLER_TYPE>“<NAME>”<REQUEST>
5. Patakbuhin ang Power Troubleshooter
Ang isa pang madaling paraan upang ayusin ang problema ay sa pamamagitan ng pagpapatakbo ng power troubleshooter. Ang utility na ito ay idinisenyo ng Microsoft upang mag-scan para sa anumang mga isyu na nauugnay sa kapangyarihan sa system at pagkatapos ay ayusin ang mga ito nang hindi nangangailangan ng maraming input mula sa iyong panig.
Narito kung paano ka maaaring magpatuloy sa pagpapatakbo ng troubleshooter:
- Buksan ang Mga Setting ng Windows sa pamamagitan ng pagpindot manalo + ako susi nang sabay-sabay.
- Pumili Sistema > I-troubleshoot > Iba pang mga troubleshooter sa susunod na window.
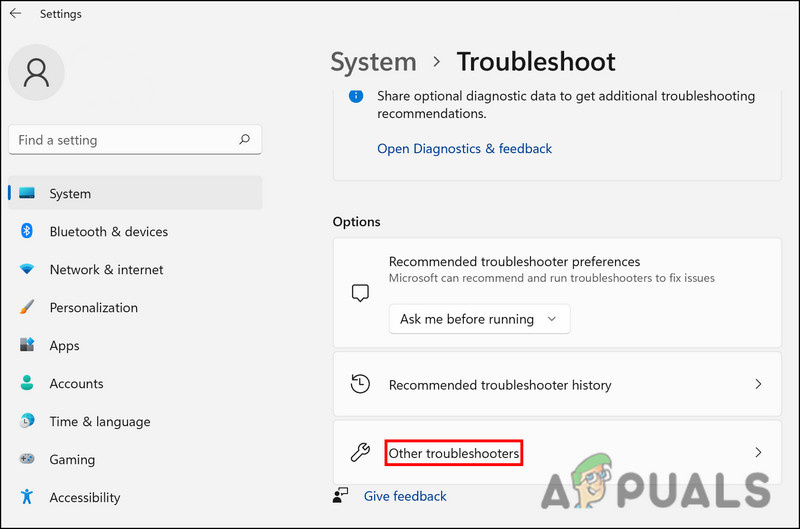
I-access ang iba pang mga troubleshooter
- Ngayon, mag-click sa Takbo pindutan ng Power troubleshooter . Hahayaan nito ang troubleshooter na makahanap ng mga error sa system.
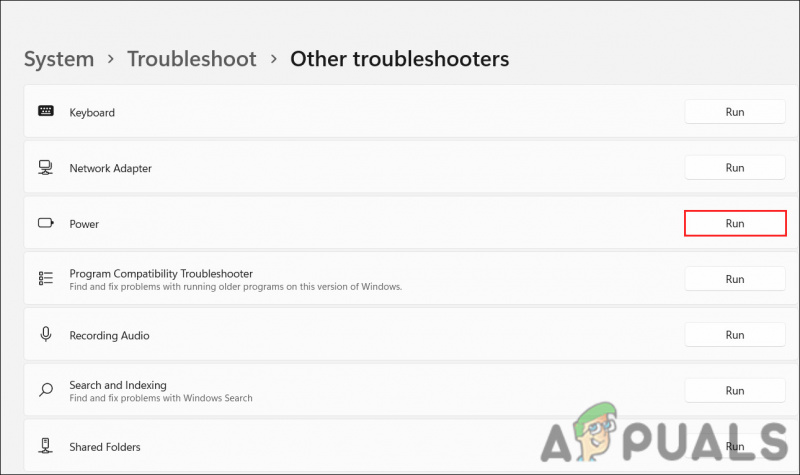
Patakbuhin ang Power troubleshooter
- Sa sandaling makumpleto ng troubleshooter ang gawain nito, suriin kung may nakitang anumang mga problema.
- Depende sa mga resulta, i-click ang alinman Iapply ang ayos na ito o Isara ang troubleshooter .
6. I-update ang mga Driver
Sa ilang mga kaso, maaaring nahaharap ka rin sa isyu dahil sa hindi tugmang software o mga lumang driver.
Magandang ideya na suriin ang Device Manager para sa anumang mga hindi napapanahong driver upang matiyak na hindi ito ang kaso sa iyong senaryo. Inilista namin ang mga hakbang kung paano suriin kung mayroon kang hindi napapanahong driver at pagkatapos ay i-update ito sa paraang ito.
Narito kung paano ka maaaring magpatuloy:
- I-type ang Device Manager sa paghahanap sa Windows at i-click Bukas .
- Maghanap ng sinumang driver na may dilaw na karatula ng babala. Ang pagkakaroon nito ay nagpapahiwatig na ang driver ay hindi napapanahon o corrupt.
- Mag-right-click sa naka-target na driver at piliin I-update ang driver mula sa menu ng konteksto.
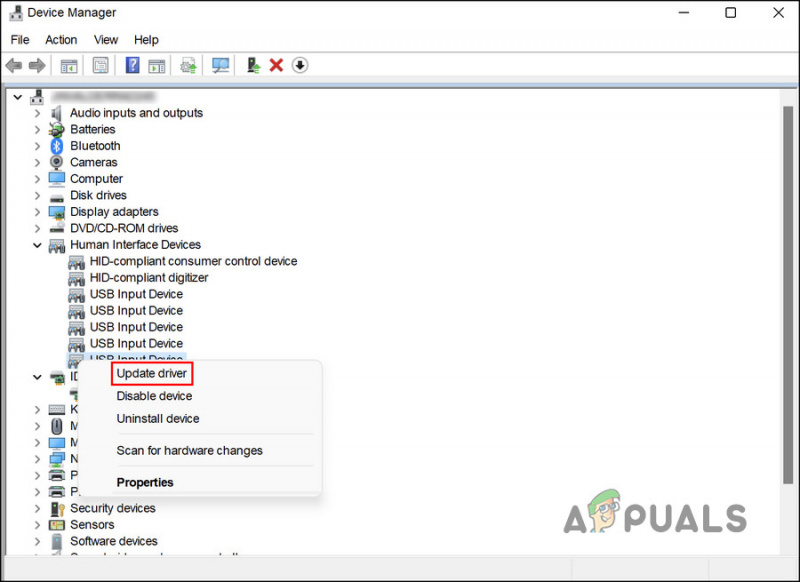
I-update ang hindi napapanahong driver
- Kapag tapos na iyon, mag-click sa Awtomatikong maghanap ng mga driver , at ilalabas ng system ang pinakabagong bersyon ng driver.

Hayaang maghanap ang tool sa system para sa mga na-update na driver
- Sundin ang mga hakbang sa screen upang magpatuloy.
Posible ring i-download at i-install ang pinakabagong mga driver nang direkta mula sa website ng gumawa. Suriin kung ang isyu ay nalutas na kapag ang lahat ng mga driver ay na-update.























