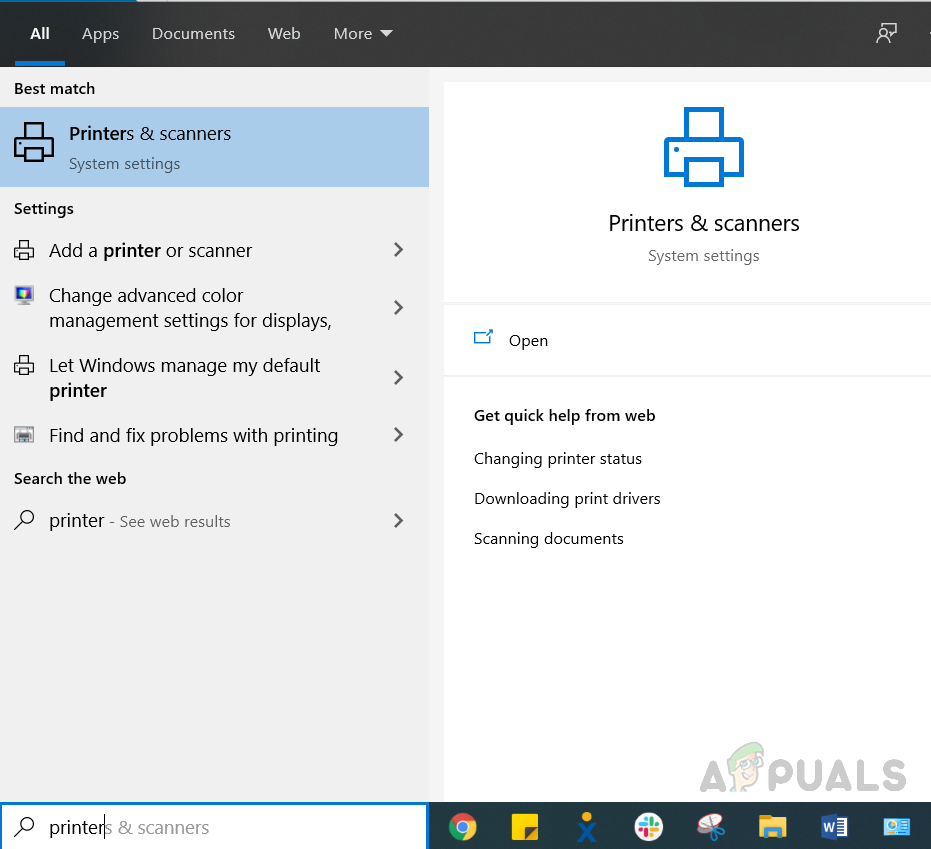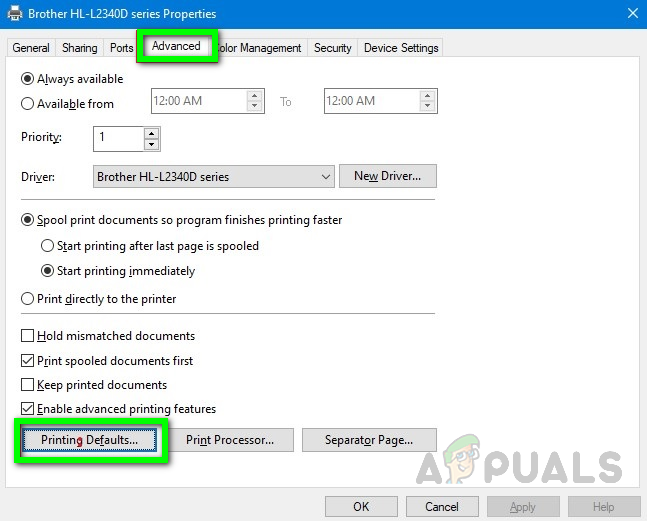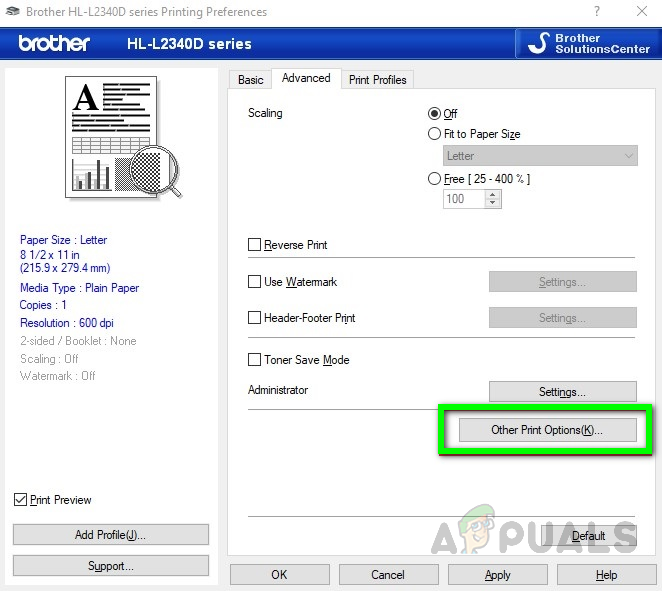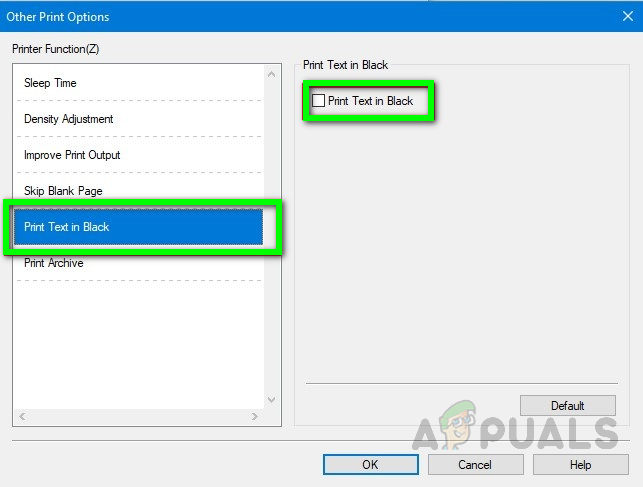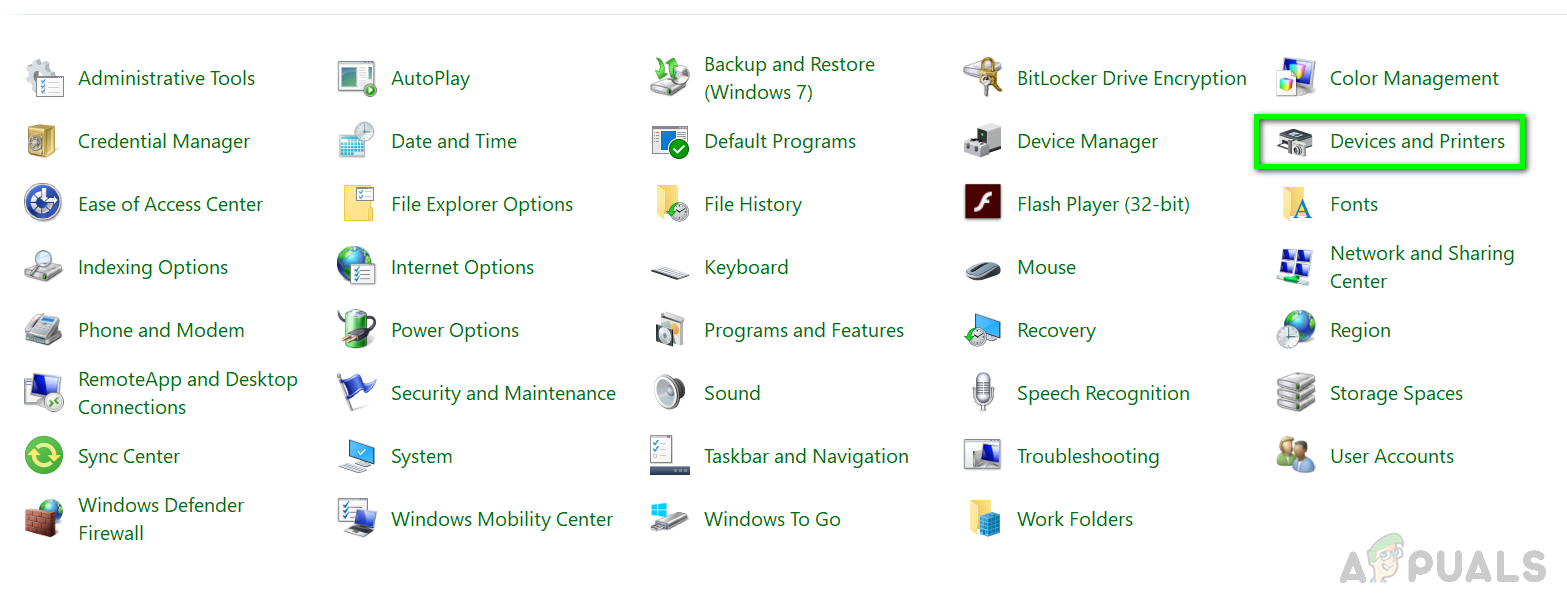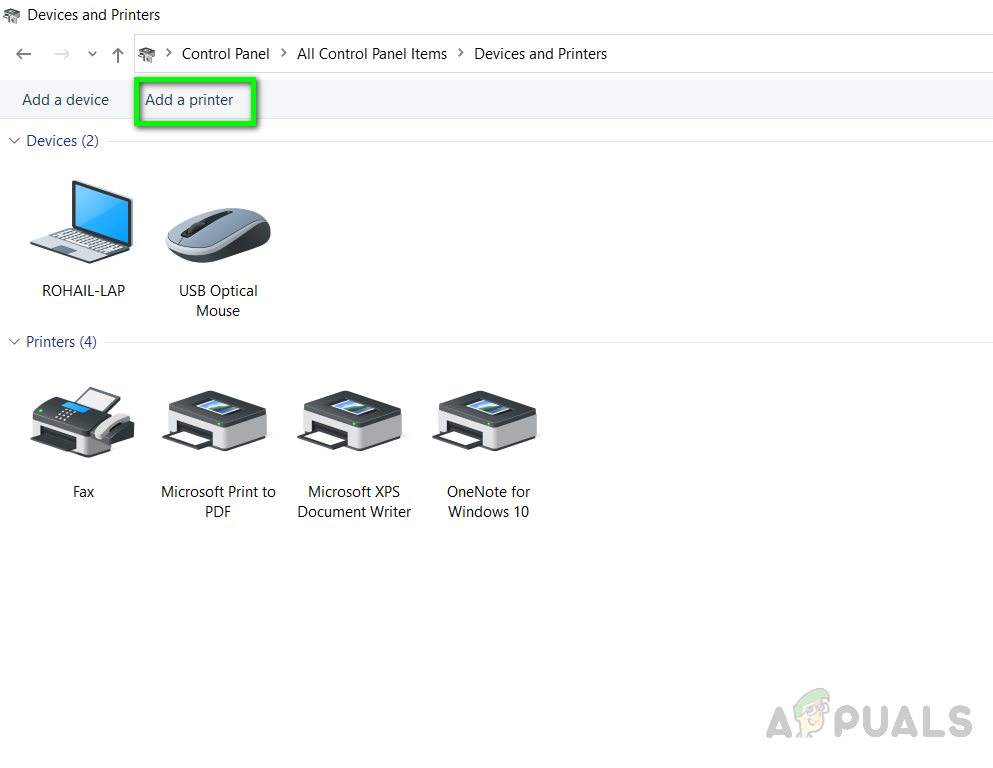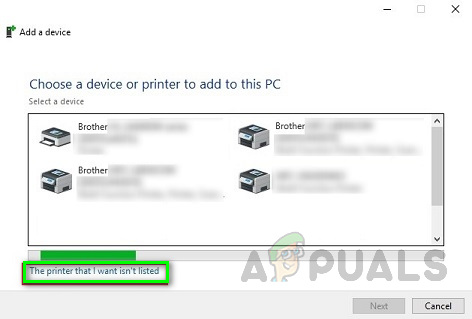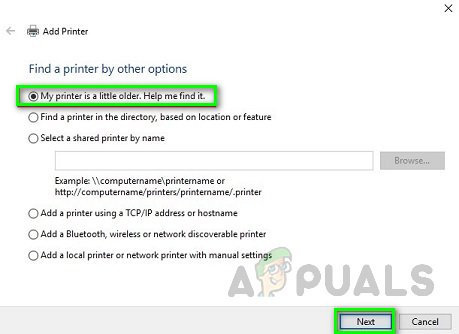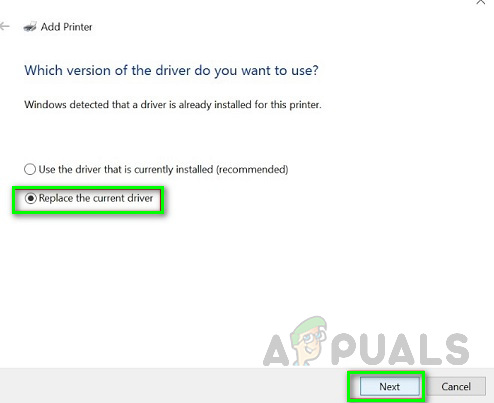Ang error na ito ay sanhi ng mga dokumento na lumitaw sa mga baligtad na kulay, kung nagpi-print ka ng isang itim at puting dokumento, lilitaw ang iyong mga puti sa itim at ang itim na teksto ay lilitaw na puti. Maraming mga gumagamit ang nag-ulat nito at ang salarin sa likod ng isyu ay karaniwang maling pag-configure ng printer. Gayunpaman, maaari rin itong sanhi ng pag-update ng driver ng printer dahil ang bagong pag-update ay maaaring hindi tugma sa printer at nagsimulang hindi gumana ang printer. Mangyaring tingnan ang mga pamamaraan sa ibaba upang malutas ang problemang ito.
Paraan 1: Baguhin ang Mga Advanced na Setting ng Printer
Sa pamamaraang ito, babaguhin namin ang advanced na setting ng printer. Ito ay isang pagpipilian sa mga advanced na setting na kumokontrol kung ang mga dokumento ay nai-print nang normal o may mga baligtad na kulay. Kailangan mong tiyakin na mayroon kang wastong mga setting na pinagana. Mangyaring sundin ang mga hakbang na ito:
- Uri Printer sa Windows Search bar.
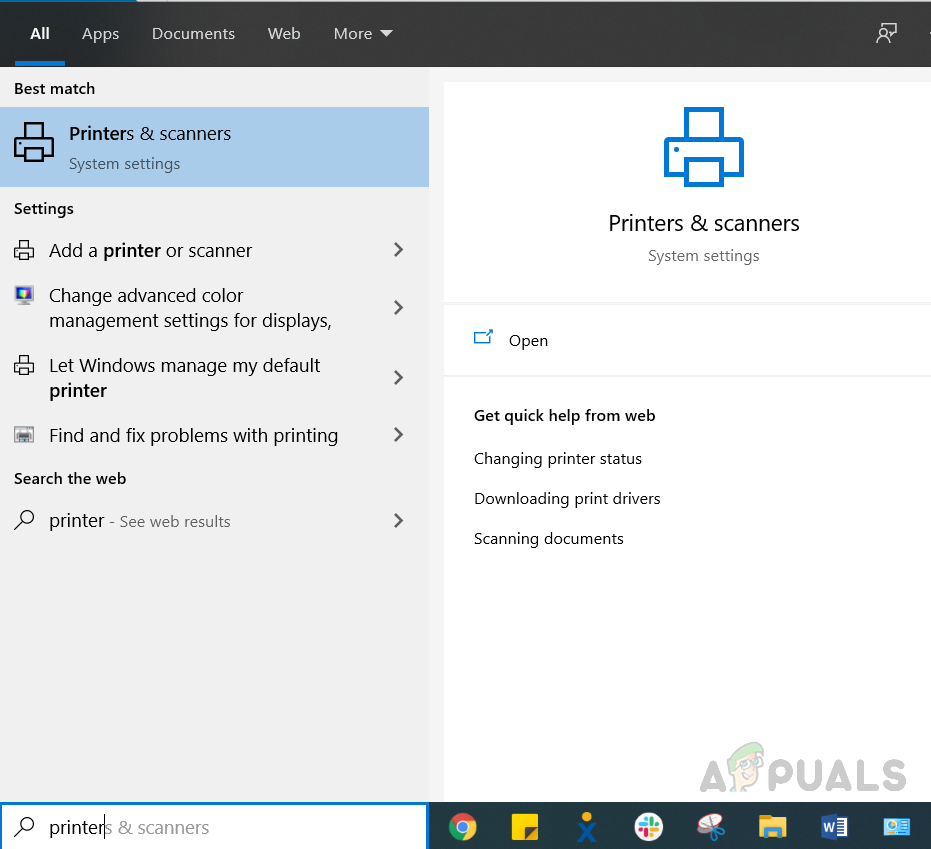
I-type ang Printer sa Windows Search bar
- Buksan ang iyong mga pag-aari ng Printer at pumunta sa tab na Advanced. Mag-click sa tab na may pangalang Mga Default sa Pag-print.
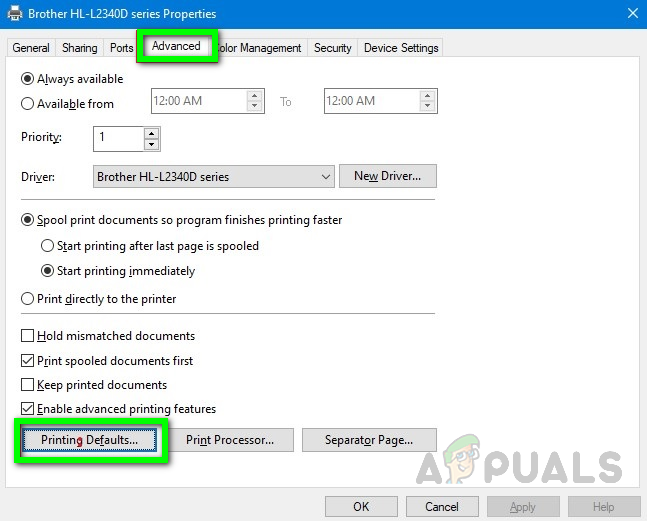
- Mag-click Advanced at piliin ang Iba Pang Print Mga pagpipilian .
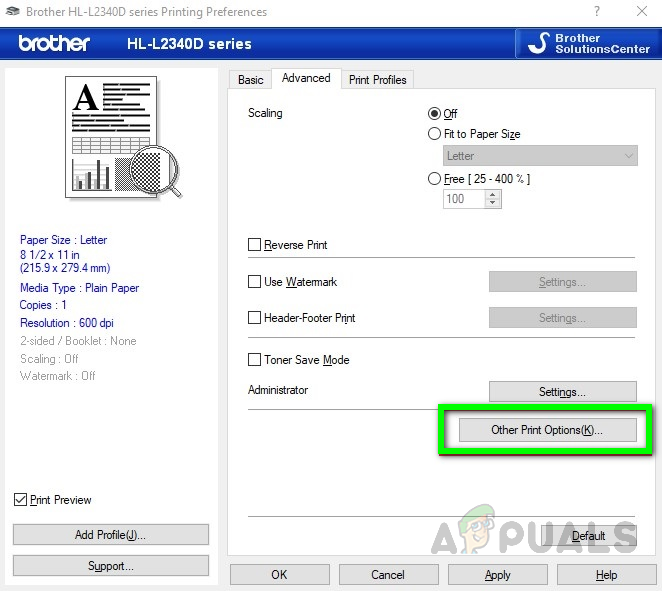
- Piliin ang pagpipilian na nagsasabi Print Text na Itim sa kaliwang pane at suriin din ang kahon sa kanang bahagi na nagsasabing I-print ang teksto sa itim.
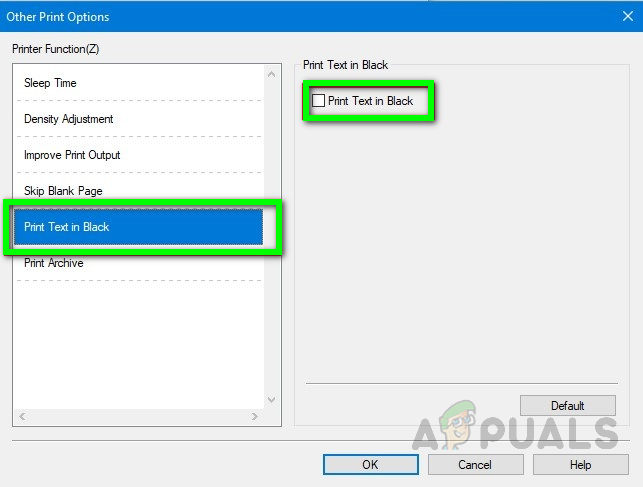
- Ngayon mag-click OK lang sa lahat ng tatlong bintana upang mailapat ang mga pagbabago.
Paraan 2: Baguhin ang Driver ng iyong Printer
Kung gumagamit ka ng isang printer ng KAPATID pagkatapos ang pamamaraang ito ay tiyak na gagana para sa iyo dahil mayroong isang kilalang isyu sa mga printer ng Brother na sanhi ng isang kamakailang pag-update sa generic driver ng driver na naka-install sa iyong computer. Samakatuwid, kakailanganin mong i-uninstall ang umiiral na driver ng printer at muling i-install ang driver na nakalista sa mga hakbang sa ibaba.
- Pumunta sa iyong Computer's Control Panel at mag-click Mga devices at Printers.
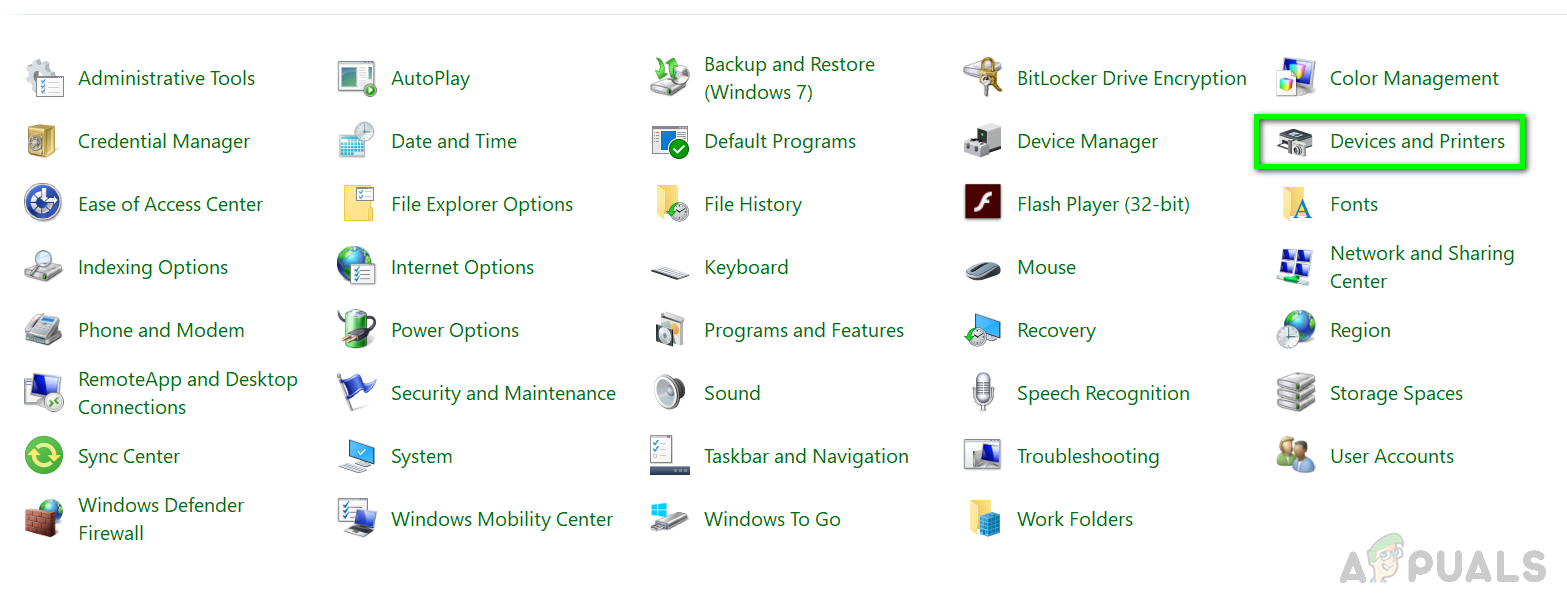
- Mag-right click sa iyong Printer icon at mag-click sa pagpipilian Alisin ang Device , Kung susubukan ka ng system na tanggalin ang driver, mag-click Oo
- Ngayon sa tuktok, mag-click Magdagdag ng isang Printer at magsisimulang maghanap ang system ng mga printer na nakakabit sa iyong network.
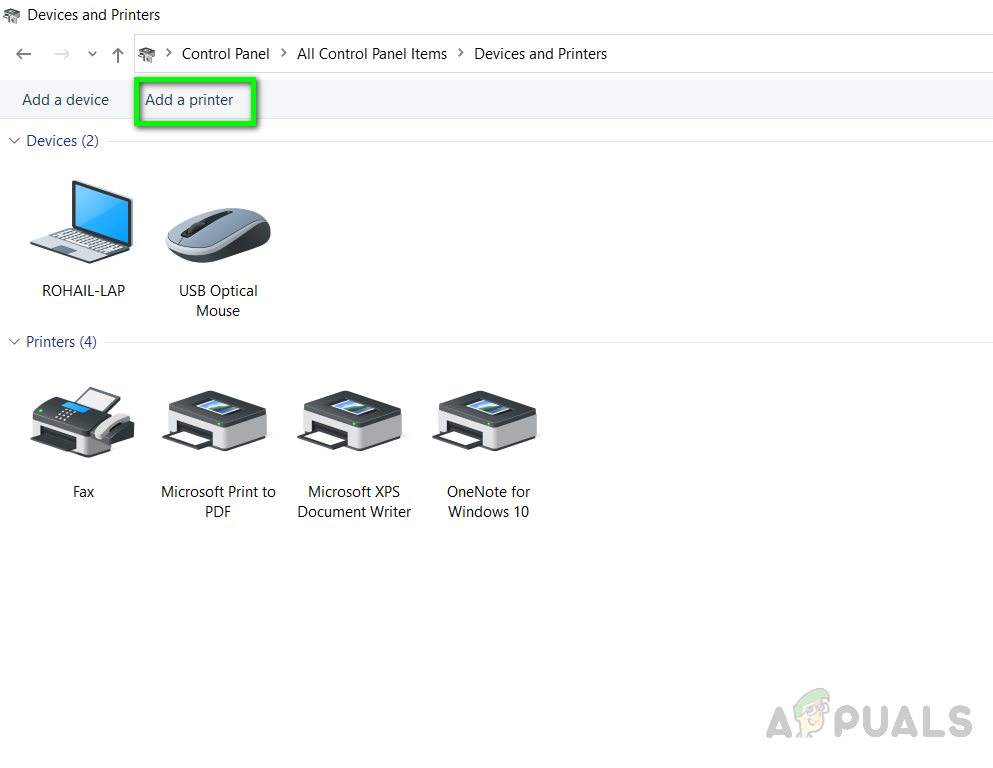
Magdagdag ng isang Printer
- Kapag ang listahan ay namuno, mag-click Hindi nakalista ang printer na gusto ko , kahit na ang iyong printer ay naroon sa listahan.
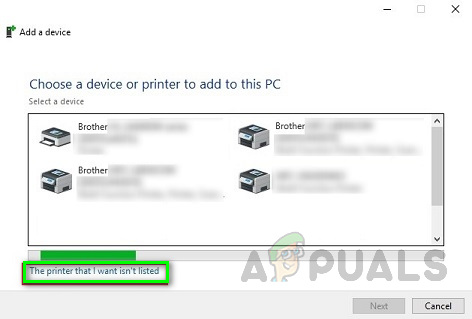
i-click ang printer na nais ko ay hindi nakalista
- Ngayon sa susunod na screen, piliin ang pagpipilian Medyo mas matanda ang aking Printer. Tulungan mo akong hanapin ito .
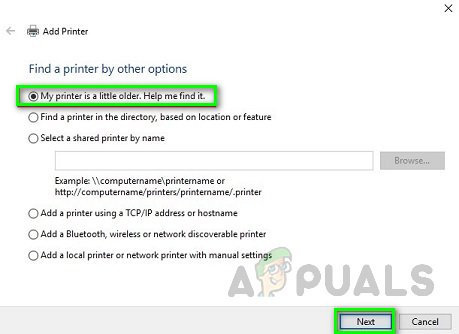
piliin ang pagpipiliang Aking Printer ay medyo mas matanda. Tulungan mo akong hanapin ito.
- Sisimulan ng window ang paghahanap para sa mga printer na nakakabit sa network.
- Kung nakikita mo ang mensahe na nagsasabi Ang driver ay naka-install na , piliin ang pagpipilian na nagsasabi Palitan ang kasalukuyang driver at pagkatapos ay i-click ang Susunod pindutan
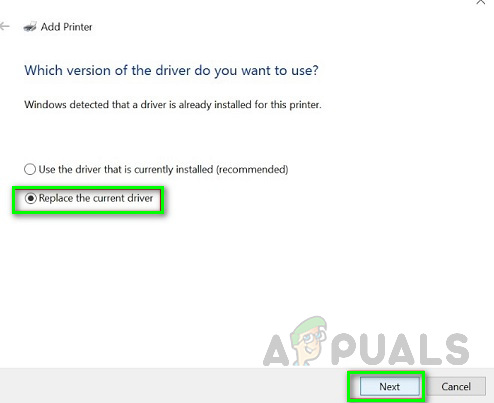
piliin ang pagpipilian na nagsasabing Palitan ang kasalukuyang driver at pagkatapos ay i-click ang Susunod na pindutan
- Iwanan ang default na pangalan ng printer at i-click Susunod
- Piliin ang iyong Pagbabahagi ng Printer pagpipilian at mag-click Susunod
- Maaari mong itakda ang iyong machine bilang default na Printer.
- Ngayon mag-click Tapos na at subukang mag-print ng isang dokumento ng pagsubok.