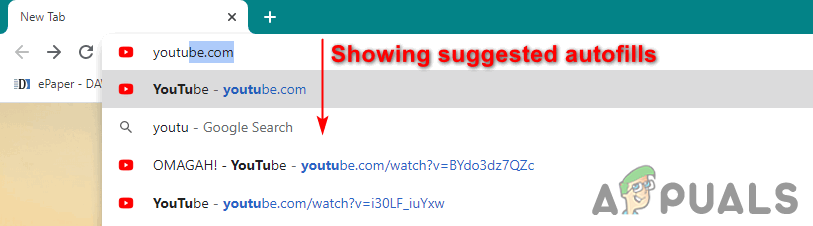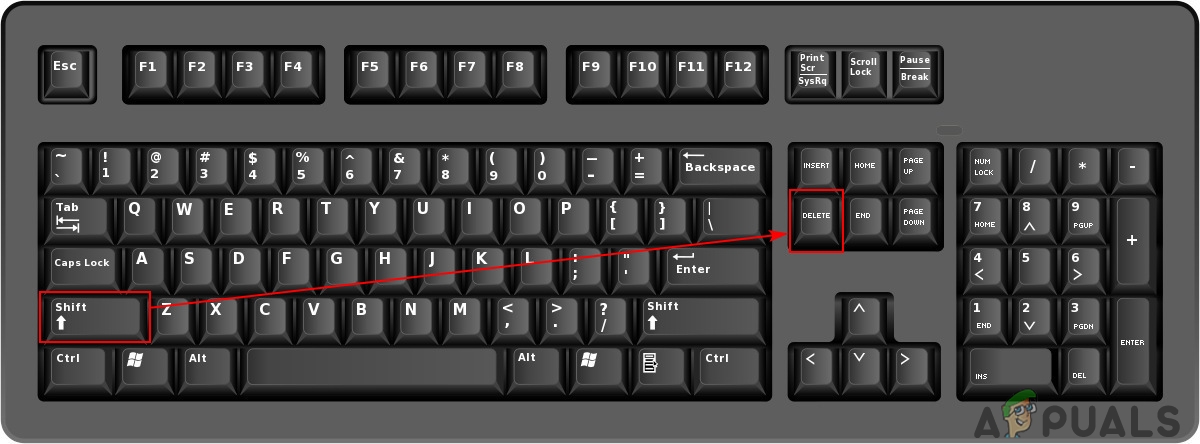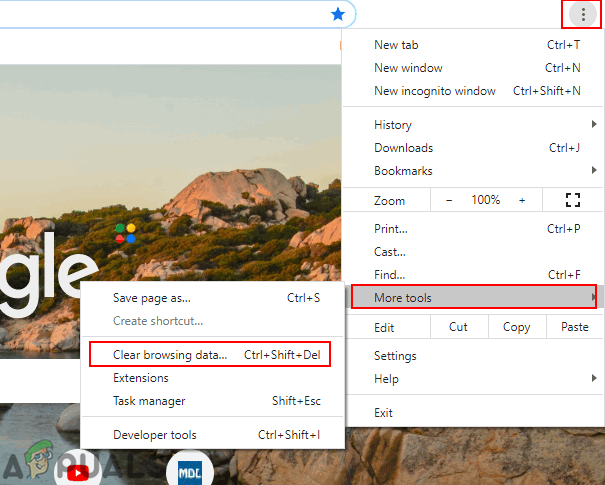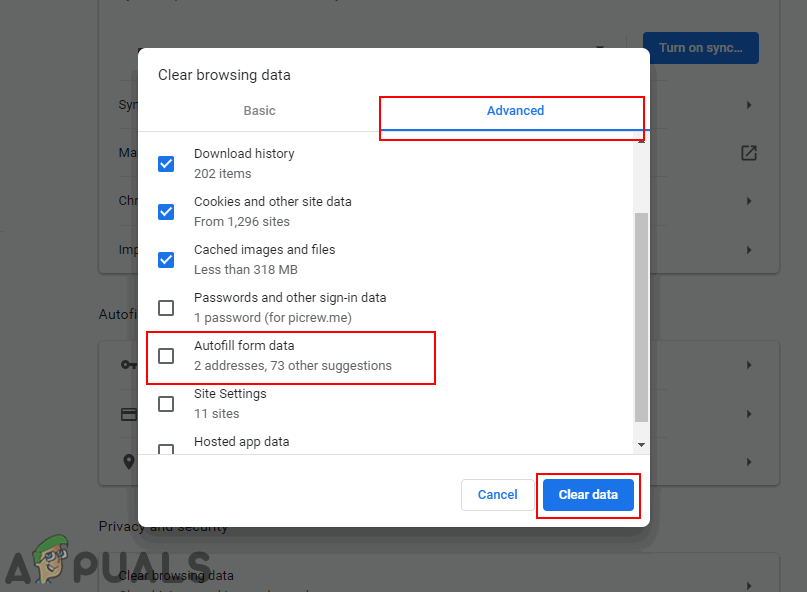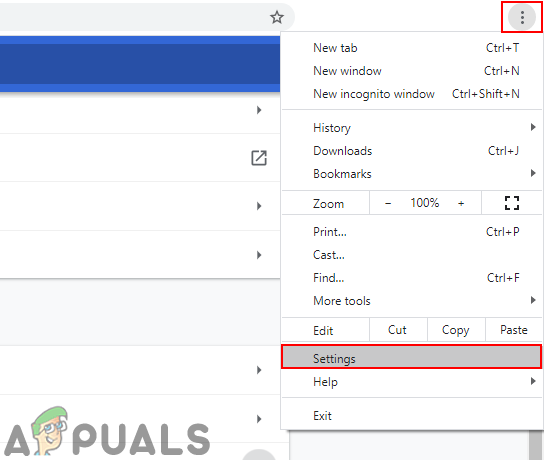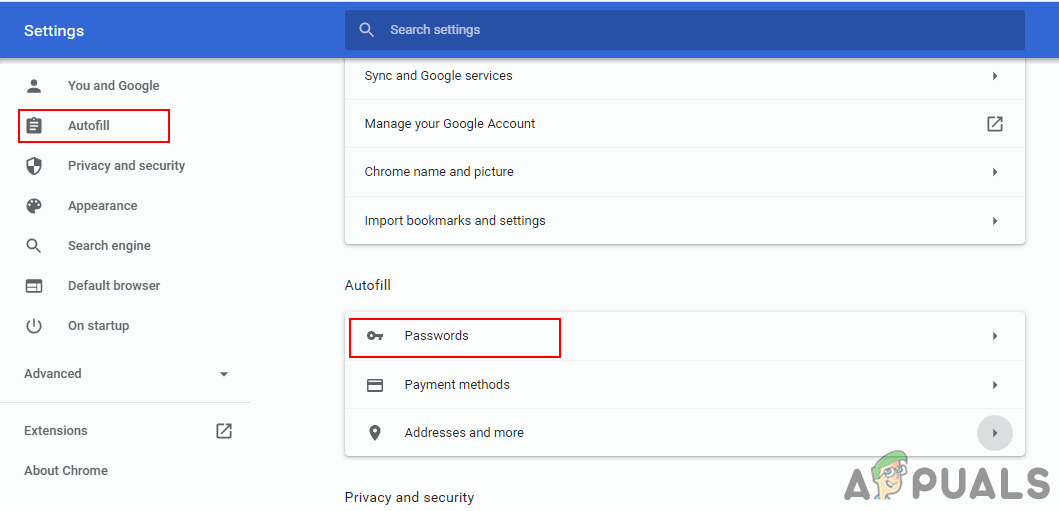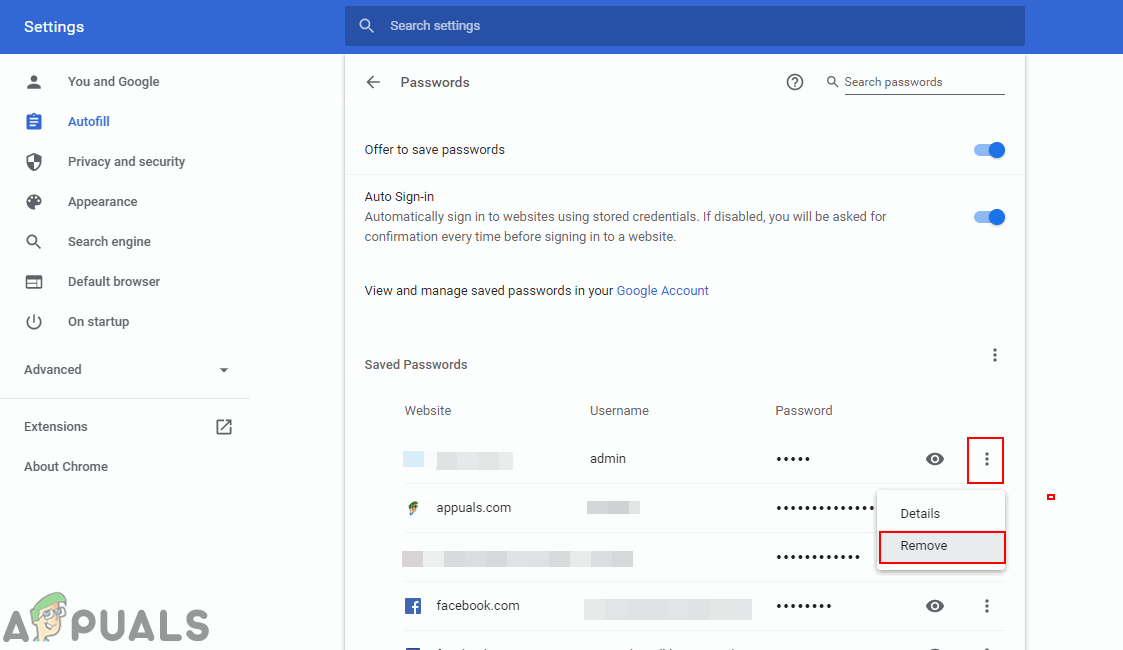Ang Google Chrome ay may tampok na maaaring awtomatikong punan ang mga form ng nai-save na impormasyon. Ang impormasyon ay maaaring ang URL, username, mga address, password, o anumang impormasyon sa pagbabayad. Kapag nagpasok ang gumagamit ng bagong impormasyon sa anyo ng Google Chrome, minsan humihingi ito ng pahintulot ng gumagamit kung nais nilang i-save ang impormasyong iyon. Gayunpaman, ang impormasyon ay maaaring hindi angkop para sa maraming mga gumagamit at ang ilan ay nais na alisin ang mga entry ng Autofill mula sa Google Chrome. Sa artikulong ito, ipapakita namin sa iyo ang mga setting sa Google Chrome kung saan maaari mong tanggalin / alisin ang impormasyon sa Autofill mula sa Google Chrome.

Inaalis ang Mga Entries ng Autofill sa Google Chrome
Inaalis ang Mga Tiyak na Mga Entries na Autofill mula sa Google Chrome
Ang pamamaraang ito ay para sa pag-aalis ng mga tukoy na entry ng Autofill sa isang tukoy na search engine o website. Karamihan sa Google ay nakakatipid Google naghanap ng mga keyword at link upang madali silang mahanap ng mga gumagamit upang ma-access muli. Mayroon ding ilang mga website na i-save ang mga password at username, pagkatapos ay imungkahi ang mga ito sa mga gumagamit kapag sinusubukang mag-log in muli. Kaya maaari mong alisin ang ilang mga tukoy na entry ng Autofill at hindi lahat ng mga entry ng Autofill sa pamamagitan ng pagsunod sa mga hakbang sa ibaba:
- Buksan ang Google Chrome browser at mag-click sa Maghanap bar Ngayon subukang mag-type ng isang bagay at suriin ang mga mungkahi ng Autofill na ipinapakita sa ibaba.
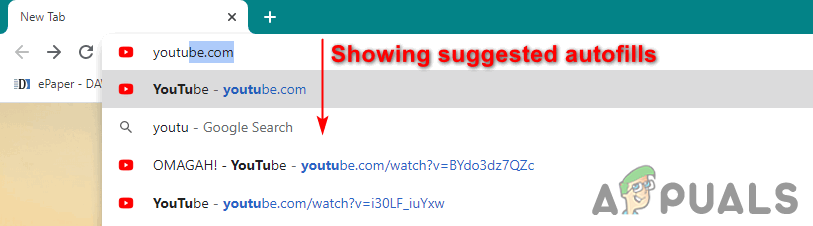
Paghahanap ng keyword sa Paghahanap sa Google
- Lumipat kana Mag-autofill sa pamamagitan ng paggamit ng mga arrow key. Ngayon pindutin ang Shift + Del mga key na magkasama upang alisin ang entry na Autofill na iyon. Kung walang Tanggalin ang susi sa keyboard, pagkatapos ay subukan ang Shift + Backspace mga susi.
Tandaan : Kung gumagamit ka ng isang keyboard ng laptop, pagkatapos ay subukan Shift + Fn + Del (backspace) key.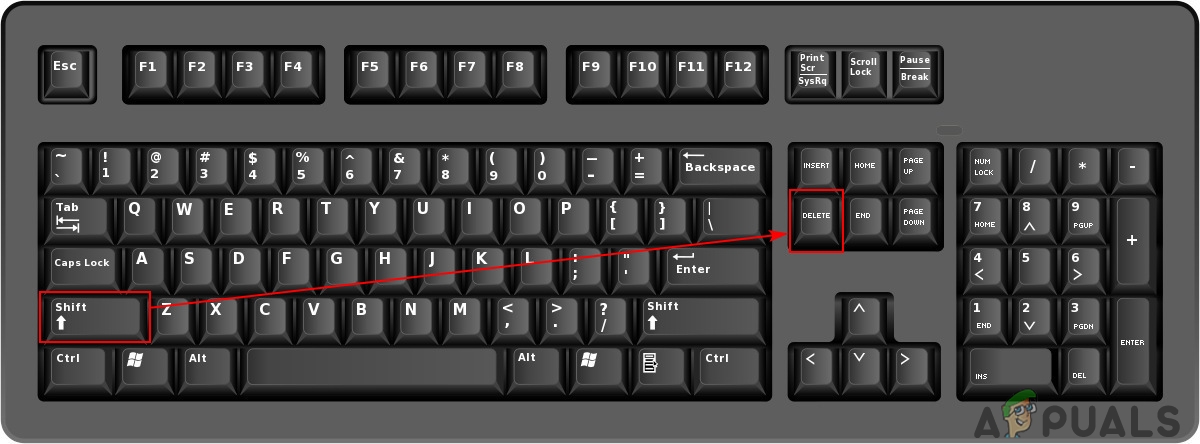
Inaalis ang entry ng Autofill
- Maaari mo itong gawin sa text box na nagpapakita ng entry ng Autofill para dito.
Inaalis ang lahat ng mga Entries ng Autofill mula sa Google Chrome
Ang Google Chrome ay may tampok para sa pag-clear ng lahat ng data ng cache mula sa browser . Sa pamamagitan ng pag-aalis ng data ng cache, inaalis nito ang kasaysayan at pinaka-save na impormasyon sa browser. Maaari mo ring piliin ang pagpipiliang Autofill habang inaalis ang data ng cache mula sa Google Chrome sa pamamagitan ng pagsunod sa mga hakbang sa ibaba:
- Buksan ang Google Chrome browser at mag-click sa pindutan ng menu sa kanang sulok sa itaas. Pumili Marami pang Mga Tool at pumili I-clear ang data sa pag-browse pagpipilian
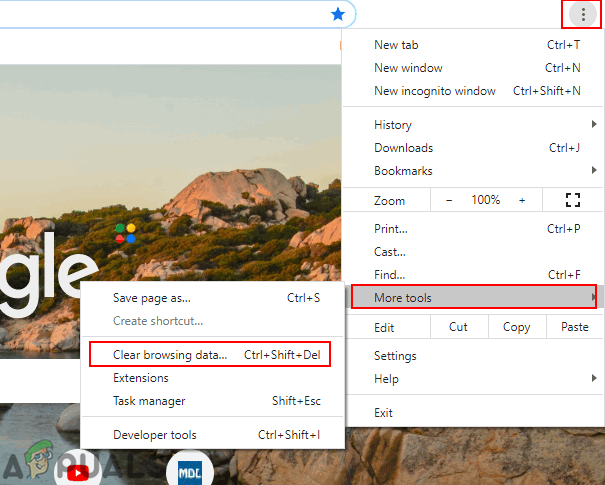
Pagbukas ng malinaw na pagpipilian ng data sa pagba-browse
- Mag-click sa Advanced tab sa I-clear ang data sa pag-browse. Piliin ngayon ang Saklaw ng oras at pagkatapos ay suriin ang Data ng form ng autofill pagpipilian
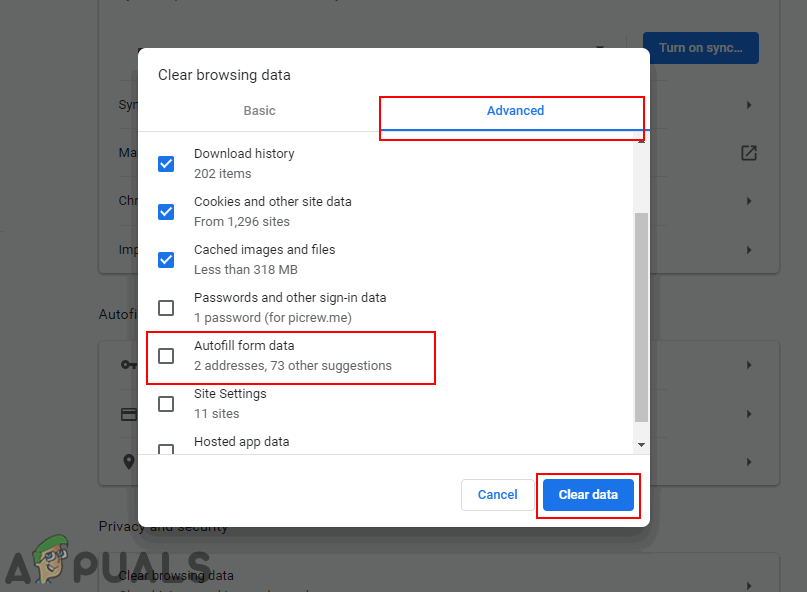
Pagpili ng pagpipiliang Autofill at pag-aalis ng data mula sa Google Chrome
- Mag-click sa I-clear ang Data na pindutan upang alisin ang lahat ng mga entry sa Autofill mula sa browser.
Inaalis ang mga Autofill Password mula sa Google Chrome
Karamihan sa mga web site ay nagse-save ng mga password para sa mga gumagamit upang madali silang makapag-log in pabalik nang hindi ipinasok ang password. Para sa mga password, ang karamihan sa Google Chrome ay humihiling ng pahintulot ng mga gumagamit kung nais nilang i-save ang kanilang mga password sa isang browser o hindi. Maaari mo ring tingnan ang mga password na nai-save sa iyong browser. Sundin ang mga hakbang sa ibaba upang alisin ang mga nai-save na password sa Google Chrome:
- Buksan mo ang iyong Chrome browser at mag-click sa menu icon sa kanang itaas. Piliin ang Mga setting pagpipilian sa listahan.
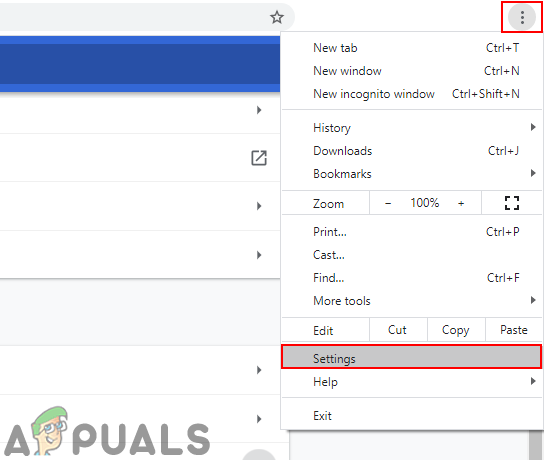
Pagbubukas ng mga setting ng Google Chrome
- Mag-scroll pababa sa Seksyon ng Autofill at mag-click sa Mga password pagpipilian
Tandaan : Maaari mo ring alisin ang nai-save na mga pagbabayad at impormasyon sa address na pinunan ng Auto.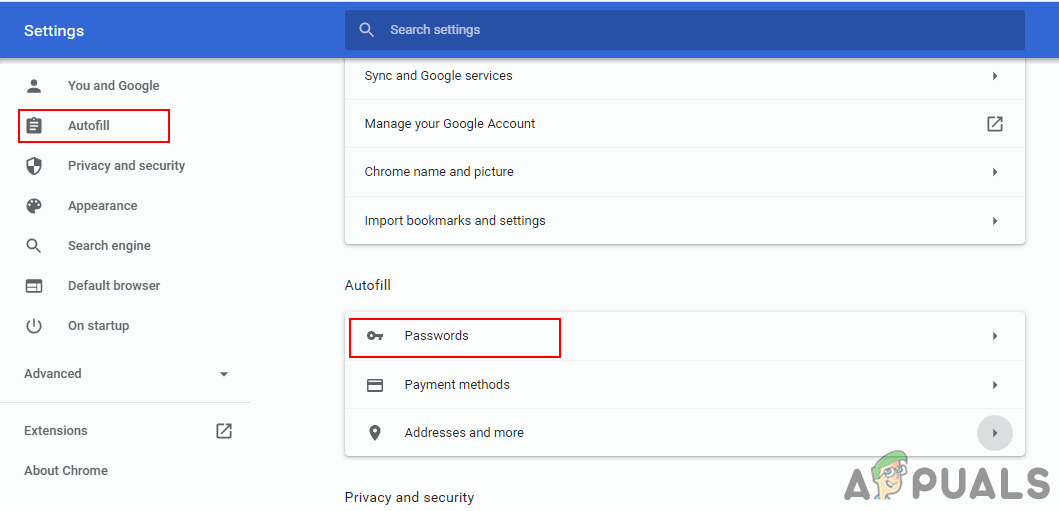
Pagbukas ng pagpipiliang Autofill Mga Password
- Mag-click sa tatlong tuldok menu sa harap ng tukoy na password at piliin ang Tanggalin pagpipilian
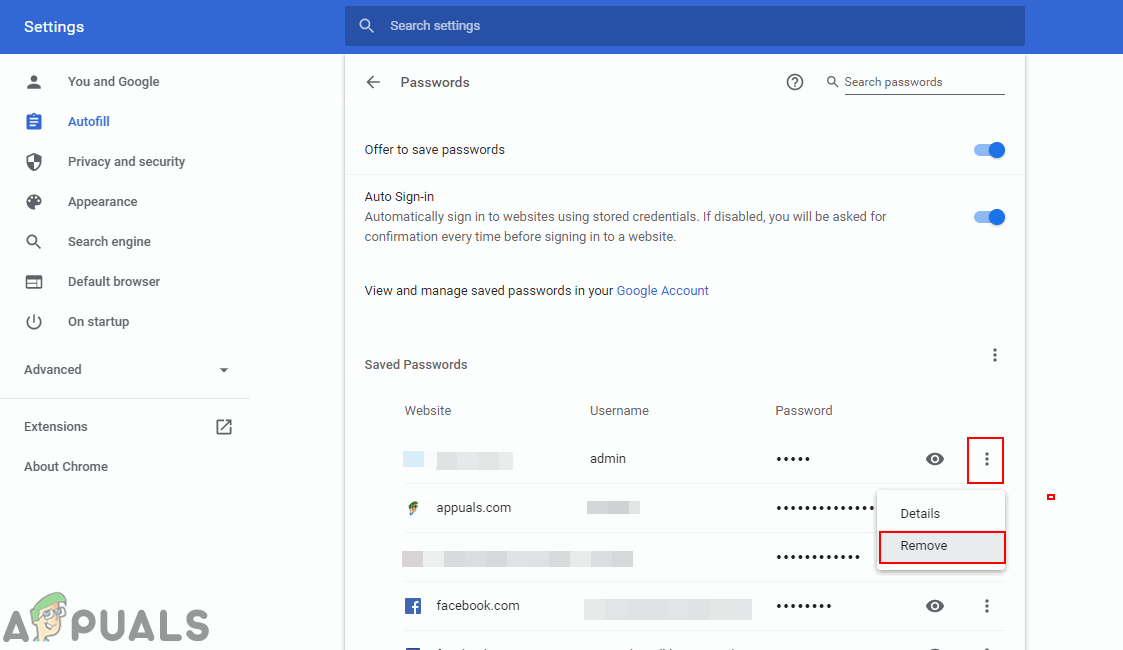
Inaalis ang mga naka-save na password mula sa Google Chrome
- Aalisin nito ang nai-save na password at sa susunod hindi na ito magiging Autofill kapag sinubukan mong mag-log in.