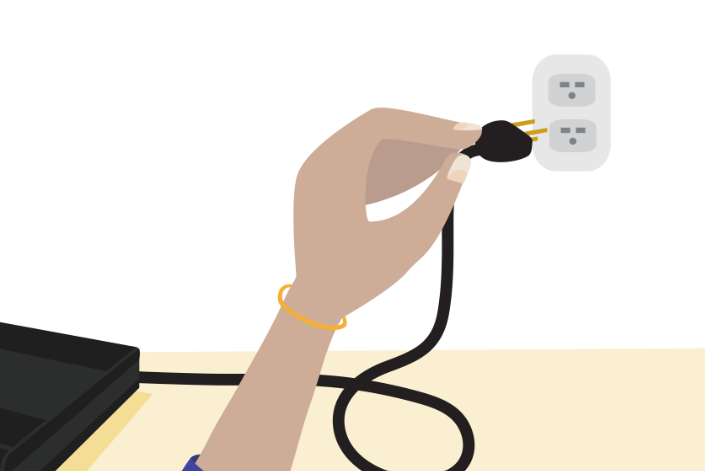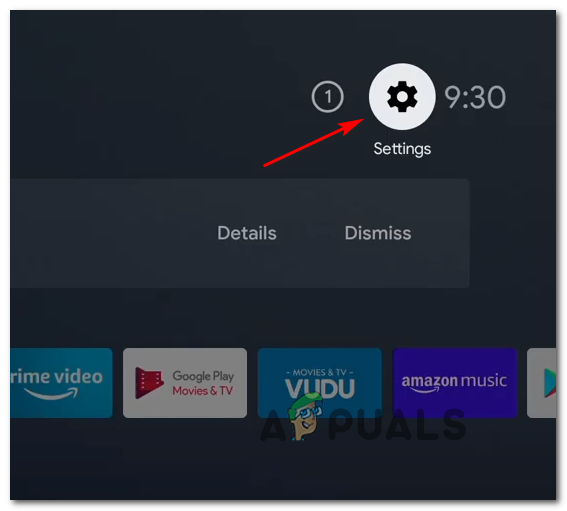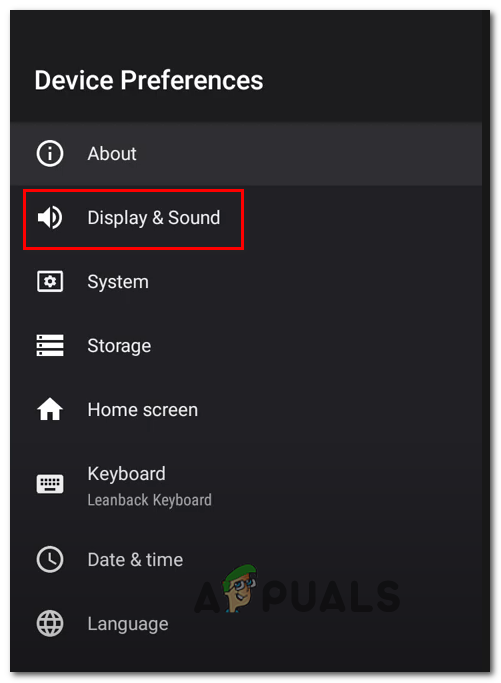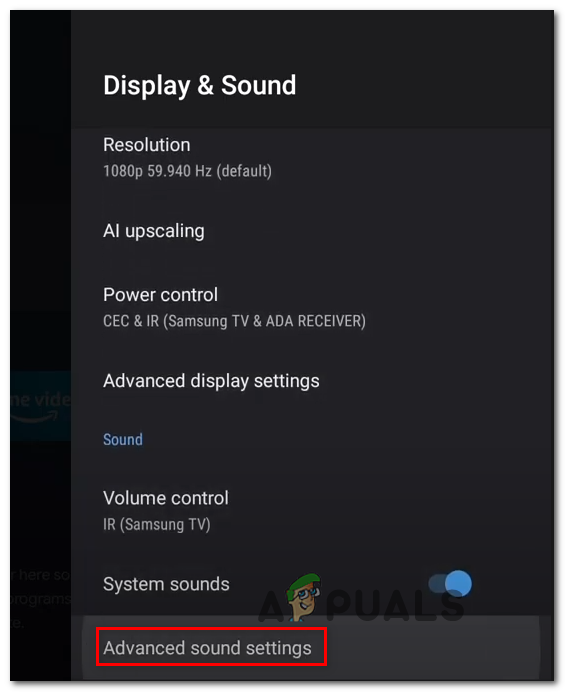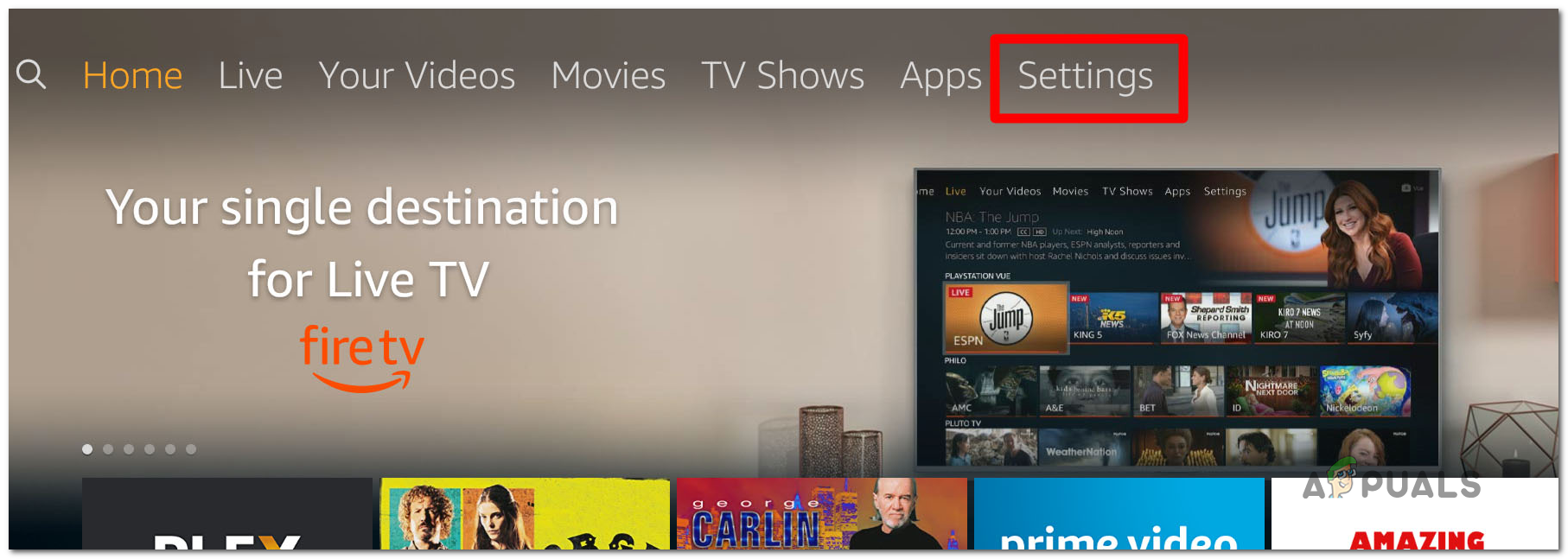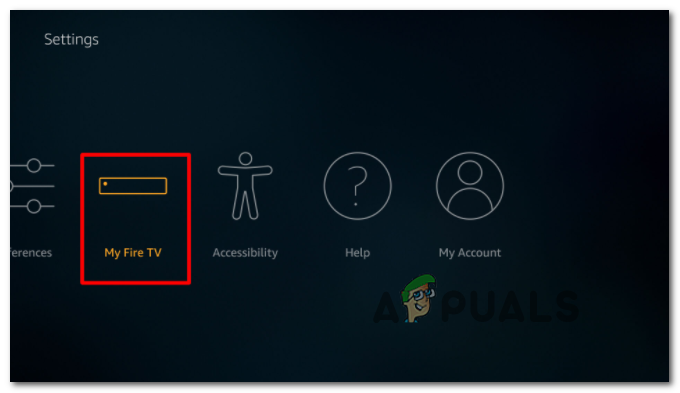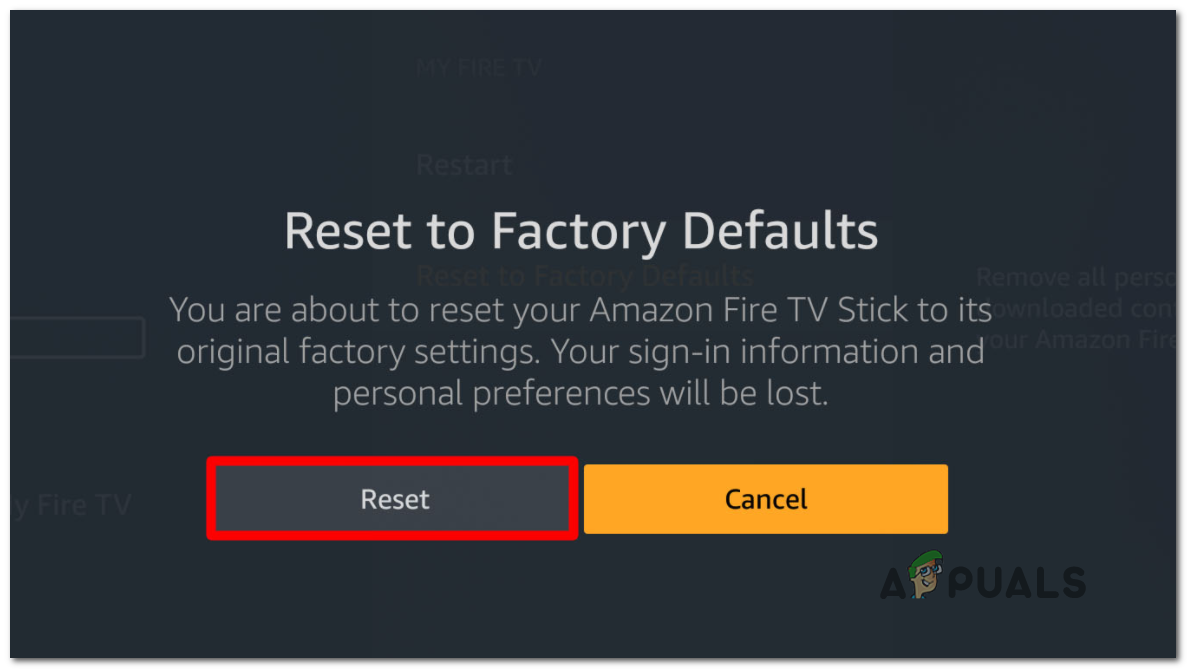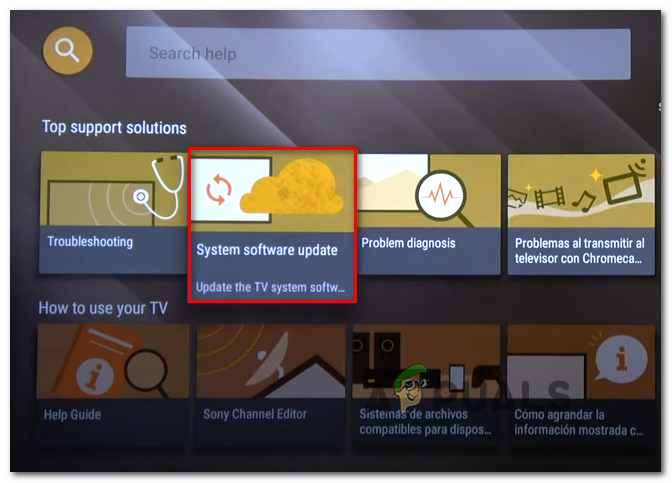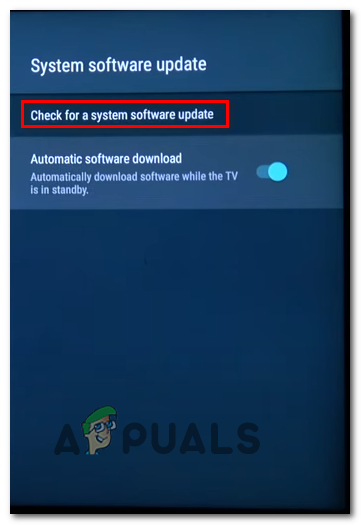Ang ilang mga gumagamit ng Netflix ay nakakaranas ng error code error code tvq-pm-100 (Nagkakaproblema kami sa paglalaro ng pamagat na ito ngayon) . Ang problemang ito ay naiulat na naganap sa lahat ng mga platform sa Windows at sa ilang mga operating system ng Smart TV.

Error Code TVQ-PM-100
Matapos maimbestigahan ang partikular na isyung ito, lumalabas na maraming iba't ibang mga salarin na maaaring responsable para sa paglitaw ng error code na ito. Narito ang isang maikling listahan ng mga potensyal na salarin na maaaring magpalitaw ng error code error sa tvq-pm-100 code :
- Netflix app glitch - Tulad ng ito ay naging, ang Netflix app ay maaaring magtapos sa pag-glitch sa maraming iba't ibang mga aparato kabilang ang fire TV, mga set-top box, matalinong mga manlalaro ng Blu-ray, Roku, at Smart TVs. Sa alinman sa mga pagkakataong ito, ang pag-aayos ay upang paganahin ang pagbibisikleta ng aparato na ginagamit mo para sa streaming upang malinis ang data ng Netflix na nakaimbak sa pagitan ng mga pagsisimula.
- Napilitan ang nakapaligid na tunog sa Netflix (Shield TV Only) - Kung nakakaranas ka lamang ng problemang ito habang gumagamit ng isang Shield TV device upang mag-stream ng nilalaman ng Netflix, malamang na makitungo ka sa isang mahusay na isyu. Upang ayusin ito, kakailanganin mong i-access ang menu ng Mga Advanced na Mga Setting ng Tunog at palitan ang setting ng Surround mula Palagi sa Awtomatiko.
- Fire Stick TV Glitch - Kung sakaling gumagamit ka ng isang Fire TV Stick, mayroong isang patuloy na problema na maraming mga gumagamit ang nag-uulat. Bilang ito ay lumabas, ang tanging paraan upang matanggal ang nakakainis na code ng error, sa kasong ito, ay i-reset ang aparato pabalik sa kanilang mga setting ng pabrika at muling i-install ang Netflix app.
- Hindi napapanahong Bravia Firmware - Kung nakikita mo ang error code na ito sa isang Sony Bravia Android TV, dapat mong ayusin ang problemang ito sa pamamagitan ng pagpwersa sa aparato na i-install ang pinakabagong pag-update ng firmware . Ang operasyon na ito ay nakumpirma na maging matagumpay sa pamamagitan ng maraming apektadong mga gumagamit.
Paraan 1: Power-Cycle ng iyong Device
Bilang ito ay lumiliko, partikular na tumutukoy ang partikular na code ng error patungo sa isang problema sa impormasyong naimbak sa iyong aparato. Kung nalalapat ang senaryong ito, dapat mong ayusin ang error sa tvq-pm-100 mabilis na mag-code sa pamamagitan ng pagbibisikleta ng kuryente ng aparato na iyong ginagamit para sa streaming.
Upang gawing mas madali ang mga bagay para sa iyo, pinagsama namin ang isang serye ng mga sub gabay na gagabay sa iyo sa proseso ng pagbibisikleta ng kuryente ng aparato kung saan mo nai-streaming ang nilalaman ng Netflix mula sa:
A. Power-cycle Fire TV / Stick
- Isara ang Netflix app at pagkatapos ay i-unplug ang iyong aparato mula sa outlet ng kuryente.
- Maghintay para sa isang buong minuto upang payagan ang mga capacitor ng kuryente ng sapat na oras upang maubos.

Pag-unplug ng Fire TV / Stick mula sa outlet ng kuryente
- Ikonekta ang aparatong Fire TV / Stick pabalik sa isang outlet ng kuryente at i-on ito nang regular.
- Magsimula ng isa pang trabaho sa streaming sa Netflix at tingnan kung nalutas na ang problema.
B. Kahon-ikot na Set-top Box
- Kung gumagamit ka ng isang kahon ng pag-set up, kakailanganin mong i-unplug ang aparato mula sa kuryente at maghintay nang hindi bababa sa 2 minuto bago mo matiyak na ang mga capacitor ng kuryente ay ganap na naluyo.
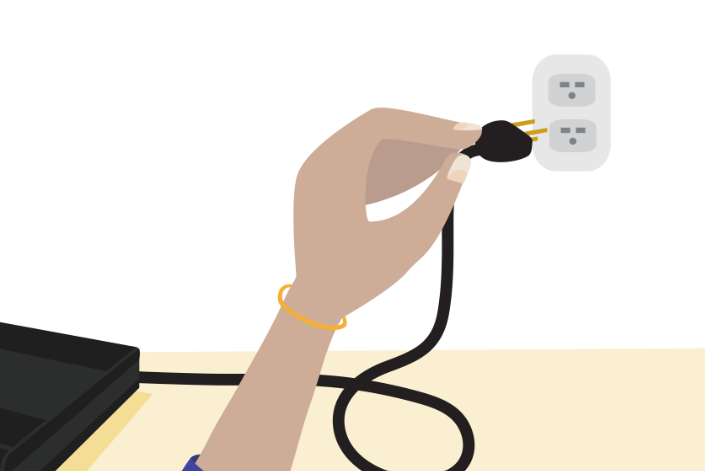
Pag-ikot ng kuryente sa iyong kahon ng Set-Top
Tandaan: Ang mga kahon na pang-itaas ay kilala sa pag-iimbak ng maraming lakas sa kanilang mga capacitor ng kuryente, kaya pinakamahusay na bigyan ito ng isang solidong 5 minuto bago ito muling i-plug in.
- Kapag lumipas ang panahong ito, ibalik ang lakas sa iyong set-top box at simulang muli ang aparato.
- Buksan ang Netflix app at tingnan kung nalutas na ang isyu.
C. Power-cycle Blu-ray Player
- Kung gumagamit ka ng isang blu-ray player, i-unplug ang iyong aparato mula sa outlet ng kuryente at maghintay ng isang buong minuto.
- Kaagad pagkatapos na mai-unplug ang aparato, magpatuloy at pindutin nang matagal ang power button sa blu-ray device upang maalis ito.

Power-cycling Blu-ray player
Tandaan: Kung ang iyong aparato na blu-ray ay walang isang pindutan ng kuryente upang pindutin, magbayad sa pamamagitan ng pag-iwan sa iyong aparato na naka-plug nang hindi bababa sa 3 minuto.
- Sa sandaling lumipas ang tagal ng oras na ito, i-plug muli ang iyong aparato at simulan ang pagkakasunud-sunod ng pagsisimula.
- Pagkatapos ng Blu-ray player mag-back up ang bota, subukang muli ang Netflix app at tingnan kung ang problema ay naayos na.
D. Power-Cycle ng iyong Smart TV
- I-off ang iyong Smart TV, pagkatapos ay pisikal na i-unplug ang aparato mula sa outlet ng kuryente na kasalukuyang nakakonekta nito, at maghintay ng isang buong minuto.
- Habang naghihintay ka, magpatuloy at pindutin nang matagal ang power button sa TV (hindi ang remote) ng 5 segundo o higit pa upang maalis ang mga capacitor ng kuryente.

Mga Power-cycling Smart TV
Tandaan: Malilinaw nito ang anumang data na nauugnay sa OS na napanatili sa pagitan ng mga pagsisimula.
- I-plug in muli ang iyong aparato, buksan ang iyong Smart TV, at magsimula ng isa pang trabaho sa streaming sa Netflix.
E. Power-Cycle iyong Roku device
- Kung gumagamit ka ng Roku device, i-unplug ito mula sa lakas at maghintay nang hindi bababa sa 10 segundo.
- Susunod, isaksak muli ang iyong Roku, at agad na pindutin ang anumang pindutan sa iyong Roku remote.

Ang pagpindot sa anumang pindutan sa Roku remote
- Maghintay para sa isang buong minuto pagkatapos makumpleto ang pagkakasunud-sunod ng pagsisimula.
- Subukang i-stream ang nilalaman mula sa Netflix muli at tingnan kung ang isyu ay naayos na.
Kung pareho Ang error sa Netflix sa tvq-pm-100 nangyayari pa rin, lumipat sa susunod na potensyal na ayusin sa ibaba.
Paraan 2: Pagbabago ng Palibutan sa Awtomatiko (Shield TV)
Kung gumagamit ka ng isang Nvidia Shield upang mag-stream ng nilalaman mula sa Netflix, malamang na maranasan mo ang error na ito dahil sa katotohanang sinusubukan ng iyong aparato na pilitin ang paligid sa isang senaryo kung saan hindi ito naaangkop. Karamihan sa mga oras, kumpirmadong nangyayari ito sa mga sitwasyon kung saan a USB DAC ay ginagamit sa isang di-DMI na tatanggap.
Maraming mga apektadong gumagamit na nakikipagpunyagi sa parehong problema ang nag-ulat na nagawa nilang maayos ang isyu sa pamamagitan ng pag-access sa Mga Advanced na Setting ng Sound menu sa Nvidia Shield TV at binabago ang Palibutan setting mula sa Palagi sa Awtomatiko
I-UPDATE: Ang ilang mga gumagamit ng Nvidia Shield TV ay pinamamahalaang ayusin ang problemang ito sa pamamagitan ng pagpunta sa Audio at Mga Subtitle habang sinusubukang mag-stream ng isang bagay mula sa Netflix at pipiliin Karaniwan 2.1 Audio sa halip na Default 5.1 .
Narito ang isang mabilis na gabay sa paggawa ng pagbabagong ito sa iyong aparato ng Nvidia Shield TV:
- Magsimula sa pamamagitan ng pag-access sa Mga setting menu sa kanang sulok sa itaas ng screen.
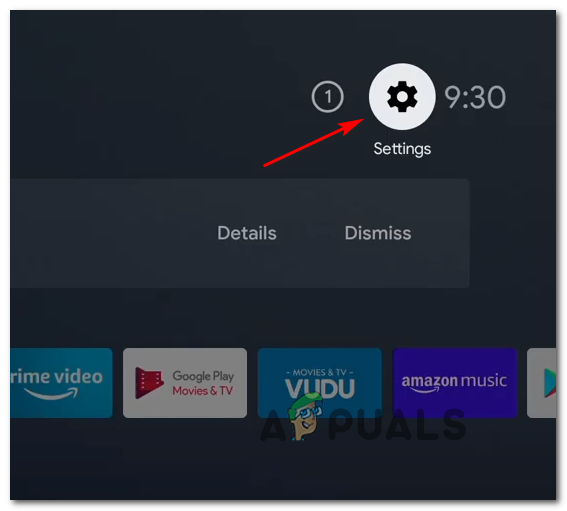
Pag-access sa menu ng Mga Setting
- Kapag nasa loob ka na ng Mga setting menu, i-access ang Mga Kagustuhan sa Device, at pagkatapos ay pumili Ipakita at Tunog mula sa bagong lumitaw na menu ng konteksto.
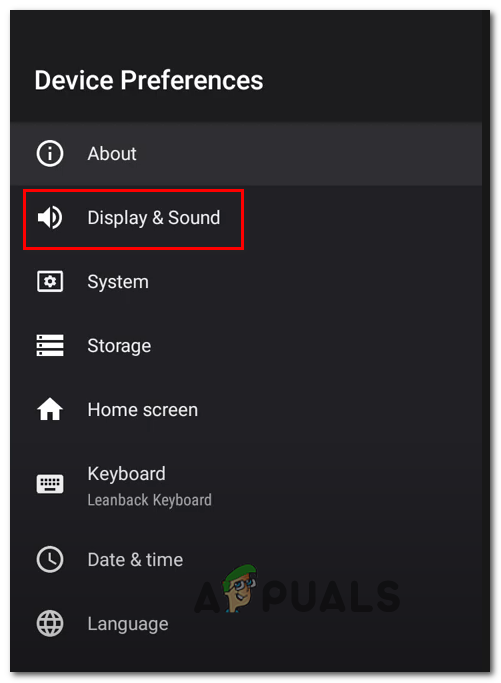
Pag-access sa menu ng Display & Sound
- Susunod, mag-scroll pababa sa listahan ng mga magagamit na pagpipilian at i-access ang Mga Advanced na Setting ng Sound (sa ilalim Tunog).
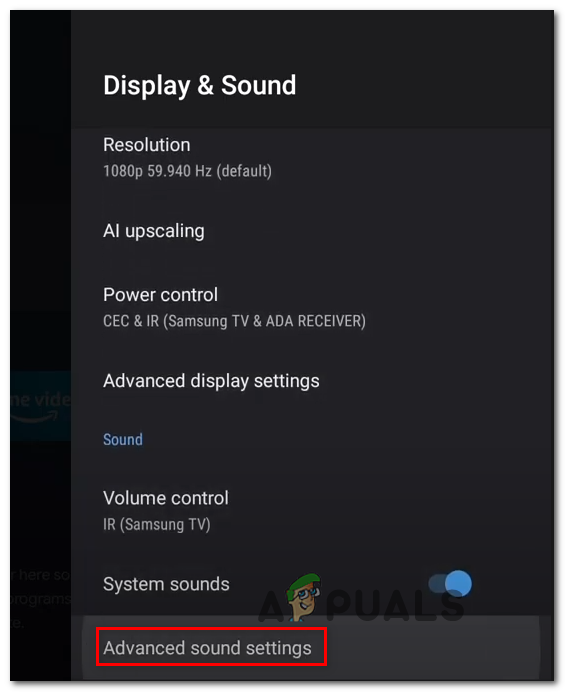
Pag-access sa Mga Advanced na Setting ng Sound
- Kapag nasa loob ka na ng Mga Advanced na Setting ng Sound menu, baguhin ang Palibutan setting sa Awtomatiko at i-save ang mga pagbabago.
- I-restart ang iyong Shield TV device at tingnan kung ang iyong isyu sa streaming sa Netflix ay naayos na.
Kung ang parehong problema ay nangyayari pa rin, lumipat sa susunod na potensyal na ayusin sa ibaba.
Paraan 3: Pag-reset ng Fire Stick sa Mga Setting ng Pabrika (kung naaangkop)
Kung nasasalubong mo ang error code tvq-pm-100 habang sinusubukang mag-stream ng nilalaman mula sa Netflix gamit ang isang Amazon Fire Stick, malamang na nakikipag-usap ka sa isang medyo karaniwang bug na maraming mga iba pang mga gumagamit ang nag-uulat.
Kung nalalapat ang senaryong ito, dapat mong ayusin ang problemang ito sa pamamagitan ng pagpapanumbalik ng iyong aparato ng Fire Stick pabalik sa mga default ng pabrika nito at muling pag-install ng Netflix app.
Kung sakaling ang sitwasyong ito ay mukhang naaangkop, lumipat sa susunod na potensyal na ayusin sa ibaba:
- Mula sa pangunahing dashboard menu ng iyong aparatong Amazon Fire Stick, gamitin ang pahalang na menu sa itaas upang ma-access ang Mga setting menu
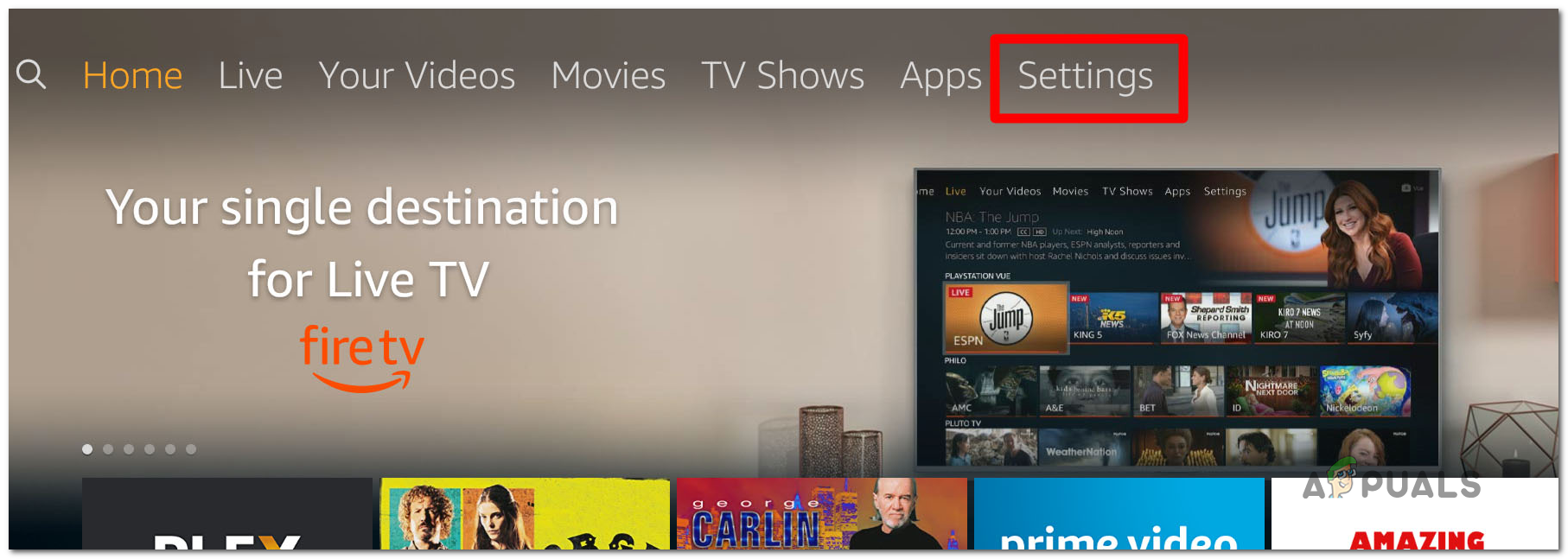
Pag-access sa menu ng Mga Setting
- Kapag nasa loob ka na ng Mga setting menu ng iyong aparatong Fire TV, pumili Aking Fire TV mula sa listahan ng mga magagamit na pagpipilian.
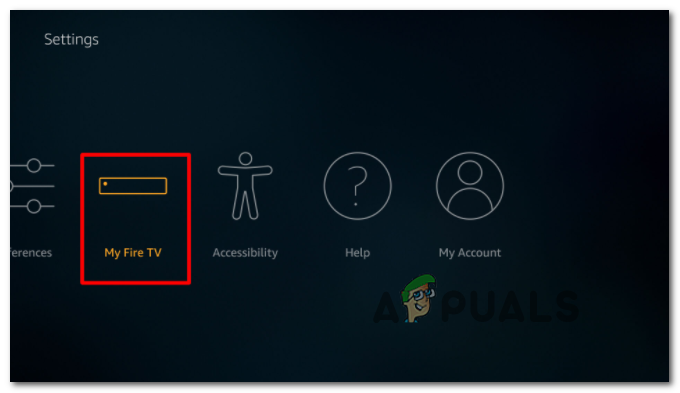
Pag-access sa menu ng Aking Fire TV
- Galing sa Aking Fire TV menu, mag-scroll pababa sa listahan ng mga magagamit na pagpipilian at pumili I-reset sa Mga Default sa Pabrika .

I-reset ang iyong Fire TV sa mga default ng pabrika
- Sa huling window ng kumpirmasyon, pumili I-reset at maghintay hanggang sa makuha mo ang kumpirmasyon na matagumpay na na-reset ang aparato sa mga default ng pabrika nito.
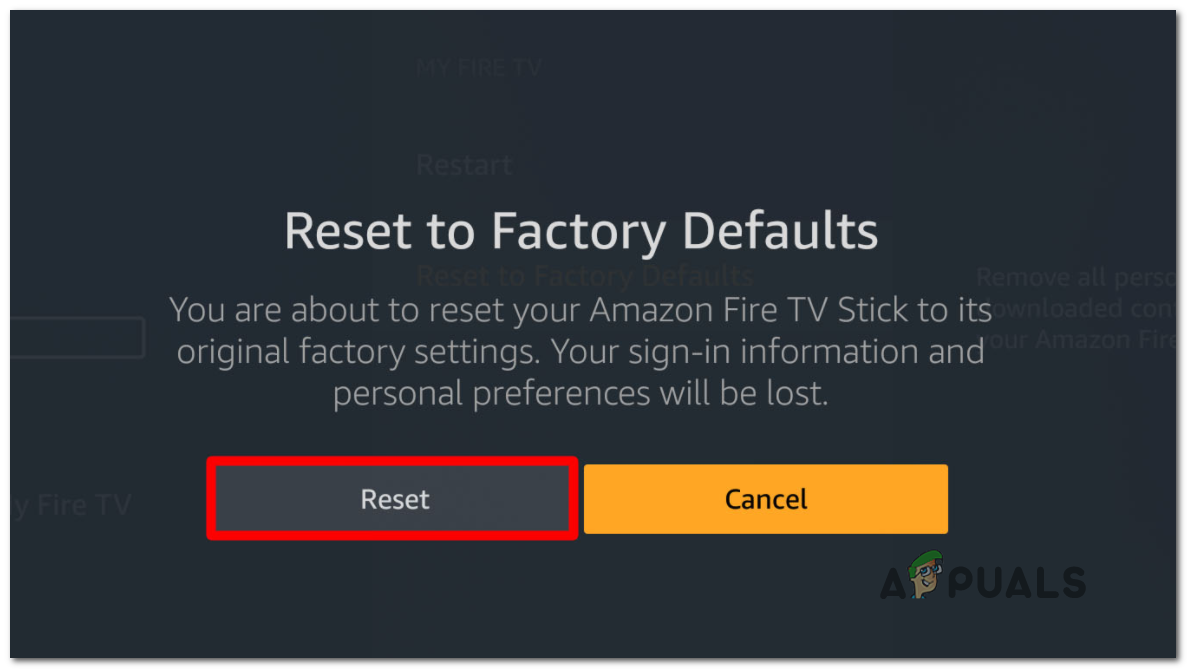
Muling pag-reset sa Mga Default sa Pabrika
Tandaan: Mahalagang tiyakin na hindi mo naalis ang pagkakakabit ng prosesong ito habang nagaganap ang operasyong ito (karaniwang tumatagal ng kaunti mas mababa sa 4 na minuto)
- Kapag kumpleto na ang pamamaraan sa pag-reset ng pabrika, muling i-install ang Netflix app at tingnan kung ang error code tvq-pm-100 ayos na
Paraan 4: Ina-update ang Sony Bravia Software (Kung naaangkop)
Kung nakakaranas ka ng problemang ito sa isang Sony Bravia Android TV, malamang na dahil ito sa isang isyu sa firmware na sa palagay ng hindi tugma ang Netflix app.
Tulad ng iniulat ng ilang apektadong gumagamit, dapat mong ayusin ang problemang ito sa pamamagitan ng pagpwersa sa iyong Android TV na i-update ang sarili sa pinakabagong bersyon ng firmware na magagamit. Sa kasamaang palad, maaari mong gawin ito nang direkta mula sa menu ng Mga Setting ng iyong Android TV.
Kung hindi ka eksaktong sigurado kung paano ito gawin, sundin ang mga tagubilin sa ibaba:
- Kung mayroon kang isang remote na may a Tulong pindutan, pindutin ito upang ilabas ang nakatuon Tulong menu Kung sakaling hindi isama ng iyong remote sa TV ang pindutang ito, pumunta sa Mga setting> Tulong upang maabot ang parehong menu.
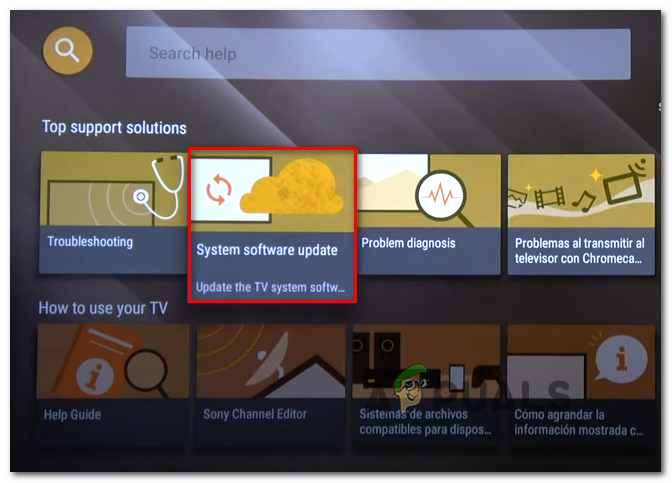
Update sa System Software
- Kapag nasa loob ka na ng Tulong menu, pumili Pag-update ng software ng system galing sa Nangungunang mga solusyon sa Suporta menu
- Mula sa bagong lumitaw Pag-update ng software ng system menu ng konteksto, pumili Suriin para sa isang pag-update ng software ng system at hintaying makumpleto ang paunang pag-scan.
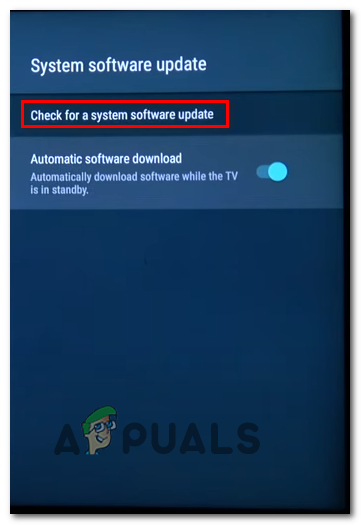
Suriin para sa bagong pag-update ng System Software sa Sony Bravia
- Kung may magagamit na bagong pag-update, sundin ang mga on-screen na senyas upang makumpleto ang pag-install ng bagong pag-update ng firmware, pagkatapos ay i-restart ang iyong TV sa sandaling nakumpleto ang operasyon.
- Sa sandaling tumatakbo ka sa pinakabagong bersyon ng firmware na magagamit para sa iyong Android TV, buksan muli ang Netflix app at tingnan kung kumpleto na ang pagpapatakbo.