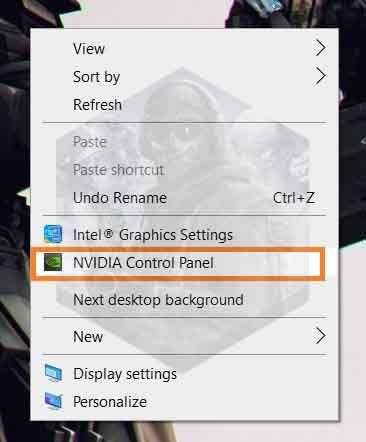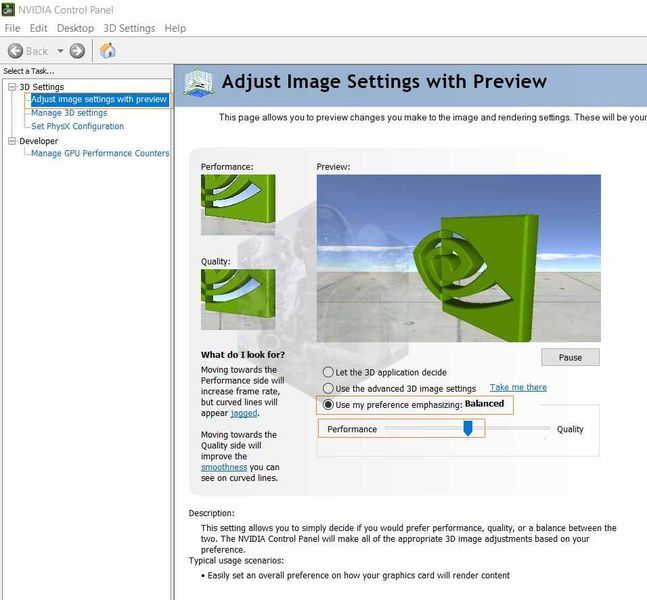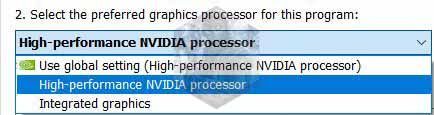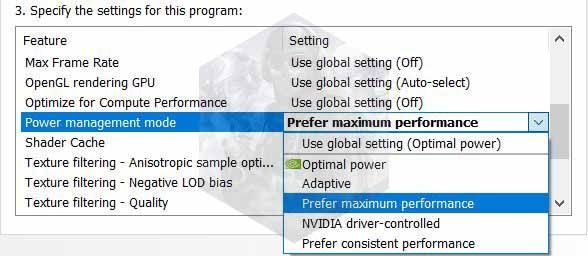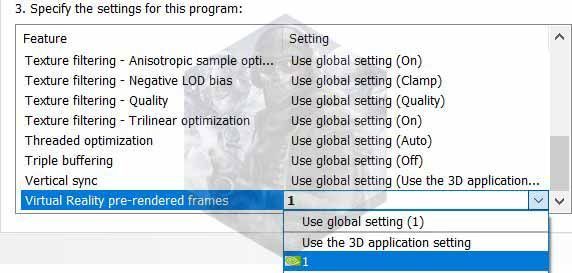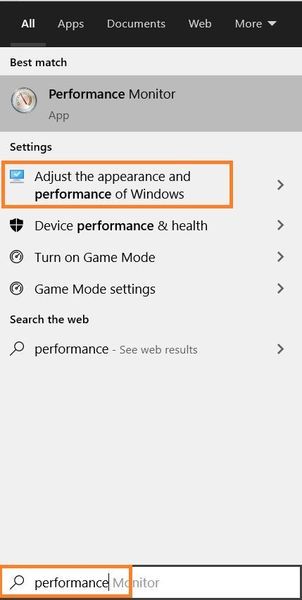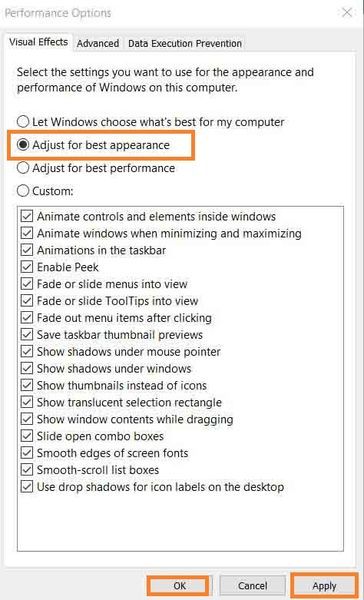Sa wakas natapos na ang paghihintay para sa mga manlalaro na gustong makuha ang kanilang mga kamay sa sikat na titulo ng karera – ang F1. Inilabas noong 10ikaHulyo, ang F1 ay ang opisyal na pamagat ng video game ng real-life championship. Ito ang 12ikapamagat sa serye ng video game at nagtatampok ng dalawampung driver, dalawampu't dalawang circuit, at sampung koponan tulad ng aktwal na Formula 1. Gayunpaman, habang tumatalon ang mga user upang laruin ang laro ay muling lumitaw ang mga lumang problema tulad ng F1 2020 Stuttering, FPS Drop, at Performance Mga isyu. Gayunpaman, huwag mag-alala, mayroon kaming malawak na gabay upang matugunan ang lahat ng mga isyu sa pagganap sa laro. Basahin at ilapat ang mga pag-aayos, sana ay gagana ang iyong laro nang walang mga FPS drop, nauutal, o anumang iba pang problema.
Mga Nilalaman ng Pahina
- Mga Kinakailangan sa System para sa F1 2020
- F1 2020 Pinakamahusay na Mga Setting ng Graphics Card
- I-update ang Graphics Card
- Itakda ang Mga Pagpipilian sa Paglunsad sa Steam
- Baguhin ang Mga Setting ng Nvidia
- Baguhin ang Mga Setting ng AMD Radeon
- I-install ang Laro sa SSD
- Baguhin ang F1 2020 Program Settings sa Windows
- Baguhin ang Power Options sa Window 10 para Ayusin ang F1 2020 Stuttering, FPS Drop
- I-configure ang Mga Setting ng Laro mula sa Registry
- I-toggle ang Game Mode sa Window 10
- Itakda ang Windows para sa Pinakamahusay na Pagganap
- Tanggalin ang mga Pansamantalang File mula sa Windows
- Huwag paganahin ang Steam Overlay
- Wakasan ang Mga Hindi Kailangang Gawain
- Itakda ang F1 2020 sa Mataas na Priyoridad
Mga Kinakailangan sa System para sa F1 2020
| Pinakamaliit na kailangan ng sistema | Inirerekomenda ang mga kinakailangan sa system | |
| IKAW | 64-bit na Windows | 64-bit na Windows |
| Processor | Intel Core i3 2130 / AMD FX 4300 | Intel Core i5 9600K / AMD Ryzen 5 2600X |
| RAM | 8 GB | 16 GB |
| Mga graphic | NVIDIA GT 640 / AMD HD 7750 (DirectX11 Graphics Card) | NVIDIA GTX 1660 Ti / AMD RX 590 (DirectX12 Graphics Card) |
| Imbakan | 80 GB na Magagamit | 80 GB na Magagamit |
| Sound Card | DirectX Compatible | DirectX Compatible |
Upang masulit ang laro, inirerekomenda namin na matugunan mo ang mga inirerekomendang kinakailangan ng system. Gayunpaman, kahit na matugunan mo ang mga minimum na kinakailangan maaari mong laruin ang laro nang maayos. At kung mangyari ang mga isyu tulad ng F1 na pag-utal, sundin ang mga hakbang sa gabay upang ayusin ang isyu.
F1 2020 Pinakamahusay na Mga Setting ng Graphics Card
Kung naglalaro ka ng laro sa isang computer na higit pa sa minimum na kinakailangan ng system (makapangyarihang PC), maaari mong laktawan ang hakbang na ito. Ang mga hakbang sa ibaba ay para sa mga taong halos hindi nakakatugon sa mga minimum na kinakailangan ng system ng laro.
Ilunsad ang laro at buksan ang GAME OPTIONS > Settings > Graphics Options > Video Mode.
Ngayon, baguhin ang mga setting at gawin itong tulad ng nasa ibaba.
| Mataas na Pagganap | Pagganap | |
| Display Mode | Fullscreen | Fullscreen |
| Vsync | Naka-off | Naka-off |
| Limitasyon sa Rate ng Frame | Naka-off | Naka-off |
| Anti aliasing | Naka-off | Naka-off |
| Pag-filter ng Anisotropic | Naka-off | Naka-off |
| HDR | Naka-off | Naka-off |
Kumpirmahin at i-save ang mga pagbabago. Ngayon, pumunta sa GAME OPTIONS > Settings > Graphics Options > Advanced Setup
| Mataas na Pagganap | Pagganap | |
| Kalidad ng Pag-iilaw | Mababa | Katamtaman |
| Proseso ng Post | Mababa | Mababa |
| Mga anino | Masyadong mababa ang | Katamtaman |
| Usok na anino | Naka-off | Naka-off |
| Advanced Smoke Shadows | Naka-off | Naka-off |
| Mga particle | Naka-off | Katamtaman |
| karamihan ng tao | Mababa | Mababa |
| Mga salamin | Mababa | Masyadong mababa ang |
| Ambient Occlusion | Naka-off | Naka-off |
| Screen Space Reflections | Naka-off | Naka-off |
| Pag-stream ng Texture | Masyadong mababa ang | Mataas |
| Repleksyon ng Sasakyan | Masyadong mababa ang | Katamtaman |
| Mga Epekto sa Panahon | Mababa | Mababa |
| Takpan ng Lupa | Mababa | Mababa |
| Mga skidmark | Naka-off | Naka-off |
| Skidmarks Blending | Naka-off | Naka-off |
| Mga anino ng SSRT | Naka-off | Naka-off |
Kumpirmahin ang mga pagbabago at i-reboot ang laro. Maaaring i-enable ng mga manlalaro na nahaharap sa F1 2020 screen tearing o mga katulad na isyu, ang Vsync sa pamamagitan ng pagpili sa On sa halip na Off.
Maaari mo ring subukan at patakbuhin ang laro sa DirectX 11 para ayusin ang F1 2020 Stuttering at FPS Drop. Bagama't marami ang dinadala ng DirectX 12 sa talahanayan, ang 11 ay isang mas matatag na bersyon at ang mga laro ay kilala na nahaharap sa mga problema sa pagganap kapag ginagamit ang DirectX 12.
I-update ang Graphics Card
Ito ay isang modus operandi ng isang manlalaro na panatilihing na-update ang graphics card at lahat ng iba pang software sa system. Ang graphics card sa partikular ay mahalaga dahil direkta itong nakakaapekto sa pagganap ng iyong laro. Parehong regular na naglalabas ng mga update ang Nvidia at AMD para sa kanilang driver. Pumunta sa opisyal na website ng tagagawa ng iyong graphics card at tingnan kung may available na bagong driver o gamitin ang GeForce Experience para tingnan ang driver. I-download at i-install ang mga bagong driver.
Itakda ang Mga Pagpipilian sa Paglunsad sa Steam
Nagbibigay-daan sa iyo ang mga opsyon sa Steam Game Launch na baguhin ang mga setting ng isang laro bago simulan ang laro. Papalitan ng command ang lahat ng default na setting ng laro. Narito ang kailangan mong gawin.
- Pumunta sa Aklatan , i-right-click F1 2020 at piliin Ari-arian
- Mag-click sa Itakda ang mga pagpipilian sa paglulunsad…
- Uri -USEALLAVAILABLECORES –mataas at i-click ang Ok.
- Mag-right-click sa Desktop at piliin NVIDIA Control Panel
- Palawakin Mga Setting ng 3D at mag-click sa Ayusin ang mga setting ng larawan gamit ang preview
- Suriin Gamitin ang aking kagustuhan na nagbibigay-diin: Kalidad (para sa mga user na may malakas na PC, maaari mong payagan ang app na magpasya at pumili Hayaang magpasya ang 3D application )
- I-drag ang bar sa Pagganap (may tatlong opsyon Performance – Balanced – Quality)
- Mag-click sa Mag-apply upang ipatupad ang mga pagbabago
- Susunod, pumunta sa Pamahalaan ang mga setting ng 3D sa ilalim ng Mga Setting ng 3D
- Mag-click sa Mga Setting ng Programa at piliin F1 2020 (kung ang laro ay wala sa drop-down list, i-click Idagdag, i-browse at idagdag ang laro)
- Sa ilalim 2. Piliin ang gustong graphics processor para sa program na ito: pumili Mataas na pagganap ng NVIDIA processor
- Sa ilalim 3. Tukuyin ang mga setting para sa program na ito, itakda Mode ng pamamahala ng kapangyarihan sa Mas gusto ang maximum na performance at Mga paunang na-render na frame ng Virtual Reality sa 1.
-
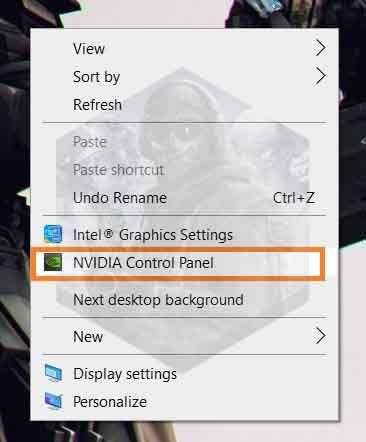
-
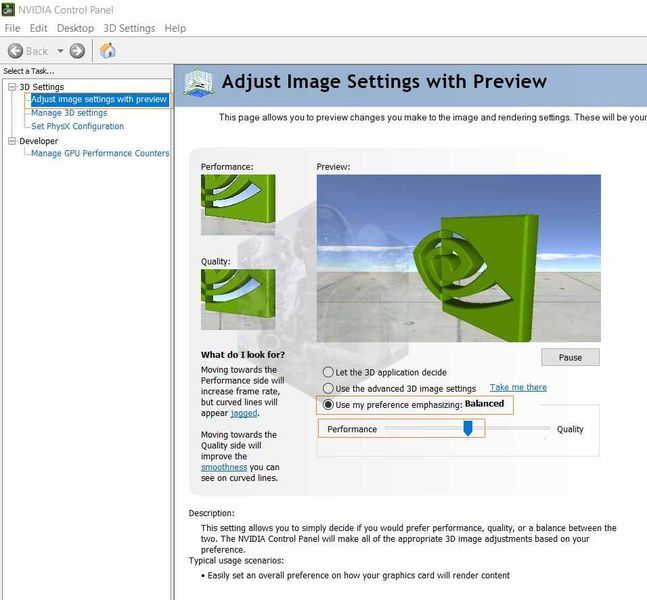
-
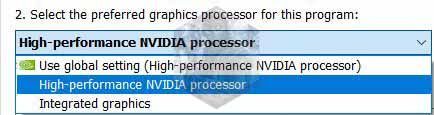
-
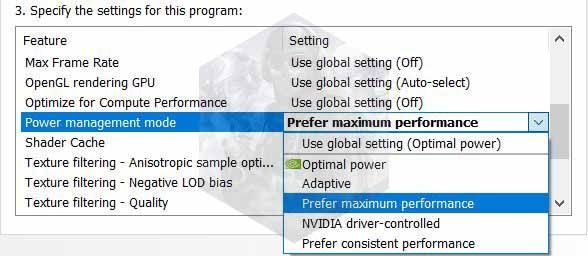
-
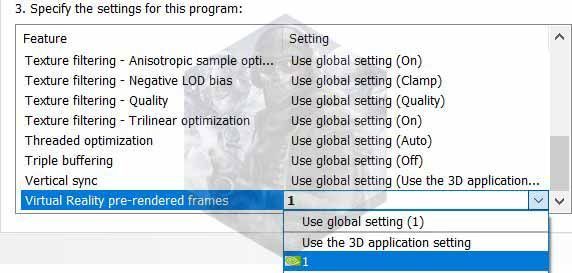
- Pumili Ari-arian > Pagkakatugma tab > suriin Huwag paganahin ang fullscreen optimization . Habang nandoon ka, tingnan mo rin Patakbuhin ang program na ito bilang isang administrator.
- Mag-click sa Baguhin ang mga setting ng mataas na DPI
- Suriin I-override ang mataas na DPI scaling na gawi. Pagsusukat na isinagawa ni at piliin Aplikasyon mula sa drop-down na menu
- Mag-click sa icon ng baterya sa System Tray at i-drag ang button sa Pinakamahusay na pagganap
- Mag-right-click sa icon ng baterya at piliin Power Options
- Mag-click sa Baguhin ang mga setting ng plano link
- Mag-click sa Baguhin ang mga advanced na setting ng kuryente
- Hanapin Pamamahala ng kapangyarihan ng processor at i-click ang plus sign para palawakin
- Palawakin Minimum na estado ng processor at itakda ito sa 100%, sa susunod na palawakin Pinakamataas na estado ng processor at itakda ito sa 100%
- Mag-click sa Mag-apply at OK upang i-save ang mga pagbabago.
- Uri Regedit sa tab na Paghahanap sa Windows at piliin Patakbuhin bilang administrator
- Mag-click sa Mga file > I-export . Pangalanan ang backup at i-save ito sa gusto mong lokasyon
- Palawakin HKEY_CURRENT_USER > Sistema > GameConfigStore
- Mula sa kanang panel, i-double click sa GameDVR_Enabled
- Itakda ang Data ng halaga sa 0 , Base bilang Hexadecimal at i-click OK
- Susunod, i-double click sa GameDVR_FSEBehaviorMode
- Itakda ang Data ng halaga bilang dalawa at Base bilang Hexadecimal at i-click OK
- Bumalik at palawakin HKEY_LOCAL_MACHINE > Software > Microsoft > PolicyManager > default > Pamamahala ng Application > AllowGameDVR
- Mula sa kanang panel, i-double click sa halaga
- Tanggalin ang 1 at itakda ito sa 0 , i-click ang Ok at i-restart ang iyong computer.
-
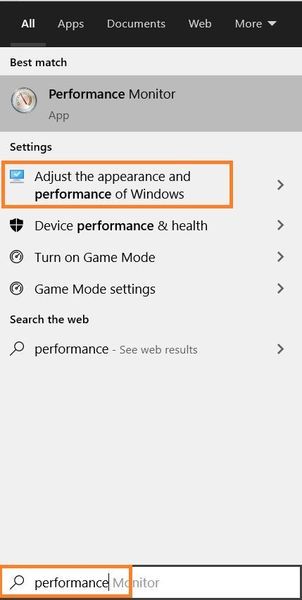
-
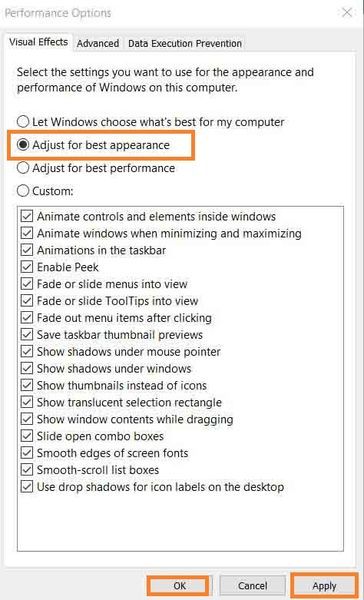
- Buksan ang dialog box ng Run sa pamamagitan ng pagpindot sa Windows Key + R
- Uri %temp% sa field at tumama Pumasok
- Pindutin Ctrl + A at tamaan Tanggalin (kung hindi mo matanggal ang ilang mga file, hayaan ang mga ito at isara ang Window)
- Muli, pindutin Windows Key + R at uri temp, tamaan Pumasok
- Kapag sinenyasan, ibigay ang pahintulot. Tanggalin lahat ng nasa folder na ito pati na rin.
- Muli, pindutin Windows Key + R at uri prefetch, tamaan Pumasok
- Pindutin Ctrl + A upang piliin ang lahat at pindutin ang Tanggalin susi
- Bukas Task manager > Mga Detalye tab > hanapin F1_2020.exe o F1_2020_dx12
- Pumunta sa Itakda ang Priyoridad at piliin Mataas .


Baguhin ang Mga Setting ng Nvidia
Sa susunod na hakbang para ayusin ang F1 2020 Stuttering, FPS Drop, at Mga Isyu sa Performance, itatakda namin ang Nvidia para sa performance. Narito ang mga hakbang.
Kapag nagawa mo na ang mga pagbabago, tingnan kung bumuti o lumala ang pagbaba ng FPS sa F1 2020. Kung lumala ito, itakda ang power management mode sa pinakamainam. Sumangguni sa gallery ng larawan sa ibaba para sa mga visual na hakbang.
Baguhin ang Mga Setting ng Nvidia Ayusin ang FPS Drop at Stuttering sa F1 2020
Baguhin ang Mga Setting ng AMD Radeon
Ilunsad ang AMD Radeon Settings > Gaming > Global Settings. Gawin ang mga sumusunod na pagbabago sa mga setting:
| Anti-aliasing mode | I-override ang mga setting ng application |
| Antas ng anti-aliasing | 2X |
| Anisotropic Filtering Mode | Naka-on |
| Antas ng Pagsala ng Anisotropic | 2X |
| Kalidad ng Pag-filter ng Texture | Pagganap |
| Maghintay para sa Vertical Refresh | Laging off |
| Mode ng Tessellation | I-override ang mga setting ng application |
| Pinakamataas na Antas ng Tessellation | 32x |
I-install ang Laro sa SSD
Ang mga SSD ay mas mabilis kaysa sa mga HDD. Kaya, kung mayroon kang SSD sa iyong system, dapat mong i-install ang laro doon.
Baguhin ang F1 2020 Program Settings sa Windows
Sa hakbang na ito, idi-disable namin ang fullscreen optimization at babaguhin ang mga setting ng mataas na DPI. Posibleng maaayos nito ang pagbagsak, pagkautal, at pagpunit ng screen ng F1 2020 FPS.

I-save ang mga pagbabago sa pamamagitan ng pag-click sa OK. Dapat mong gawin ang parehong hakbang para sa F1_2020_dx12.exe . Pumunta sa folder ng pag-install upang mahanap ang file.
Baguhin ang Power Options sa Window 10 para Ayusin ang F1 2020 Stuttering, FPS Drop
Para sa mga user na walang epektibong CPU cooler, maaaring gusto mong laktawan ang hakbang na ito dahil tataas ito ng ilang degree sa temperatura ng CPU. Kung walang wastong paglamig, maaari itong makapinsala sa iyong system. Narito ang mga hakbang na dapat sundin.

I-configure ang Mga Setting ng Laro mula sa Registry
Ang pag-aayos na ito ay hindi lamang lulutasin ang iyong FPS drop, lag, at stuttering sa F1 2020, ngunit sa lahat ng iba pang laro at application. Gayunpaman, bago ka magpatuloy, kumuha ng backup ng registry. Narito ang mga hakbang:
Gabay sa video sa proseso sa itaas
I-toggle ang Game Mode sa Window 10
Kadalasan, ang mode ng laro na tumutulong sa iyong kumuha at mag-record ng mga larawan at video ng laro ay nagdudulot ng mga problema tulad ng pagbagsak ng FPS, at pagkautal sa mga F1 na laro. I-off ito, wala itong gaanong gamit maliban kung nagre-record ka ng video. Upang i-off ito, pindutin ang Windows Key + I > Paglalaro > i-toggle Naka-off ang switch sa ibaba mag-record ng mga clip ng laro, mga screenshot, at broadcast gamit ang Game bar.
Itakda ang Windows para sa Pinakamahusay na Pagganap
Nasa Tab sa paghahanap sa Windows , uri pagganap at piliin Ayusin ang hitsura at pagganap ng Windows . Suriin Ayusin para sa pinakamahusay na pagganap. I-click Mag-apply at OK .
Tanggalin ang mga Pansamantalang File mula sa Windows
Muli, ito ay isa pang pangkalahatang hakbang upang pabilisin ang system at sa huli ay ayusin ang F1 2020 FPS drop, pagkautal, at iba pang mga problema sa performance. Narito ang mga hakbang na maaari mong sundin upang i-clear ang mga pansamantalang file para sa PC.
Pagkatapos mong gawin ang tatlong proseso sa itaas, alisan ng laman ang Recycle Bin.
Huwag paganahin ang Steam Overlay
Sa susunod na hakbang, idi-disable namin ang Discord Overlay para ayusin ang F1 2020 na pagkautal, pagbagsak ng FPS, at mga isyu sa performance. Nabanggit sa iba't ibang mga forum na ang Discord overlay ay nagdudulot ng mga isyu sa laro. Upang huwag paganahin ang Discord Overlay, buksan ang Discord > pumunta sa Mga Setting ng User > mag-click sa Overlay sa ilalim ng Mga Setting ng App > I-toggle ang Off ang Paganahin ang in-game overlay .

Wakasan ang Mga Hindi Kailangang Gawain
Panghuli, bago mo ilunsad ang laro, tiyaking sarado ang lahat ng iba pang hindi kinakailangang programa. Ipatakbo lamang ang laro at ang mahahalagang programa. Maaari mong wakasan ang isang gawain mula sa Task Manager. Upang makumpleto ang proseso, mag-click sa Windows Key + X at piliin Task manager . Pumili ng isang programa sa isang pagkakataon at mag-click sa Tapusin ang gawain.
Maaaring mabagal ang iyong system dahil sa iba't ibang problema. Pwede mong gamitin CCleaner upang dumaan sa iyong startup at nakaiskedyul na mga gawain at huwag paganahin ang mga gawain na sa tingin mo ay hindi kinakailangan. Maaari nitong ayusin ang pagbagsak at pagkautal ng FPS sa F1 2020.
Itakda ang F1 2020 sa Mataas na Priyoridad
Ang mga setting na ito ay hindi permanente at kailangan mong baguhin ang priyoridad sa tuwing ilulunsad mo ang laro. Kaya, ituloy natin ang set F1 2020 sa mataas na priyoridad.
Iyon lang ang mayroon kami sa maikling gabay na ito J. Sana ay maayos ang F1 2020 Stuttering, FPS Drop, at Performance Issue.