Pangunahing nangyayari ang error sa pag-playback ng YouTube TV na 'Ang video na ito ay nangangailangan ng bayad para mapanood' dahil sa mga isyu sa YouTube TV app o dahil sa sirang firmware ng router. Ang mga isyu sa YouTube TV app ay maaaring mula sa isang glitch hanggang sa sira na pag-install ng app.
Nangyayari ang isyu kapag sinubukan mong manood ng isang pelikula sa TV sa YouTube o isang palabas na nabili mo na ngunit ngayon ay ipinapakita nito ang error sa pag-playback. Pangunahing iniuulat ang error sa YouTube TV sa mga TV o streaming device. Ang isyu ay hindi limitado sa isang partikular na brand ng mga TV o streaming device.
Tandaan: Tinatalakay namin ang isang pagkakataon kung saan ang video na sinusubukan mong i-play ay maaaring libre upang i-play o mayroon ka nang subscription.

Error sa Pag-playback ng YouTube TV Nangangailangan ang Video na ito ng Pagbabayad para Mapanood
Maaaring ipakita ng YouTube TV app ang error sa pag-playback dahil sa mga sumusunod na pangunahing salik:
- Lumang OS ng TV : Maaaring magpakita ang YouTube TV app ng error sa pag-playback kung luma na ang OS ng TV dahil maaari nitong gawing hindi tugma sa TV ang na-update na YouTube TV app at mabigong mag-load nang maayos.
- Sirang Pag-install ng YouTube TV App : Kung sira ang pag-install ng YouTube TV app, maaaring magresulta iyon sa error sa pag-playback dahil hindi na-load ng YouTube TV app ang mahahalagang module nito sa memorya ng device.
- Panghihimasok mula sa ISP : Maaari kang makatagpo ng error sa pag-playback sa YouTube TV app kung hinahadlangan ng iyong ISP ang komunikasyon sa pagitan ng YouTube TV app at ng mga server nito.
- Sirang Firmware ng Router, Streaming Device, at TV : Kung sira ang firmware ng router, streaming device, o TV, maaaring magresulta iyon sa isyu dahil maaaring hindi ma-access ng YouTube TV app ang mga mapagkukunang mahalaga para sa wastong pagpapatupad ng app.
1. Magsagawa ng Cold Restart ng Mga Device at Router
Ang isang pansamantalang glitch ng iyong mga device (TV, streaming device, router, atbp.) ay maaaring magdulot ng error sa Pag-playback na nangangailangan ng bayad ang video na ito upang mapanood sa YouTube TV at ang pagsasagawa ng cold restart ng mga device kasama ng iyong router ay maaaring malutas ang problema.
- Patayin iyong streaming device at TV .
- Ngayon tanggalin ang streaming device mula sa TV.
- Pagkatapos patayin iyong kagamitan sa networking (router o anumang mga extender ng Wi-Fi atbp.) at tanggalin sa saksakan lahat ng kaugnay na device (TV, streaming device, router, atbp.) mula sa pinagkukunan ng lakas .

I-unplug ang Router mula sa Power Source
- Ngayon maghintay para sa 5 minuto at pagkatapos kumonekta ang mga kable ng kuryente pabalik sa mga device.
- Pagkatapos power on ang router o anumang iba pang kagamitan sa networking at maghintay hanggang sa maayos na naka-on ang kagamitan sa networking.
- Kapag tapos na, paandarin ang iyong TV at maghintay hanggang maayos itong naka-on.
- Pagkatapos ipasok iyong streaming device (tulad ng isang Roku) sa TV at i-on ito.
- Kapag naka-on na, tingnan kung na-clear ang error sa pag-playback ng YouTube.
Kung umuulit ang isyu ngunit na-clear pagkatapos magsagawa ng pag-restart ng mga device, mas mabuting huwag patayin ang TV kapag nag-stream ang YouTube TV ngunit pindutin ang Home button sa remote at pagkatapos ay patayin ang TV.
2. Muling ilunsad ang YouTube TV Pagkatapos itong Puwersang Isara
Ang isang pansamantalang aberya sa mga module ng YouTube TV ay maaaring magresulta sa error sa pag-playback at muling paglulunsad ng YouTube TV pagkatapos ng puwersahang pagsasara, maaari itong malutas ang problema. Para sa paglalarawan, tatalakayin natin ang proseso para sa isang Roku device.
- Ilunsad ang YouTube TV at i-click ang Subukan muli o pindutin ang pindutan ng OK sa remote kapag ipinakita ang error. Maaari mong subukan 4 hanggang 5 beses.
- Kung hindi iyon gumana, pindutin ang Bahay button sa Roku remote (na pilit na isinasara ang tumatakbong app at walang tumatakbo sa background) at pagkatapos ilunsad ang YouTube TV upang tingnan kung malinaw ang error sa pag-playback.

Pindutin ang Home Button sa Roku Remote
- Kung magpapatuloy ang isyu, buksan ang YouTube TV sa isa pang device (tulad ng laptop) at suriin kung a maliit na asul na pindutan ay ipinapakita upang simulan ang panahon ng pagrenta sa may problemang pelikula/palabas.
- Kung gayon, i-click sa asul na pindutan sa kumpirmahin ang simula ng panahon ng pagrenta, at pagkatapos, tingnan kung gumagana nang maayos sa TV ang problemang pelikula/palabas (maaari mong pindutin ang OK button sa remote kapag ipinakita ang error sa TV).
3. Muling mag-log in sa YouTube TV
Maaaring ipakita ng YouTube TV ang isyu dahil sa isang pansamantalang aberya sa data ng user sa gilid ng server at ang muling pag-log in sa YouTube TV ay maaaring i-clear ang error na nasa kamay.
- Ilunsad YouTube TV at palawakin ito Menu .
- Ngayon mag-click sa iyong larawan sa profile at ang pahina ng account, at piliin ang Mag-sign Out .
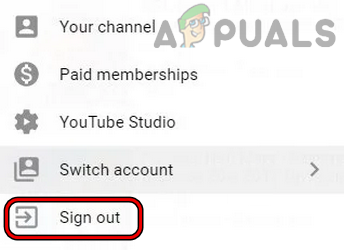
Mag-sign Out para sa YouTube TV
- Pagkatapos kumpirmahin upang mag-sign out sa YouTube TV at, pagkatapos, muling ilunsad ang YouTube TV.
- Sa muling paglulunsad, muling mag-log sa YouTube TV at tingnan kung malinaw ang error sa kinakailangang pagbabayad.
- Kung hindi iyon gumana, tingnan kung nagla-log in sa isa pang account sa YouTube TV at pag-log in kasama ang iyong may problemang account upang tingnan kung niresolba nito ang isyung tinatalakay.
4. I-update ang OS ng Iyong TV sa Pinakabagong Build
Kung luma na ang OS ng iyong TV, ang hindi pagkakatugma nito sa pinakabagong mga module ng YouTube TV ay maaaring humantong sa error sa pag-playback na pinag-uusapan. Dito, ang pag-update ng OS ng TV sa pinakabagong build ay maaaring malutas ang problema. Para sa paglalarawan, tatalakayin natin ang proseso ng pag-update ng firmware ng isang Apple TV.
- Ilunsad ang iyong Mga Setting ng Apple TV at piliin Heneral .
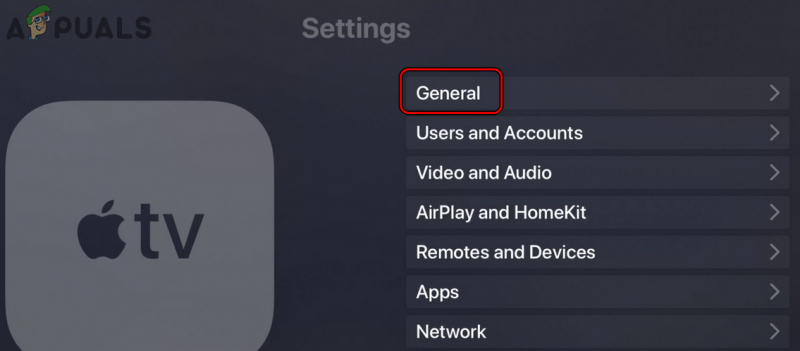
Buksan ang Pangkalahatan sa Mga Setting ng Apple TV
- Ngayon pumili I-update ang Software at kung may available na update sa Apple TV OS, download at i-install ito.
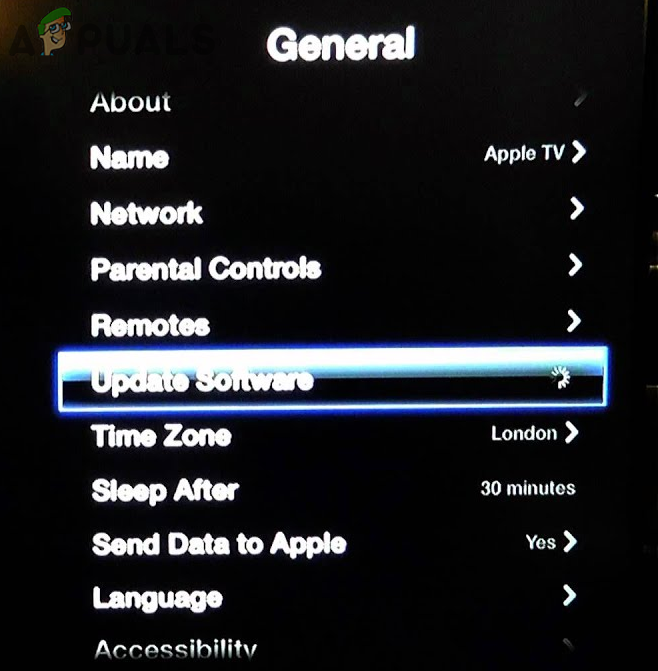
I-update ang Apple TV Software
- Kapag na-update, i-restart iyong Apple TV, at sa pag-restart, tingnan kung na-clear ang error sa pag-playback ng YouTube dahil sa kinakailangang pagbabayad.
5. Muling i-install ang YouTube TV
Maaaring i-pop din ng YouTube TV ang error na ito kung nasira ang pag-install ng YouTube TV at hindi na-access ang mahahalagang module nito. Sa sitwasyong ito, ang muling pag-install ng YouTube TV app ay maaaring malutas ang problema. Para sa paglalarawan, tatalakayin natin ang proseso para sa isang Android TV.
- Ilunsad ang Android TV Mga setting at piliin Mga app .
- Ngayon hanapin ang YouTube TV app at bukas ito.
- Pagkatapos ay mag-click sa I-uninstall at pagkatapos, kumpirmahin upang i-uninstall ang YouTube TV app.
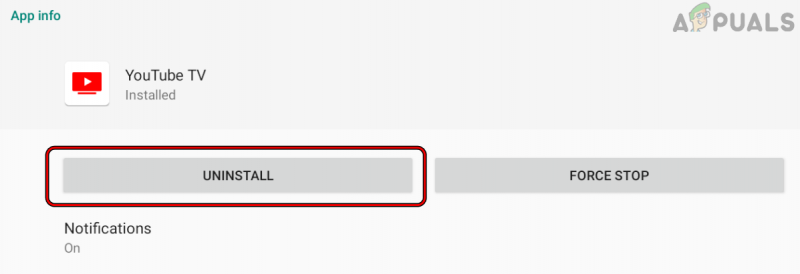
I-uninstall ang YouTube TV App
- Kapag tapos na, i-uninstall ang YouTube app (kung maaari) pati na rin.
- Ngayon i-restart iyong TV at sa pag-restart, muling i-install ang YouTube app.
- Pagkatapos muling i-install ang YouTube TV app at sa muling pag-install, ilunsad ang YouTube TV app at mag log in gamit ang iyong mga kredensyal.
- Ngayon tingnan kung na-clear ang error sa pag-playback na kinakailangan sa pagbabayad sa YouTube.
Kung nakakaranas ka ng isyu sa isang Roku device, alisin YouTube TV at YouTube mga channel sa TV, gumanap ng a malamig na pag-restart ng mga device, muling idagdag ang YouTube TV at YouTube channel sa TV, at pagkatapos, tingnan kung na-clear ang error sa pag-playback ng YouTube TV.
6. Subukan ang Ibang Network o Gumamit ng VPN
Kung ang iyong ISP ay nakakasagabal sa kakayahan ng YouTube na makipag-usap nang maayos sa mga server nito, may posibilidad din na makatagpo ka ng isyung ito. Dito, ang pagsubok sa isa pang network o paggamit ng VPN ay maaaring malutas ang problema.
- Idiskonekta iyong mga device (TV, streaming device, atbp.) mula sa kasalukuyang network at kumonekta sa ibang network (tulad ng hotspot ng telepono). Kung walang ibang network na magagamit, maaari mong gumamit ng VPN app .
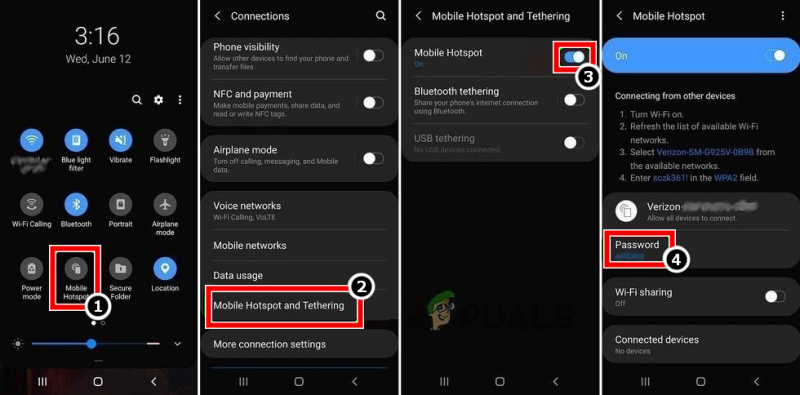
Paganahin ang Hotspot ng Iyong Telepono
- Ngayon tingnan kung ang YouTube TV ay malinaw sa kinakailangang pagbabayad na error sa pag-playback. Kung gayon, maaari kang makipag-ugnayan sa suporta ng iyong ISP upang malutas ang isyu nang permanente.
7. I-reset ang Iyong Router sa Mga Default ng Pabrika
Maaaring mangyari din ang error sa pag-playback kung ang anumang pag-customize sa mga setting ng router ay humahadlang sa komunikasyon ng YouTube sa mga server nito o kung nasira ang firmware ng router. Sa ganoong sitwasyon, ang pag-reset ng iyong router sa mga factory default ay maaaring i-clear ang error sa YouTube. Bago magpatuloy, tiyaking itala ang mga configuration ng OEM na kinakailangan upang i-set up ang router pagkatapos itong i-factory reset.
- Una, subukan mo malaman ang i-reset pindutan ng iyong router . Maaari itong nasa likod o ibaba ng router. Para sa ilang modelo, gumagana ang power button bilang ang router reset button kung pinindot/hawakan ang power button para sa isang partikular na oras (tulad ng 30 segundo).
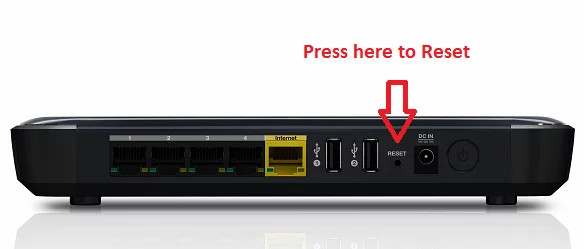
I-reset ang Iyong Router
- Kapag nahanap na ang reset button, pindutin/hawakan ng router i-reset pindutan. Maaaring kailanganin mo ang isang matulis na bagay tulad ng isang paperclip upang pindutin ang reset button.
- Ngayon maghintay sa loob ng 30 segundo at pagkatapos palayain ang reset button. Pagkatapos ay hayaan ang router power on at kapag tapos na, i-configure ito ayon sa iyong mga tagubilin sa OEM.
- Ngayon tingnan kung gumagana nang maayos ang YouTube TV nang walang error sa pag-playback dahil sa kinakailangan sa pagbabayad.
8. I-reset ang Streaming Device sa Mga Default ng Pabrika
Kung sira ang firmware ng iyong streaming device, maaaring magresulta ang hindi pagtupad nito sa mga module na mahalaga para sa pagpapatakbo ng YouTube sa isyu. Sa sitwasyong ito, ang pag-reset ng iyong streaming device sa mga factory default ay maaaring i-clear ang error sa pag-playback bago magpatuloy, i-back up ang mahahalagang impormasyon, at itala ang mga login ng app. Para sa paglalarawan, tatalakayin natin ang proseso ng pag-reset ng Roku device sa mga factory default nito.
- Ilunsad ang Mga setting ng iyong Roku device at buksan Sistema .
- Ngayon pumili Mga Advanced na Setting ng System at i-click ang Factory reset pindutan.
- Pagkatapos, kumpirmahin upang magsagawa ng factory reset sa iyong Roku device, at kapag tapos na, i-configure ang Roku device ayon sa iyong mga kinakailangan.
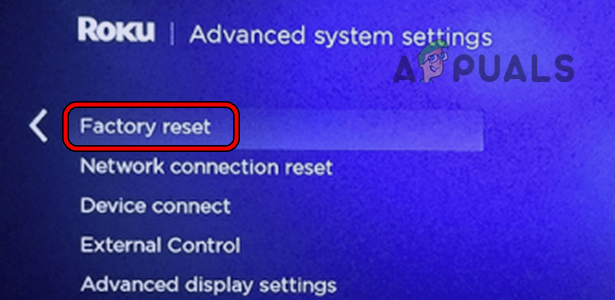
I-factory reset ang Roku Device
- Ngayon i-install ang YouTube TV app at mag-sign in gamit ang iyong mga kredensyal.
- Pagkatapos ay tingnan kung na-clear ang error sa pag-playback ng YouTube dahil sa kinakailangan sa pagbabayad.
9. I-reset ang Iyong TV sa Mga Default ng Pabrika
Kung walang gumagana, posibleng sira ang firmware ng TV, at dahil sa katiwalian na ito, maaaring hindi hayaan ng TV ang pagpapatupad ng mga module na mahalaga para sa YouTube TV. Sa kontekstong ito, ang pag-reset ng iyong TV sa mga factory default ay maaaring i-clear ang error sa pag-playback. Tiyaking i-back up ang mahahalagang impormasyon at mga login ng app na naka-install sa TV. Para sa paglilinaw, gagabayan ka namin sa proseso ng pag-reset ng Vizio TV sa mga factory default.
- Pumunta sa Vizio TV's Mga setting at piliin Sistema .
- Pagkatapos ay buksan I-reset at Admin .
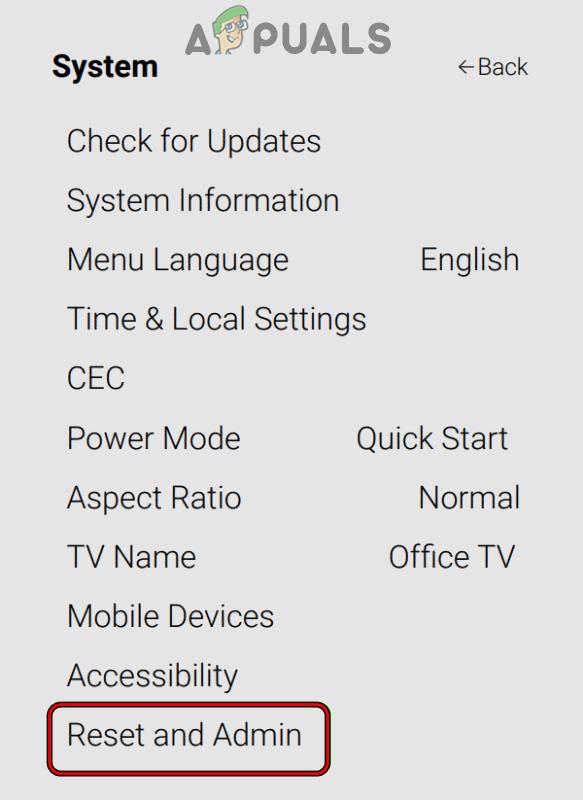
Buksan ang I-reset at Admin sa Menu ng System ng Mga Setting ng Vizio TV
- Ngayon pumili I-reset ang TV sa Mga Default ng Pabrika at kumpirmahin upang i-reset ang Vizio TV. Kung hihilingin, ilagay ang kontrol ng magulang PIN ng TV.
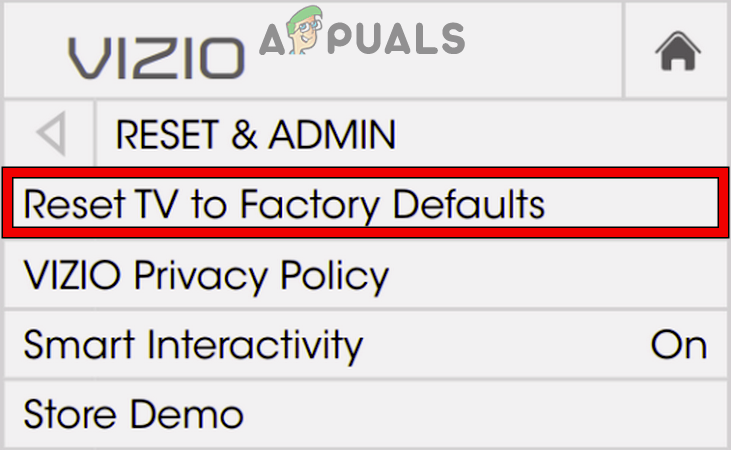
I-reset ang Vizio TV sa Mga Default ng Pabrika
- Kapag tapos na, muling setup ang TV ayon sa iyong mga kinakailangan, at sana, gumana nang maayos ang YouTube TV nang walang error sa pag-playback.
Kung magpapatuloy ang isyu, maaari kang makipag-ugnayan sa streaming device, TV, o suporta sa YouTube.























