Ang ilang mga gumagamit ay nakatagpo ng Error Code 73 kapag sinusubukan mong manuod ng media sa Disney +. Ang error ay pag-uulat ng mga isyu sa pagkakaroon ng lokasyon. Gayunpaman, tila nakakaapekto ito sa ilang mga gumagamit ng Disney Plus na nakatira sa mga bansa kung saan magagamit na ang serbisyong ito.

Error Code ng Disney Plus 73
Tandaan na ang Disney + ay palabas sa buong mundo sa pamamagitan ng isang staggered rollout plan na malawak na pinintasan. Sa simula ng 2020, mayroon lamang kaunting mga bansa kung saan magagamit ang serbisyong ito sa:
- Canada
- Netherlands
- Estados Unidos
- Australia
- New Zealand
- Puerto Rico
Ang isang mapiling listahan ng mga listahan ng Europa ay idaragdag sa susunod.
Kung ang iyong bansa na paninirahan ay hindi pa suportado ng Disney +, malamang na iyon ang dahilan kung bakit nakasalamuha mo ang Error Code 73 . Sa kasamaang palad, may ilang mga paraan na magpapahintulot sa iyo na manuod ng nilalaman sa Disney + kahit na ang iyong bansa ay hindi pa suportado (sa pamamagitan ng isang serbisyo sa VPN o Proxy server).
Ngunit tandaan na hindi lahat VPN at gagana ang Proxy server sa Disney +. Tulad ng maraming naapektuhang mga gumagamit ay nag-ulat, ang Disney + ay may kakayahang makita ang ilang mga solusyon sa VPN at pipigilan kang ma-access ang serbisyo hanggang ma-access mo ang serbisyo nang walang anumang solusyon sa pagkawala ng lagda.
Paraan 1: Inaalis ang VPN client o Proxy server (kung naaangkop)
Tandaan na mayroong lamang isang piling bilang ng mga kliyente ng VPN at Serbisyo ng proxy na ang Disney + ay hindi sapat na matalino upang makita. Ang internet ay puno ng mga ulat mula sa mga gumagamit na naninirahan sa mga bansa kung saan inilunsad na ang serbisyo na nakakakuha pa rin Error Code 73.
Ang dahilan? Na-install na nila dati ang isang VPN client o sinasala nila ang kanilang koneksyon sa Internet sa pamamagitan ng isang proxy server. Tandaan na ang Disney + (katulad ng Netflix) ay makakakita ng iyong VPN kahit na hindi ito aktibo (maaari itong makilala sa pamamagitan ng pagtingin sa iyong pagsasaayos).
Kaya kung nakakaranas ka ng isyu sa isang bansa na sumusuporta na sa Disney +, tingnan kung mayroon kang ExpressVPN (o iba pang mga katumbas) o kung ang iyong koneksyon sa internet ay dumaan sa isang proxy server.
Upang matulungan ka sa pagsisiyasat na ito, gumawa kami ng dalawang magkakahiwalay na gabay na magpapahintulot sa iyo na alisin ang iyong VPN o proxy server mula sa iyong computer.
Inaalis ang VPN client
Tandaan: Tandaan na pagdating sa isang VPN client, hindi nito kailangang aktibong itago ang iyong pagkakakilanlan upang makita ito ng Disney +. Ang serbisyo sa streaming ay makakakita ng ilang mga kliyente ng VPN sa pamamagitan lamang ng pag-aaral ng pagsasaayos ng network.
- Pindutin Windows key + R upang buksan ang isang Run dialog box. Susunod, uri 'Appwiz.cpl' at pindutin Pasok upang buksan ang Mga Programa at Tampok screen
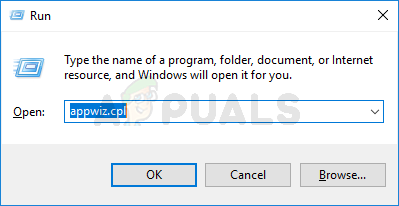
I-type ang appwiz.cpl at Pindutin ang Enter upang Buksan ang Na-install na Listahan ng Mga Program
- Kapag nasa loob ka na ng Mga Programa at Tampok screen, mag-scroll pababa sa listahan ng mga application at hanapin ang VPN client na kasalukuyan mong ginagamit.
- Mag-right click sa VPN client na nais mong i-uninstall at mag-click sa I-uninstall mula sa bagong lumitaw na menu ng konteksto. Susunod, sundin ang mga on-screen na senyas at kumpletuhin ang pag-uninstall.
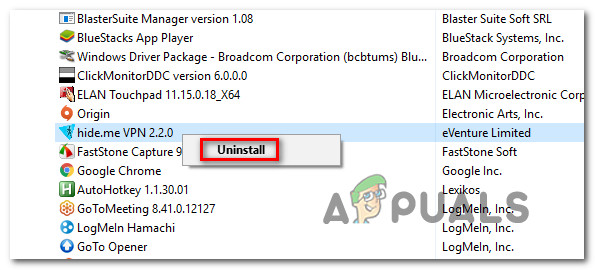
Inaalis ang pag-uninstall ng VPN client
- Matapos makumpleto ang operasyon, i-restart ang iyong computer at subukang i-access ang Disney + sa sandaling kumpleto na ang susunod na pagkakasunud-sunod.
Inaalis ang server ng Proxy
- Buksan up a Takbo dialog box sa pamamagitan ng pagpindot Windows key + R . Susunod, i-type ” ms-setting: network-proxy ’ sa loob ng text box at pindutin Pasok upang buksan ang Proxy tab ng Mga setting app
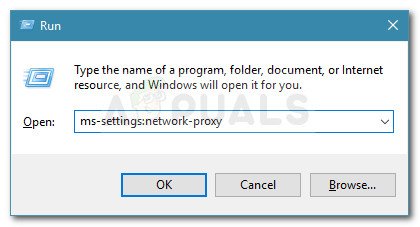
Patakbuhin ang dialog: ms-setting: network-proxy
- Kapag nahanap mo na ang iyong paraan sa loob ng Proxy tab, lumipat sa kanang seksyon at mag-scroll hanggang sa Manu-manong pag-setup ng Proxy seksyon Kapag nakarating ka doon, huwag paganahin ang toggle na nauugnay sa ‘ Gumamit ng isang proxy server ‘.
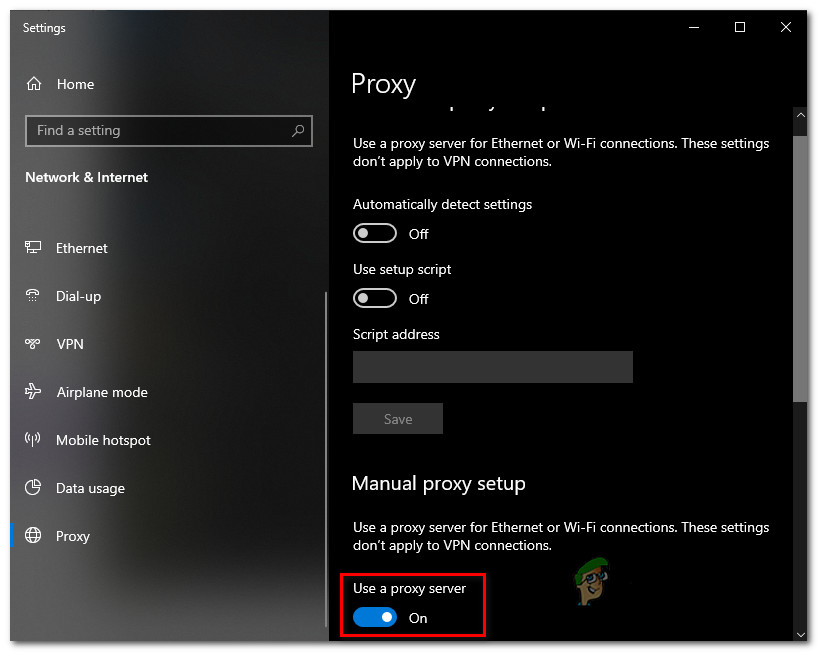
Hindi pagpapagana ng paggamit ng isang proxy server
- Kapag hindi pinagana ang iyong proxy server, isara ang Mga setting menu at i-restart ang iyong computer.
- Matapos makumpleto ang susunod na pagkakasunud-sunod ng pagsisimula, pag-access Disney + muli at tingnan kung nalutas ang isyu sa susunod na pagsisimula ng system.
Paraan 2: Paggamit ng isang ligtas na client ng VPN
Kung hindi ka nakatira sa isang bansa na sumusuporta sa Disney +, ang tanging paraan mo lang upang i-play ito ay sa pamamagitan ng paggamit ng isang VPN client upang gawin itong tila nai-access mo ang streaming service mula sa isang suportadong lokasyon.
Tulad ng ngayon, mayroon lamang isang maliit na mga serbisyo ng VPN na gumagana nang maayos sa Disney +. Narito ang isang listahan ng mga napatunayan na gumagamit ng VPN na kliyente na naglalaro sa Disney + nang walang mga isyu:
- Hide.me (Lahat ng Mga Platform)
- HMA VPN (Lahat ng Mga Platform)
- Surfshark (PC)
- Super Unlimited Proxy (iOS)
- Unlocator (Lahat ng Mga Platform)
- Cloudflare (Android)
Tandaan na ang listahang ito ay napapailalim sa pagbabago. Ang Disney + ay nagbabawal sa mga kliyente ng VPN sa lahat ng oras, at ang mga bagong kliyente ng VPN na namamahala upang mapalibot ang tampok na pagtuklas ng VPN na mayroon ang streaming service.
MAHALAGA: Karamihan sa mga solusyon sa VPN na ito ay hindi gagana sa isang Smart TV. Tulad ng ngayon, maraming mga pagpipilian na magpapahintulot sa iyo na maglaro ng Disney + sa a Smart TV OS . Bago mamuhunan sa isang VPN para sa isang bagay tulad nito, gawin ang iyong pananaliksik nang tama at tingnan kung nagawa ng ibang mga gumagamit na i-set up ito nang walang mga isyu.
Kung hindi ka sigurado tungkol sa kung paano mag-set up ng isang VPN client, nasasakupan ka namin. Lumikha kami ng isang sunud-sunod na gabay na magpapakita sa iyo kung paano i-set up ang Hide.me VPN at i-configure ito para sa isang Windows PC:
Tandaan: Ang Hide.me VPN ay mag-i-install sa antas ng system, na bypass ang mga pag-verify ng VPN na kasalukuyang ginagawa ng Disney +. Gayundin, maaari mong gamitin ang anumang browser na gusto mo kapag nanonood ng streaming service.
- Buksan ang iyong default browser at bisitahin ang link na ito ( dito ) at mag-click sa I-download na ngayon pindutan upang simulan ang pag-download.
- Sa susunod na screen, mag-click sa pindutan ng Magrehistro isang beses (ang isa na nauugnay sa libreng account), pagkatapos ay i-download ang libreng bersyon ng Hide.me para sa Windows PC.
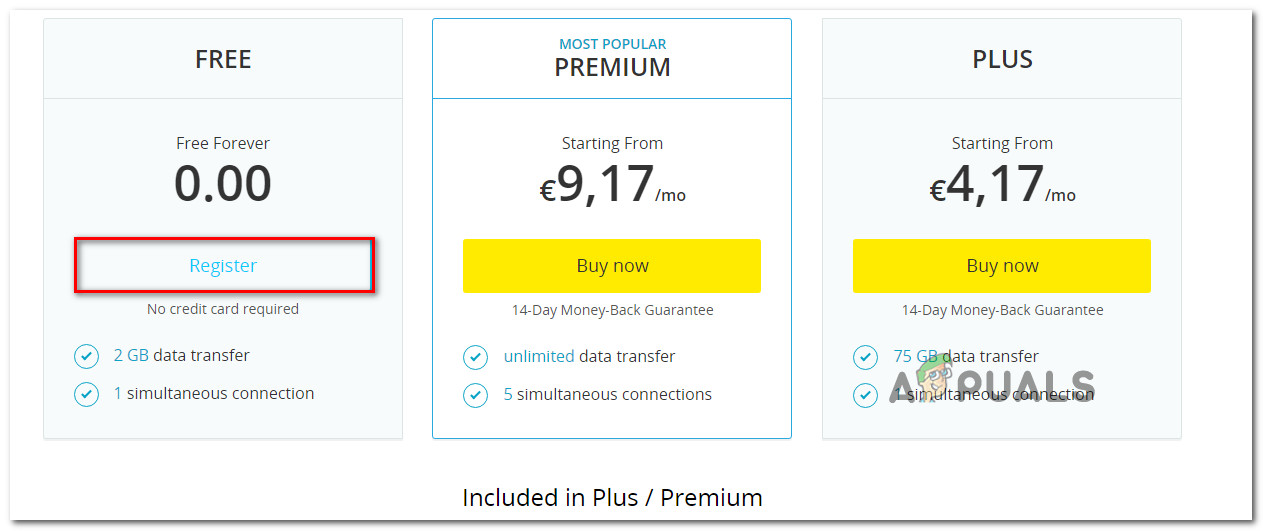
Pagda-download ng solusyon sa VPN
- Kapag nakarating ka sa susunod na screen, i-type ang iyong email address at pindutin ang Enter upang makumpleto ang pagpaparehistro.
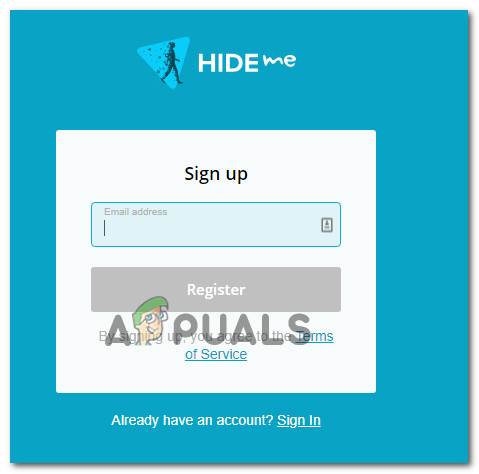
Pagrehistro para sa serbisyo
Tandaan: Sa puntong ito, kakailanganin mong maglagay ng wastong email address na mayroon kang access - Kakailanganin mong patunayan ito sa mga susunod na hakbang.
- Kapag napangasiwaan mo upang makumpleto ang pagpaparehistro, i-access ang iyong email box at hanapin ang email sa pagpapatunay na iyong natanggap mula sa Hide.me - sa aming kaso, tumagal ng higit sa 5 minuto.
- Mag-click sa link sa pag-verify, pagkatapos ay maglagay ng naaangkop na gumagamit at password na nais mong gamitin para sa Hide.me. Matapos ma-set up ang lahat, mag-click sa Lumikha ng Account .
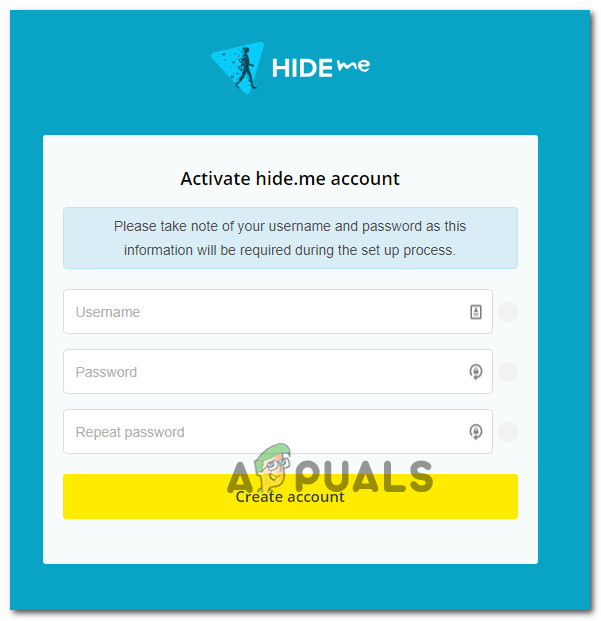
Lumilikha ng isang account gamit ang Hide.me
- Matapos mong mapamahalaan na matagumpay na mag-sign in sa account na na-set up mo lang, daanin mo ang daan Pagpepresyo> Libre at mag-click sa Mag-apply Ngayon pindutan upang buhayin ang libreng plano.
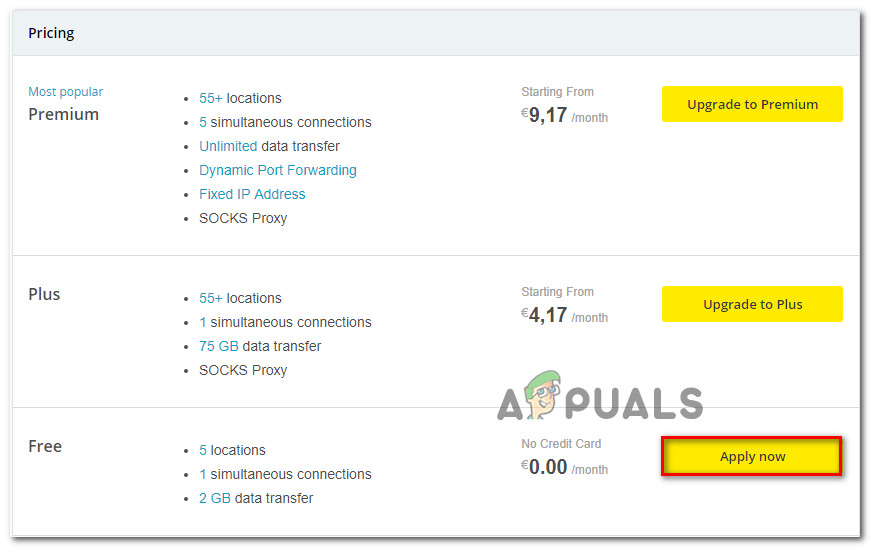
Mag-apply para sa libreng account
Tandaan: Inirerekumenda namin na magsimula sa isang libreng plano at pupunta lamang sa Premium plan pagkatapos mong kumpirmahing gumagana ang serbisyo ng VPN para sa iyo kapag naglalaro ng Disney +.
- Kapag nakarating ka na dito, ang libreng plano ay matagumpay na pinagana. Ang natitira lang gawin ngayon ay ang i-access ang Mag-download client tab at mag-click sa I-download na ngayon pindutan na naaayon sa bersyon ng iyong operating system upang masimulan ang pag-download.
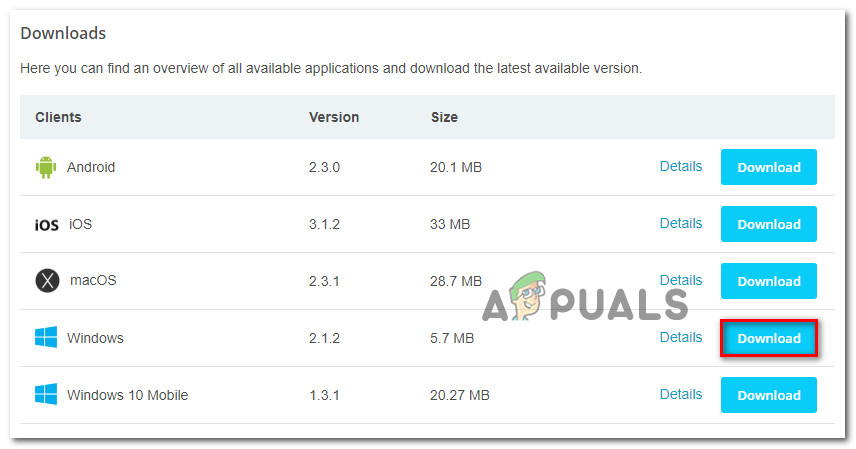
Pagda-download ng Windows client ng Hide.me
- Matapos makumpleto ang operasyon, mag-double click sa bagong na-download na maipapatupad, pagkatapos ay sundin ang mga prompt sa screen upang makumpleto ang pag-install.
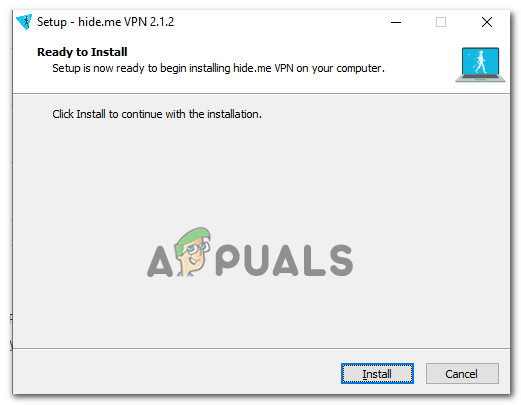
Pag-install ng Hide.Me VPN application
- Kapag na-install na ang Hide.me sa iyong computer, gamitin ang mga kredensyal na dati mong napatunayan sa hakbang 4 at mag-click sa Mag log in . Panghuli, mag-click sa Simulan ang Libreng paggamit , pagkatapos ay pumili ng isang lokasyon na suportado ng Disney + . Narito ang isang listahan ng mga sinusuportahang bansa: Canada, Netherlands, United States, Australia, New Zealand, at Puerto Rico.
- Matapos mong buhayin ang Hide.me VPN, ilunsad ang Disney + at tingnan kung nakakaranas ka pa rin ng parehong isyu.
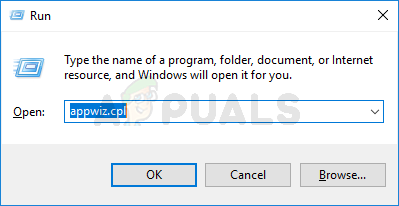
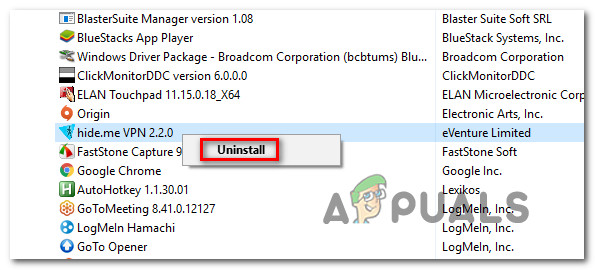
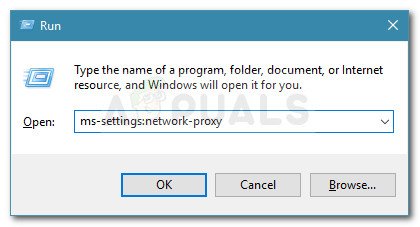
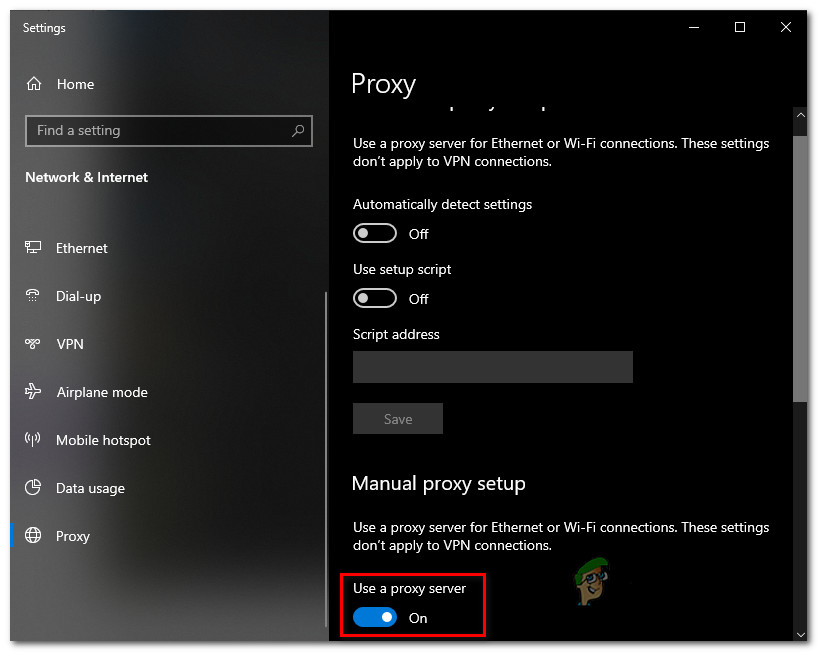
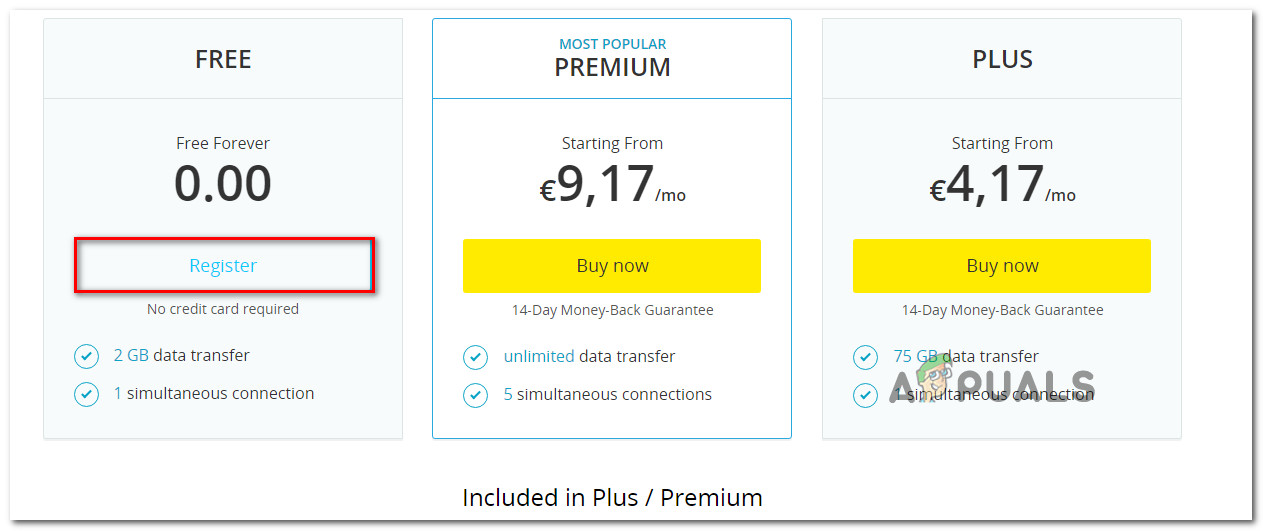
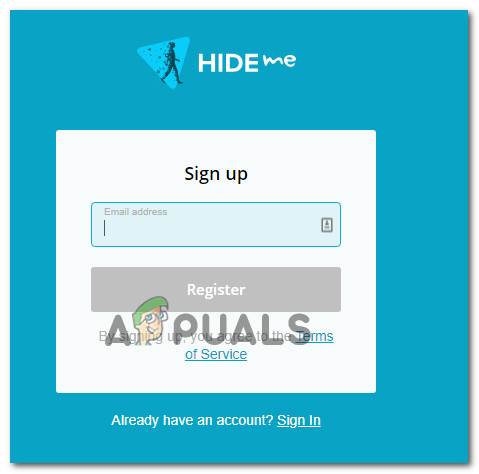
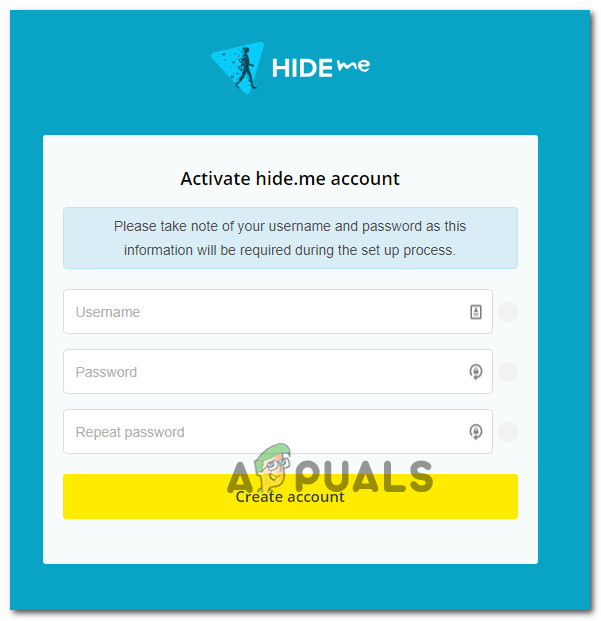
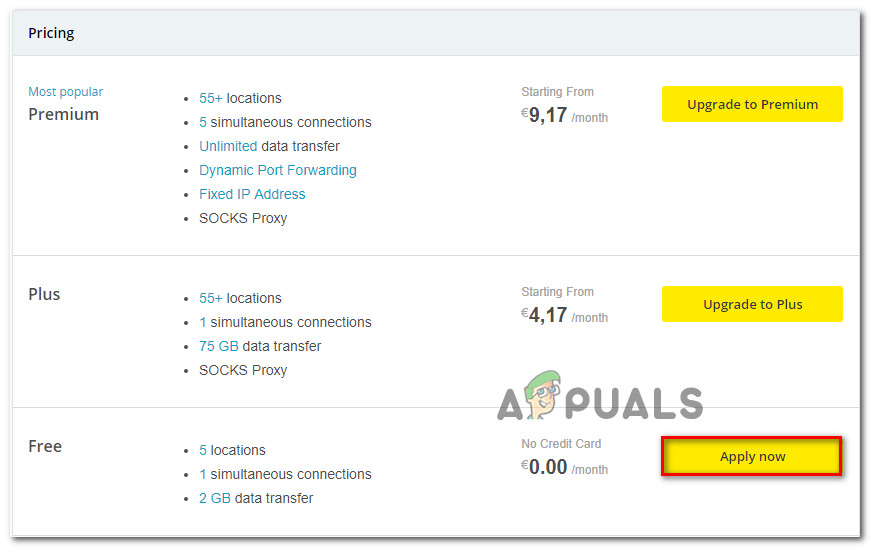
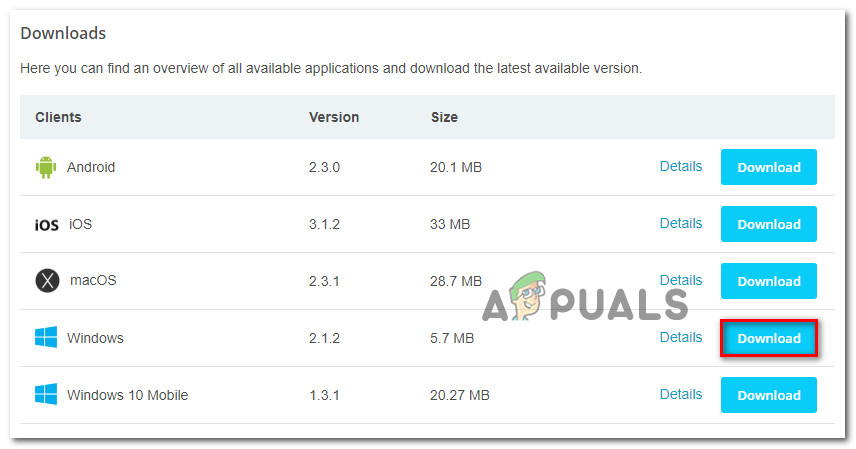
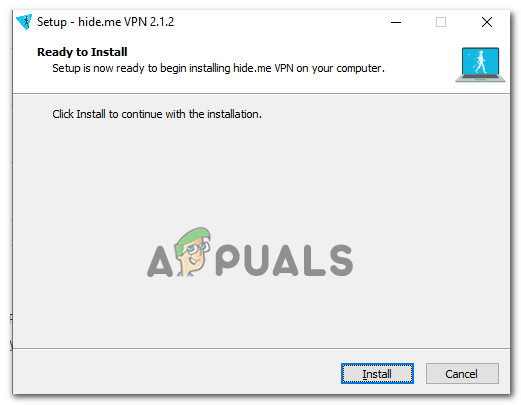





















![[FIX] Windows 10 Error sa Pag-update 0x800703ee](https://jf-balio.pt/img/how-tos/88/windows-10-update-error-0x800703ee.png)

