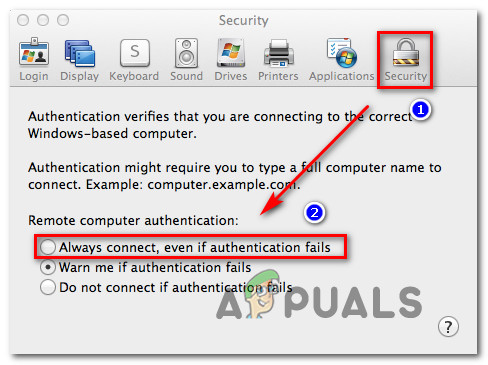Maraming mga gumagamit ang nag-uulat na hindi nila makakonekta sa ibang paggamit ng machine Remote na Koneksyon sa Desktop. Iniulat ng mga apektadong gumagamit na nakakuha sila ng sumusunod na babala: “ Ang sertipiko o kaugnay na kadena ay hindi wasto ”. Sa karamihan ng mga kaso, ang isyu ay iniulat na maganap kung ang gumagamit ay sumusubok na gamitin ang Remote Desktop Connection bilang isang panauhin mula sa isang Mac OS computer.

Ang sertipiko o kaugnay na kadena ay hindi wasto
Update: Sa lahat ng mga kaso na pinamamahalaang kilalanin namin, nagaganap ang isyu kapag sinusubukan ng gumagamit na gamitin ang bersyon ng MAC ng Remote Control upang kumonekta sa isang Windows 10 PC. Karamihan sa mga gumagamit ay nag-uulat na ang isyu ay nagsimula lamang maganap pagkatapos na mag-upgrade sa Sierra.
Ano ang sanhi ng error na 'Ang sertipiko o kaugnay na kadena ay hindi wasto'?
Inimbestigahan namin ang partikular na isyung ito sa pamamagitan ng pagtingin sa iba't ibang mga ulat ng gumagamit at mga diskarte sa pag-aayos na karaniwang ginagamit upang malutas ang partikular na problemang ito. Mula sa aming mga pagsisiyasat, tila maraming mga potensyal na salarin na maaaring magwawakas sa pag-trigger ng mensahe ng error na ito:
- Ang Remote na pagpapatotoo ng computer ng Bisita ay hindi nakatakda sa Laging kumonekta - Ito ang pinakatanyag na salarin pagdating sa partikular na mensahe ng error. Ang Remote na Koneksyon sa Desktop ay tatanggi na kumonekta kung ang isang solong kadahilanan sa seguridad ay nabigo sa yugto ng pagpapatotoo. Sa kasong ito, maaari mong maiwasan ang isyu sa pamamagitan ng pagbabago ng mga kagustuhan sa seguridad ng panauhin upang kumonekta kahit na nabigo ang yugto ng pagpapatotoo.
- Ang bersyon ng Microsoft Remote Desktop ay hindi na napapanahon - Tulad ng iniulat ng isang pares ng mga gumagamit, maaaring mabigo ang koneksyon sa partikular na mensahe ng error kung ang Mac na sumusubok na kumonekta ay gumagamit ng isang hindi napapanahong bersyon ng RDC. Kung nalalapat ang sitwasyong ito, ang pag-update sa pinakabagong bersyon mula sa Mac App Store ay awtomatikong malulutas ang isyu.
- Ang mga malalayong koneksyon ay pinaghihigpitan sa computer ng Host - Kung ang PC na sinusubukan mong kumonekta ay hindi naka-configure upang payagan ang mga malalayong koneksyon, makakatanggap ka rin ng error na ito. Sa kasong ito, kakailanganin mong i-access ang menu ng Mga Properties ng System sa host computer at paganahin ang Mga Remote na Koneksyon.
Kung nakikipaglaban ka upang malutas ang partikular na mensahe ng error, bibigyan ka ng artikulong ito ng maraming mga diskarte sa pag-troubleshoot na matagumpay na ginamit ng ibang mga gumagamit sa isang katulad na sitwasyon upang maiwasan o malutas ang ' Ang sertipiko o kaugnay na kadena ay hindi wasto ”.
Paraan 1: Pagbabago ng pamamaraan ng Remote na Pagpapatotoo ng Kagustuhan ng Bisita
Ito ay ang pinaka-mabisang solusyon sa labas ng bungkos. Ang karamihan sa mga apektadong gumagamit ay nag-ulat na ang ' Ang sertipiko o kaugnay na kadena ay hindi wasto ” Nalutas ang error matapos nilang mai-update ang isang kagustuhan sa Remote Desktop Connection mula sa computer ng panauhin sa 'Palaging kumonekta, kahit na nabigo ang pagpapatotoo'.
Narito ang isang mabilis na gabay sa kung paano ito gawin:
- Buksan RDC (Koneksyon sa Remote na Desktop) mula sa computer na nagpapakita ng error.
- Pumunta sa Mga Kagustuhan menu at i-access ang Seguridad tab
- Kapag nakarating ka doon, itakda ang Remote na pagpapatotoo ng Computer sa Palaging kumonekta, kahit na nabigo ang pagpapatotoo .
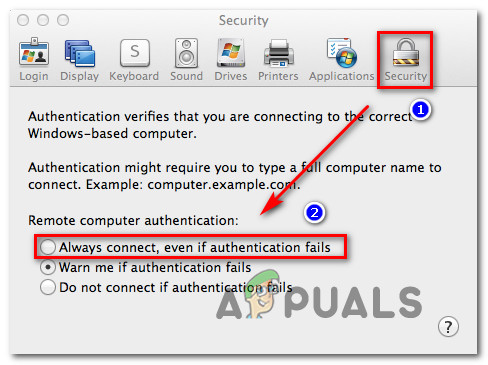
Pagbabago ng pamamaraan ng pagpapatunay ng Remote na computer
- I-save ang mga pagbabago, pagkatapos ay i-restart ang RDC client at tingnan kung nalutas ang isyu.
Kung nakikita mo pa rin ang 'Ang sertipiko o kaugnay na kadena ay hindi wasto' error kapag sinubukan mong kumonekta, lumipat sa susunod na pamamaraan sa ibaba.
Paraan 2: Pag-install ng pinakabagong bersyon ng Koneksyon ng Remote na Desktop ng Microsoft
Tulad ng pag-out, ang partikular na isyung ito ay maaari ring maganap kung ang bersyon ng Microsoft Remote Desktop na iyong ginagamit ay malubhang luma na. Maraming mga apektadong gumagamit ang nag-ulat na ang 'Ang sertipiko o kaugnay na kadena ay hindi wasto' ang error ay hindi na naganap pagkatapos mag-upgrade sa pinakabagong bersyon ng RDC.
Ang pag-upgrade sa pinakabagong bersyon ng Remote Desktop Connection ay napakadali - bisitahin lamang ang link na ito (dito) at i-download ang pinakabagong bersyon. Awtomatikong i-override ng iyong MAC system ang iyong kasalukuyang pag-install at papalitan ito ng pinakabago.

Ina-update ang pinakabagong iyong kliyente sa RDC
Kung ang pamamaraan na ito ay hindi naaangkop o mayroon ka ng pinakabagong bersyon ng Remote Desktop Connection, lumipat sa susunod na pamamaraan sa ibaba.
Paraan 3: Pinapayagan ang Mga malayong koneksyon sa Host computer
Isa pang potensyal na senaryo kung saan ang 'Ang sertipiko o kaugnay na kadena ay hindi wasto' magaganap ang error ay kung ang host computer (ang isa na sinusubukan mong kumonekta) ay hindi pinapayagan ang isang remote na koneksyon. Maraming mga gumagamit na nagpupumilit na lutasin ang parehong isyu ay iniulat na ang isyu ay naayos sa sandaling pinagana nila ang mga malalayong koneksyon mula sa menu ng Mga Properties ng System.
Narito ang isang mabilis na gabay sa kung paano ito gawin:
- Pindutin Windows key + R upang buksan ang isang Run dialog box. Pagkatapos, i-type ” sysdm.cpl ” at pindutin Pasok upang buksan ang Ang mga katangian ng sistema menu
- Sa loob ng Ang mga katangian ng sistema menu, pumunta sa Malayo tab at tiyaking nauugnay ang kahon Payagan ang mga koneksyon ng Remote na Tulong sa computer na ito ay naka-check.
- Pagkatapos, mag-click sa Advanced pindutan sa ibaba at tiyaking nauugnay ang kahon Payagan ang computer na ito na makontrol nang malayuan naka-check din.
- Mag-click Mag-apply upang mai-save ang kasalukuyang pagsasaayos, pagkatapos ay i-restart ang iyong computer upang gawing permanenteng ang mga pagbabago.

Pagpapagana ng Remote Control sa isang Windows computer
Basahin ang 3 minuto