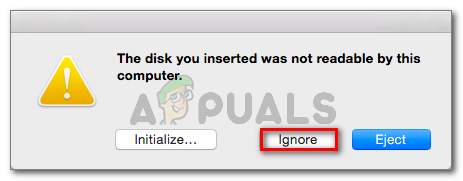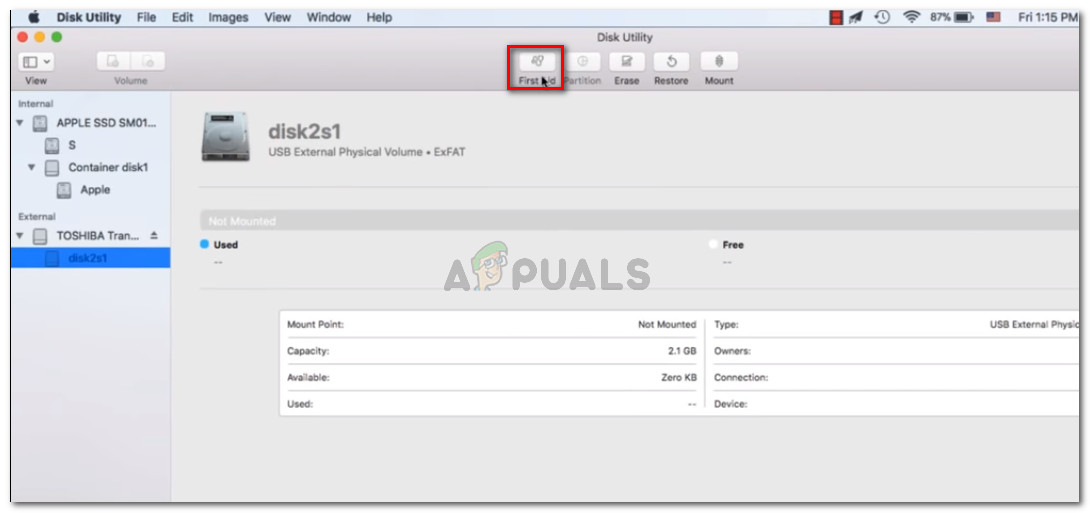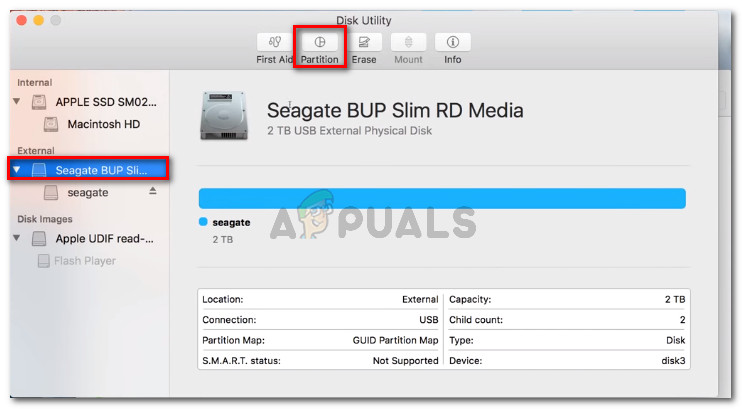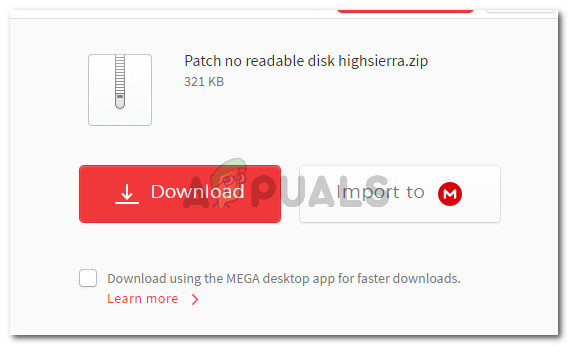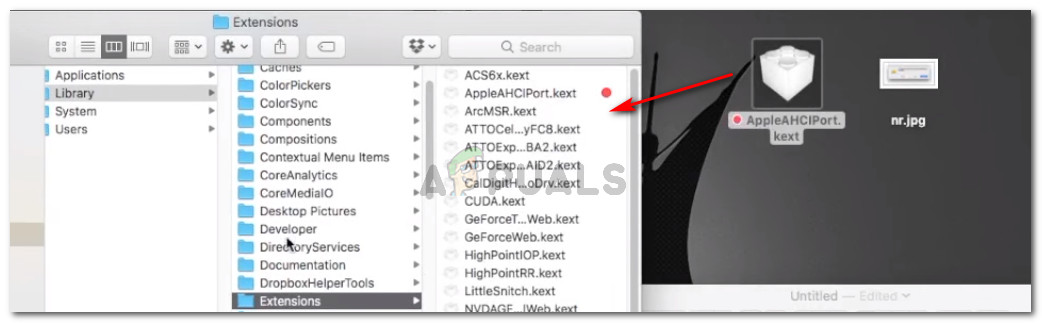Ang ilang mga gumagamit ay nakikita ang 'Ang disk na iyong ipinasok ay hindi nababasa ng computer na ito' error sa sandaling kumonekta ang isang panlabas na drive. Ang ilang mga apektadong gumagamit ay nag-uulat na ang isyu ay nangyayari sa bawat USB aparato na kumokonekta habang ang iba ay nagsasabing ang prompt ay lilitaw lamang sa isang drive. Karamihan sa mga oras, ang isyu ay iniulat na nangyari sa MacOS High Sierra, ngunit may mga ulat na nangyayari ito sa iba't ibang mga bersyon ng Mac OS X.

Ang disk na iyong ipinasok ay hindi nababasa ng computer na ito.
Ano ang sanhi na hindi nababasa ang Disk?
Inimbestigahan namin ang partikular na isyung ito sa pamamagitan ng pagtingin sa iba't ibang mga ulat ng gumagamit at mga diskarte sa pag-aayos na ginamit nila upang malutas ang isyu. Nagawa rin naming kopyahin ang isyu sa isang maliit na lawak sa aming mga makina ng pagsubok. Batay sa aming natipon, maraming mga karaniwang pangkaraniwang sitwasyon na mag-uudyok sa partikular na mensahe ng error na ito:
- Kabiguan ng disk - Posibleng ang alinman sa pagmamaneho mismo o USB interface nito ay nabigo. Sa kasong ito, ipinapayong isang solusyon sa pagbawi ng data.
- Ang disk ay hindi nai-format - Ang partikular na error na ito ay maaari ring maganap kung ang disk na naipasok mo lamang ay hindi nai-format o na-format sa isang file system na hindi suportado ng Mac OS.
- WD software bug - Ang isyu ay maaaring maganap sa mga hard drive ng WD dahil sa isang kundisyon ng lahi sa 1394 bus na sanhi ng talahanayan ng mga nilalaman ng VCD na masira ng isa pang pag-reset ng bus.
- Ang disk ay hindi nai-format sa isang suportadong format ng MAC OS X - Kung dati mong ginamit ang parehong panlabas na drive sa isang Windows computer, malamang na mai-format ito sa isang format ng system ng file na hindi sinusuportahan ng Mac computer.
Paraan 1: Tinatanggal ang posibilidad ng isang may sira na panlabas na drive (kung naaangkop)
Upang mai-save ka mula sa pagsubok ng maraming mga potensyal na pag-aayos para sa wala, hinihikayat namin ka na magsimula sa pamamagitan ng pagtiyak na hindi ka nakikipag-usap sa isang maling drive.
Maaari mong ibukod ang posibilidad ng isang may sira drive sa pamamagitan lamang ng pag-plug sa isang iba't ibang mga panlabas na hard drive sa iyong Mac computer. Maaari itong maging anumang mula sa isang flash drive patungo sa isa pang panlabas na drive, siguraduhin lamang na ang pangalawang drive ay may parehong file system tulad ng nagpapakita ng error.
Kung hindi ka nakakakuha ng parehong error sa ibang drive at lumilitaw ito sa loob ng Finder app nang normal, maaari mong tapusin na ang problema ay hindi sanhi ng iyong MAC. Marahil ay nakikipag-usap ka sa isang isyu na tukoy sa panlabas na drive na nagpapakita ng error.
Sa kaganapan na nakakaranas ka lamang ng parehong mensahe ng error sa bawat panlabas na drive na iyong na-plug in, dumiretso sa Paraan 4 (kung naaangkop) . Kung sakaling makita mo lamang ang prompt sa isang partikular na drive, magpatuloy sa susunod na pamamaraan sa ibaba.
Paraan 2: Pag-aayos ng hindi nababasa na pagmamaneho gamit ang Disk Utility
Kung nakikita mo ang mensahe ng error na ito sa sandaling maipasok mo ang iyong USB drive / panlabas na hard drive / SD card sa iyong Mac computer, dapat mo itong ayusin gamit ang Disk Utility. Hindi ito garantisadong gumana, ngunit ang ilang mga gumagamit na nakakaranas ng parehong mensahe ng error ay nag-ulat na ang isyu ay nalutas matapos maisagawa ang mga hakbang sa ibaba.
Narito ang kailangan mong gawin:
- Kapag lumitaw ang paunang prompt, mag-click Huwag pansinin upang ibasura ito
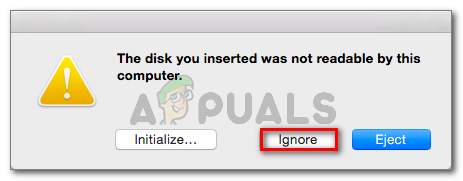
Pagtanggal sa prompt ng error
- Kapag naalis na ang error, mag-click sa Launchpad at maghanap para sa ‘ disk ', Pagkatapos ay mag-click sa Utility ng Disk .

Opening Disk Utility
- Sa loob Utility ng Disk , piliin ang disk na nagpapakita ng error at i-click ang First Aid pindutan mula sa laso sa tuktok.
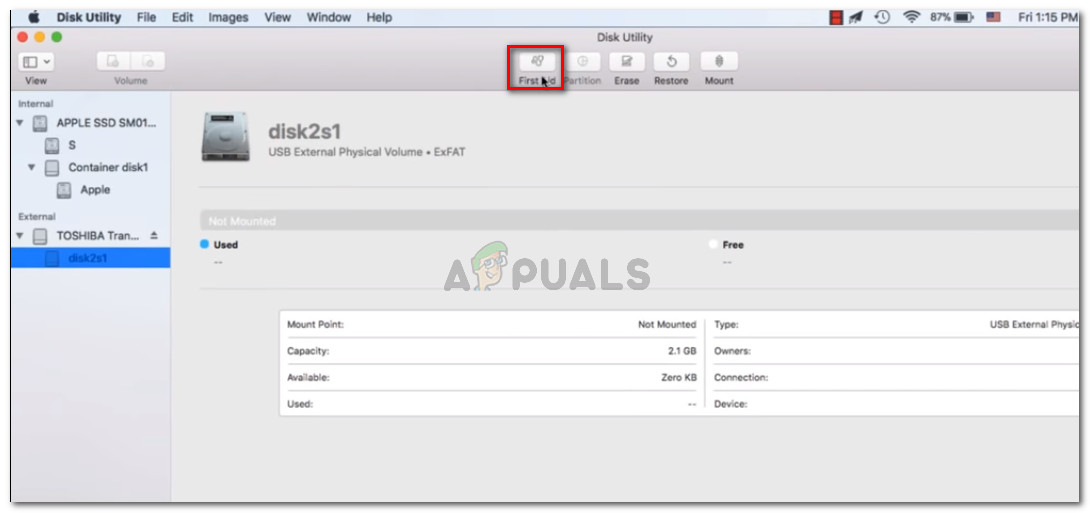
Paglalapat ng First Aid sa hindi maaabot na drive
- Maghintay hanggang makumpleto ang pamamaraan. Kung naibalik mo ang isang mensahe na nagsasabi na ang pamamaraan ay matagumpay, i-restart ang iyong machine at makita kung ang disk ay magagamit sa susunod na pagsisimula.
Tandaan: Kung may ibang mensahe na sumulpot na sinasabi na ang 'Nabigo ang proseso ng First Aid' , diretsong tumalon sa Paraan 2 .
Paraan 3: Reformatting to Fat32
Isa pang karaniwang kadahilanan kung bakit maaaring makita mo ang 'Ang disk na iyong ipinasok ay hindi nababasa ng computer na ito' ang error ay dahil sa file system na naka-format sa NTFS.
Maraming mga gumagamit ang nakatagpo ng partikular na mensahe ng error na ito na may mga panlabas na drive na naka-format sa format na NTFS dahil ang OS X ay hindi gagana sa NTFS. Kung iyon ang kaso, malamang na malutas mo ang isyu sa pamamagitan ng pag-convert sa format ng file system sa FAT32.
Medyo pangkaraniwan ang sitwasyong ito kung ang panlabas na drive ay ginamit dati sa isang Windows computer.
Babala: Tandaan na ang anumang pagpapatakbo ng ganitong uri (disk formatting), ay magtatapos na burado ang lahat ng data na naroroon sa disk.
Kung handa ka nang dumaan dito, sundin ang mga hakbang sa ibaba upang muling mai-format ang disk na ipinapakita ang 'Ang disk na iyong ipinasok ay hindi nababasa ng computer na ito' error sa Fat32:
- Kapag naalis na ang error, mag-click sa Launchpad at maghanap para sa ‘ disk ', Pagkatapos ay mag-click sa Utility ng Disk .

Opening Disk Utility
- Sa Loob ng Disk Utility, piliin ang drive na nagpapakita ng mensahe ng error, pagkatapos ay mag-click sa Paghati mula sa ribbon bar. Susunod, piliin ang bilang ng mga partisyon na nais mong gamitin ang Paghati drop-down na menu (sa ilalim Volume Scheme ), pagkatapos ay mag-click sa Format (sa ilalim Impormasyon sa Dami ) at mag-click sa MS-DOS (FAT) .
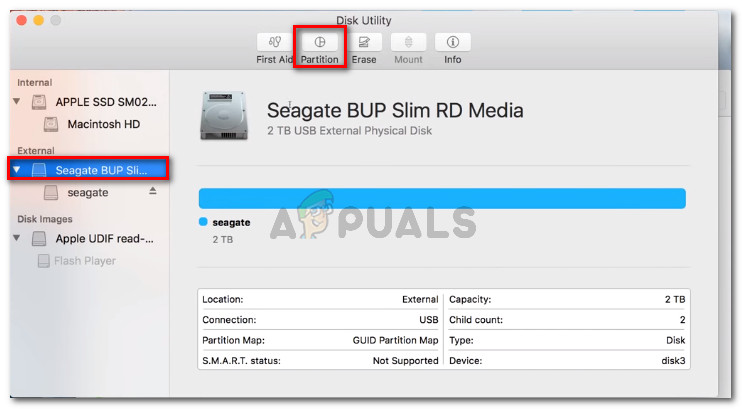
Muling pag-format ang panlabas na drive gamit ang Disk Utility
- Upang kumpirmahin ang proseso, mag-click Mag-apply at pagkatapos ay mag-click sa Paghati upang simulan ang proseso.
- Maghintay hanggang matapos ang proseso. Kapag ito na, tingnan kung ang panlabas na pagmamaneho ay naging nakikita.
Kung hindi o ipinapakita nito ang parehong mensahe ng error, lumipat sa susunod na pamamaraan sa ibaba.
Paraan 4: Paglutas ng MacOS High Sierra - clover Bootloader bug (kung naaangkop)
Kung nasasalubong mo ang 'Ang disk na iyong ipinasok ay hindi nababasa ng computer na ito' error habang pinapatakbo ang Hackintosh MacOS 10.13.x Mataas na Sierra na isinama sa Clover Bootloader, nakikipag-usap ka lamang sa isang napakapopular na bug na naharap ng maraming iba pang mga gumagamit.
Maraming mga gumagamit na gumagamit ng parehong bersyon ng Mac ang nag-ulat na ang isyu ay nalutas matapos na mag-apply sila ng isang patch na may kakayahang lutasin ang bug. Ngunit tandaan na ito ay binuo ng mga independiyenteng developer nang hindi nauugnay sa Apple.
Babala: Magaganap lamang ang bug na ito kung gumagamit ka Hackintosh MacOS 10.13.x Mataas na Sierra kasama ang Clover Bootloader . Kung nakakaranas ka ng isyung ito sa ibang (malinis) ng MacOS, huwag sundin ang mga hakbang sa ibaba dahil hindi sila mailalapat sa iyong kasalukuyang sitwasyon.
- Bisitahin ang link na ito ( dito ) at i-download ang patch.
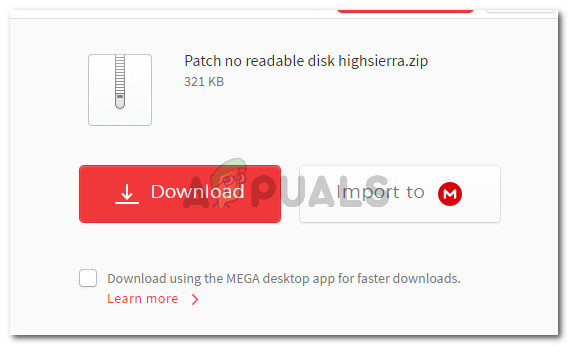
Pagda-download ng patch
- Kapag na-download na ang patch, buksan ang application ng finder at mag-navigate sa sumusunod na lokasyon: MacOS> System> Mga Extension. Kapag nakarating ka doon, simpleng i-drag at i-drop ang .txt file na naroroon sa folder ng patch sa loob ng Mga Extension folder.
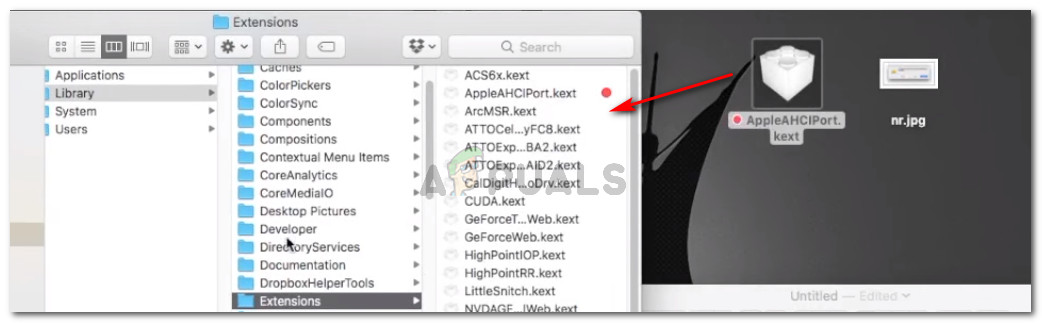
Pag-drag at pag-drop ng patch file
- Kapag napalitan na ang extension, gamitin ang Pag-andar ng paghahanap upang hanapin at buksan ang Terminal aplikasyon.
- Sa loob ng terminal, patakbuhin ang sumusunod na utos:
sudo chown -R 0: 0 /Library/Extensions/AppleAHCIPort.kext && sudo chmod -R 755 /Library/Extensions/AppleAHCIPort.kext sudo touch / System / Library / Extensions && sudo kextcache -u /
- Matapos na matagumpay na tumakbo ang utos, i-restart ang iyong makina at tingnan kung nalutas ang isyu sa susunod na pagsisimula.
Kung wala sa mga pamamaraan sa itaas ang tumulong sa iyo upang malutas ang isyu, malamang na nakikipag-usap ka sa isang nabigong paghimok. Kung iyon ang kaso dapat kang magsimulang maghanap ng isang solusyon sa pagbawi kung mayroon kang anumang mahalagang data sa drive na iyon.
Basahin ang 4 na minuto