Ang ilang mga gumagamit ng Windows 10 ay nag-uulat na nakikita nila ang 0xc00000fd error pagkatapos ng isang nabigong Windows Update o pagkatapos ng isang application ng laro ay nag-crash nang hindi inaasahan. Karamihan sa mga gumagamit ay nakakakita ng error na ito kapag sinusubukang mag-update mula sa build 1803 patungo sa isang mas bagong bersyon.

Error sa pag-crash ng application sa Windows 10
Bilang ito ay lumiliko out, ang karamihan sa mga kaso na magpapalitaw ng nakamamatay na pag-crash ng application sa 0 xc00000fd error ay isang hindi pagkakapare-pareho sa kung paano ang iyong system ay upang mapanatili ang acceleration ng hardware. Kung nakakaranas ka ng isyu na ito sa isang mas matandang laro, subukang pilitin ang maipatupad na tumakbo sa mode ng pagiging tugma .
Bilang karagdagan, maaari mong subukang pilitin ang laro na maipatupad na tumakbo nang walang anumang uri ng pagpabilis ng hardware - alinman sa pamamagitan ng pagbabago nang direkta ng mga parameter ng shortcut o sa pamamagitan ng pagbabago ng Mga Pagpipilian sa Paglunsad sa Singaw.
Paraan 1: Pagpapatakbo ng programa sa mode ng pagiging tugma
Kung sakaling masasalubong mo ang isyung ito sa isang laro o aplikasyon, napakataas ng posibilidad na maganap ang isyu dahil sa hindi pagkakasundo sa kung paano binuo ang programa upang mahawakan ang pagpabilis ng hardware sa Windows 10. Sa kasong ito, maaari mong ayusin ang isyu sa pamamagitan ng pagbabago ng maisasagawa na paglulunsad upang tumakbo ito Mode ng pagiging tugma na may isang mas matandang bersyon ng Windows - kung ang laro ay higit sa 5 taong gulang, inirerekumenda namin ang pagpuwersa sa laro na magpatakbo ng hindi pagkakatugma Windows 7 .
Kung ang senaryong ito ay nalalapat sa iyong kasalukuyang sitwasyon, sundin ang mga tagubilin sa ibaba upang pilitin ang application na patakbuhin sa mode ng pagiging tugma:
- Buksan ang File Explorer at mag-navigate sa lokasyon ng laro o application na nag-crash sa 0xc00000fd code Kapag nakilala mo ang pangunahing launcher, mag-right click dito at pumili Ari-arian mula sa bagong lumitaw na menu ng konteksto.
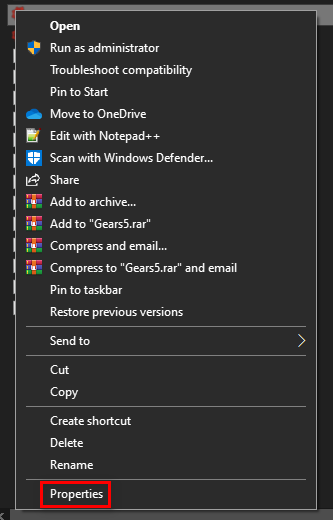
Pag-access sa screen ng Mga Katangian ng naisakatuparan ng laro
- Sa loob ng Ari-arian screen, piliin ang Pagkakatugma tab mula sa ribbon bar sa itaas. Susunod, lagyan ng tsek ang kahong nauugnay sa Patakbuhin ang program na ito sa mode ng pagiging tugma.
- Gamitin ang drop-down na menu nang direkta sa ibaba upang piliin ang Windows 7 mula sa listahan ng mga pagpipilian, pagkatapos ay mag-click sa Mag-apply upang mai-save ang mga pagbabago.
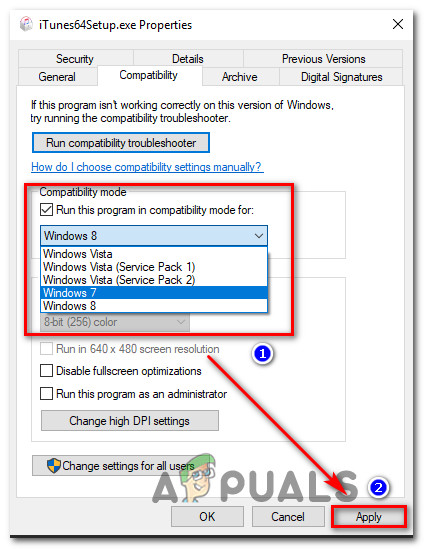
Pagpapatakbo ng installer sa mode na Pagkatugma
- Ilunsad ang laro o application na naging sanhi ng 0xc00000fd error at tingnan kung nalutas na ang error.
Paraan 2: Pinipilit na tumakbo ang laro nang walang acceleration ng hardware
Kung nasasalubong mo ang 0xc00000fd error sa isang laro na tinangka mong maglunsad ng isang laro mula sa Steam o sa pamamagitan ng kanilang nakatuong pagpapatupad, malamang na nakikita mo ang error dahil sa isang nakamamatay na pag-crash pagdating sa pagpapanatili ng pagbilis ng hardware. Karaniwan itong naiulat na magaganap sa mga rigs na may mas bagong GPU.
Ang ilang mga gumagamit na nakatagpo din ng isyung ito ay nakumpirma na sa wakas ay naayos nila ang isyu pagkatapos muling mai-configure ang mga pagpipilian sa laro upang mailunsad nang walang pagbibilis ng hardware.
Narito ang dalawang magkakahiwalay na gabay na magbibigay-daan sa iyo upang gawin ito - Ipapakita sa iyo ng unang gabay kung paano ito gawin nang direkta mula sa Steam habang ang pangalawa ay maglalakad sa iyo sa mga hakbang ng pagbabago ng shortcut sa paglulunsad.
Pagpipilian 1: Pagbabago ng Mga Pagpipilian sa Paglunsad sa Steam
- Buksan ang Singaw application at pag-sign up gamit ang account na ang library ay humahawak sa laro na sanhi ng 0xc00000fd kamalian
- Matapos mong matagumpay na mag-sign in Singaw, mag-click sa Library mula sa menu ng laso sa tuktok, pagkatapos ay mag-right click sa laro na nagdudulot ng mga problema at mag-click sa Ari-arian mula sa bagong lumitaw na menu ng konteksto. s
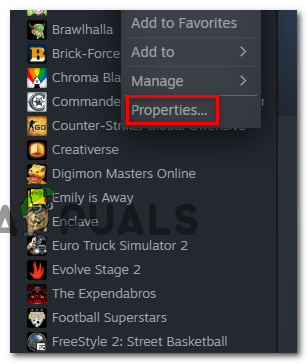
Pag-access sa menu ng Mga Katangian
- Kapag nasa loob ka na ng Ari-arian menu ng larong nagdudulot sa iyo ng mga isyu, piliin ang pangkalahatan tab mula sa pahalang na menu sa itaas, pagkatapos ay mag-click sa Itakda ang Mga Pagpipilian sa Paglunsad .
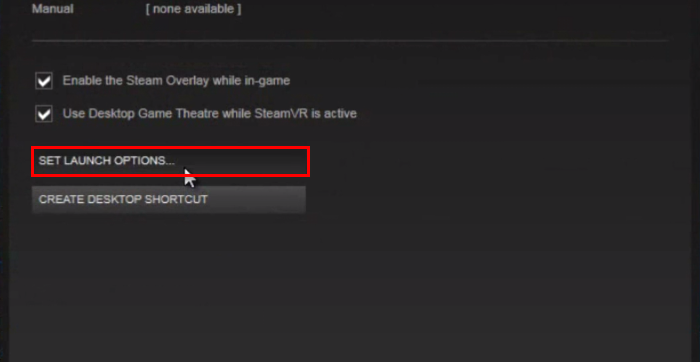
Pag-access sa menu ng Mga Pagpipilian sa Ilunsad
- Sa loob ng Mga Pagpipilian sa Paglunsad screen, ipasok ang sumusunod na utos sa loob ng patlang ng teksto: (tiyaking isinasama mo ang mga gitling)
-cefNoGPU -cefNoBlacklist
- Matapos mong ipatupad ang mga bagong pagpipilian sa pagsisimula, ilunsad ang laro nang direkta mula sa Steam at tingnan kung ang laro ay nag-crash pa rin ng pareho 0xc00000fd kamalian
Pagpipilian 2: Pagbabago ng Mga Pagpipilian sa Paglunsad sa Steam
- Buksan ang File Explorer at mag-navigate sa lokasyon ng shortcut kung saan inilulunsad mo ang iyong laro (malamang na ang iyong desktop).
- Kapag nakarating ka sa tamang lokasyon, mag-right click sa naipatupad na laro at mag-click sa Ari-arian mula sa menu ng konteksto.
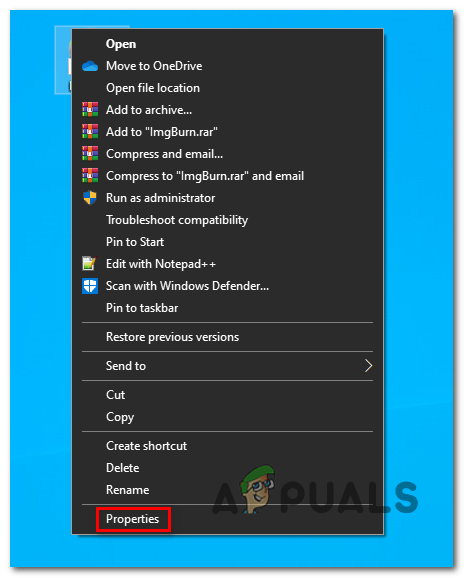
Pag-access sa screen ng Mga Katangian
- Kapag nasa loob ka na ng Ari-arian screen, mag-click sa Shortcut tab at hanapin ang Target na lokasyon . Pagkatapos mong makarating sa lokasyon na iyon, idagdag ang mga sumusunod na parameter sa dulo ng Target na lokasyon :
-cefNoGPU -cefNoBlacklist
- Mag-click Mag-apply upang mai-save ang mga pagbabago, pagkatapos ay ilunsad muli ang laro at tingnan kung nalutas na ang isyu.
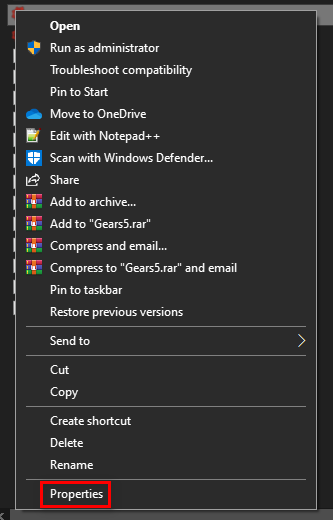
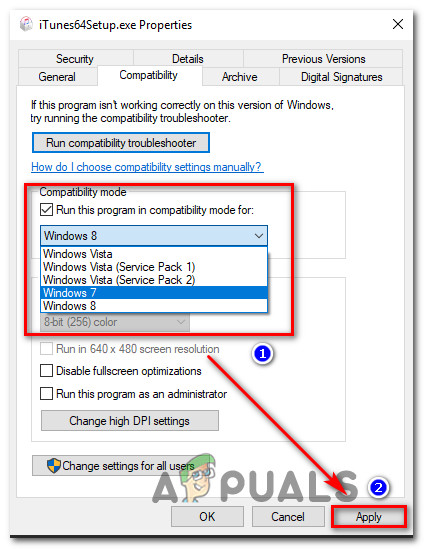
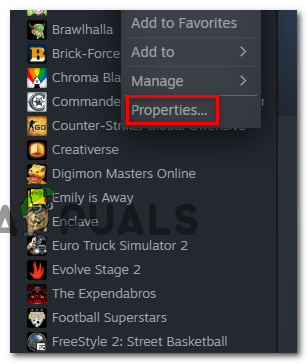
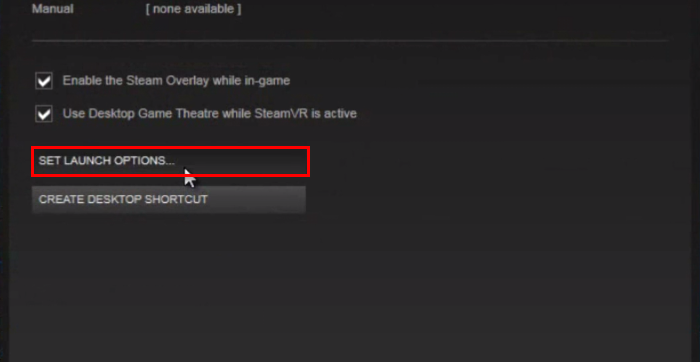
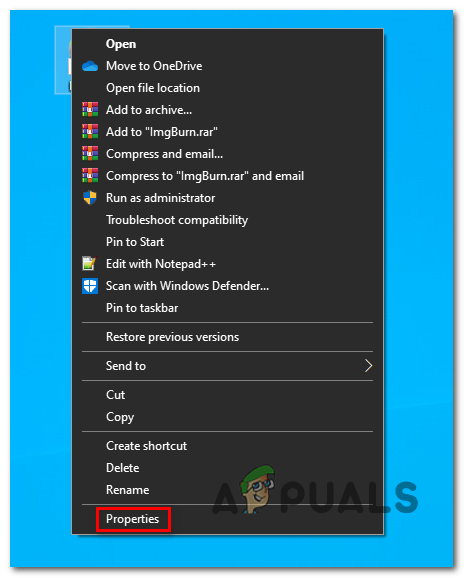


















![[FIX] Hindi Makakuha ng Error sa Mail](https://jf-balio.pt/img/how-tos/54/cannot-get-mail-error.jpg)




